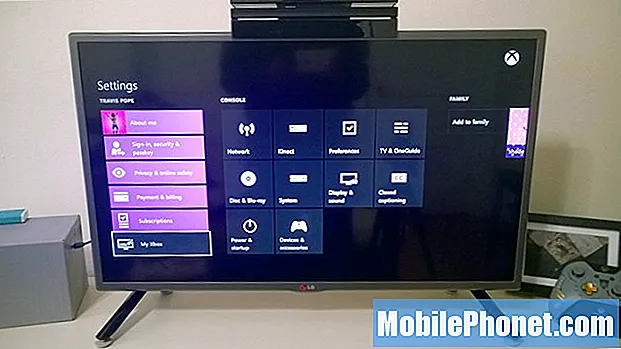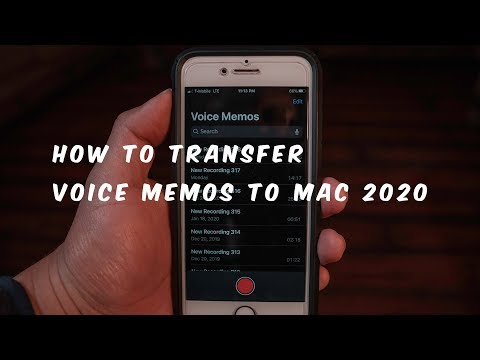
المحتوى
- مزامنة المذكرات الصوتية باستخدام iTunes
- إرسال المذكرات الصوتية إلى نفسك
- مزامنة المذكرات الصوتية إلى Evernote
إذا لم تكن متأكدًا من كيفية نقل مذكراتك الصوتية من جهاز iPhone إلى جهاز Mac ، فإليك طريقة القيام بذلك.
يعد تطبيق Voice Memos على iPhone أحد الأبطال المجهولين بتطبيقات iOS المضمنة من Apple ، حيث إنه ليس الأكثر شعبية من بين مجموعة ، ولكنه قد يكون مفيدًا بشكل لا يصدق. يمكنك استخدامه لتسجيل الملاحظات دون الحاجة إلى كتابتها ، ويمكن أن تقوم بتسجيل صوتي رائع أثناء تواجدك في الفصل أو في اجتماع عمل.
ومع ذلك ، فإن السؤال الذي يطرح نفسه كثيرًا هو كيفية نقل المذكرات الصوتية من جهاز iPhone إلى جهاز Mac. لحسن الحظ ، يمكنك نقلها إلى جهاز Mac باستخدام iTunes من خلال مزامنة جهاز iPhone الخاص بك ، لكن خيار تضمين المذكرات الصوتية مخفي بعض الشيء.
يمكنك أيضًا إرسال مذكرات صوتية عبر البريد الإلكتروني لنفسك أو حتى إضافتها إلى حساب Evernote الخاص بك والوصول إلى المذكرة الصوتية عبر Evernote على جهاز Mac ، مما قد يكون رائعًا إذا كنت تستخدم Evernote كثيرًا.

في أي حال ، إليك كيفية نقل المذكرات الصوتية لـ iPhone إلى جهاز Mac الخاص بك بسهولة.
مزامنة المذكرات الصوتية باستخدام iTunes
يمكنك مزامنة المذكرات الصوتية مع جهاز Mac الخاص بك باستخدام iTunes مثلما تفعل مع الموسيقى ومقاطع الفيديو وما إلى ذلك. فقط اتبع هذه الخطوات البسيطة.
- قم بتوصيل iPhone بجهاز الكمبيوتر الخاص بك وافتح iTunes.
- إذا لم تشاهد صفحة ملخص الجهاز ، فانتقل إلى الأمام وانقر على أيقونة iPhone باتجاه الركن الأيمن العلوي من نافذة iTunes.
- بعد ذلك ، انقر فوق موسيقى في الشريط الجانبي الأيسر.
- ضع علامة اختيار بجوار الموسيقى المزامنة ثم علامة اختيار تشمل المذكرات الصوتية.
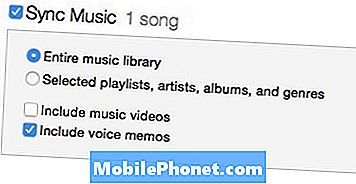
- انقر تطبيق في الركن الأيمن السفلي من نافذة iTunes. ستتم مزامنة iTunes مع جهاز iPhone وتنزيل المذكرات الصوتية إلى جهاز Mac.
- إذا كنت لا تريد مزامنة الموسيقى الخاصة بك وتريد فقط مزامنة المذكرات الصوتية الخاصة بك ، ما عليك سوى تحديد قوائم التشغيل والفنانين والألبومات والأنواع المحددة بدلاً من ذلك ، ولا تحدد أي موسيقى للمزامنة.
لتحديد موقع المذكرات الصوتية على جهاز Mac الخاص بك ، افتح Finder وانتقل إلى مجلد منزلك (هو الذي يحمل اسمك) ، ثم انتقل إلى موسيقى> iTunes> موسيقى iTunes> مذكرات صوتية.
إرسال المذكرات الصوتية إلى نفسك
ربما تكون أسهل طريقة لنقل المذكرات الصوتية إلى جهاز Mac هي إرسالها بالبريد الإلكتروني إلى نفسك. لا يتطلب القيام بذلك أي حاجة لتوصيل جهاز iPhone بجهاز الكمبيوتر الخاص بك والتعامل مع iTunes. بدلاً من ذلك ، يمكنك ببساطة إرسال بريد إلكتروني لنفسك ثم حفظ الملف على جهاز الكمبيوتر الخاص بك. هيريس كيفية القيام بذلك.
- افتح تطبيق Voice Memos على جهاز iPhone الخاص بك.
- انقر فوق مذكرة صوتية مسجلة ، ثم انقر فوق الزر "مشاركة" في الزاوية السفلية اليسرى.
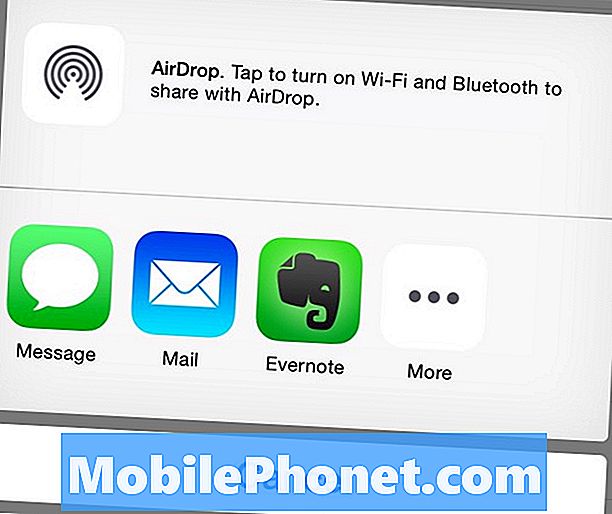
- انقر على بريد ووضع عنوان بريدك الإلكتروني في إلى الحقل ثم أرسله.
- تحقق من بريدك الإلكتروني على جهاز Mac الخاص بك ، ويجب حفظ المذكرة الصوتية كمرفق داخل البريد الإلكتروني ، يمكنك حفظه منها على جهاز الكمبيوتر الخاص بك.
مزامنة المذكرات الصوتية إلى Evernote
إذا كنت تستخدم Evernote بشكل متكرر وتفضل تخزين جميع المذكرات الصوتية في Evernote ، فإليك طريقة نقل المذكرات الصوتية مباشرةً إلى Evernote.
- افتح تطبيق Voice Memos على جهاز iPhone الخاص بك.
- انقر فوق مذكرة صوتية مسجلة ، ثم انقر فوق الزر "مشاركة" في الزاوية السفلية اليسرى.
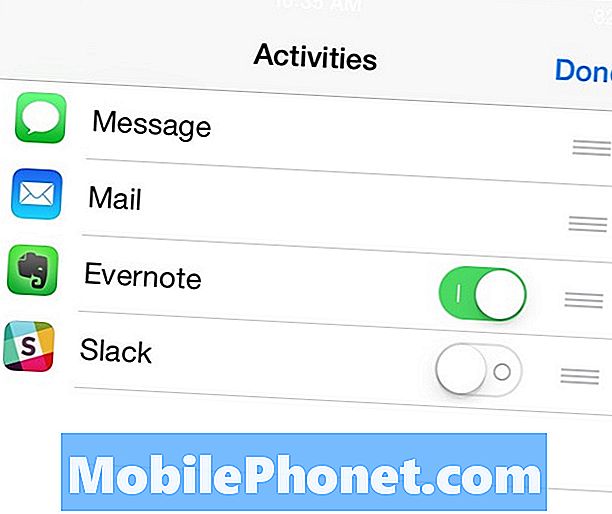
- انقر أكثر من ثم اضغط على مفتاح التبديل الموجود بجوار Evernote حتى يتحول مفتاح التبديل إلى اللون الأخضر. ستحتاج إلى تثبيت تطبيق Evernote iPhone قبل أن تتمكن من القيام بذلك.
- من هناك ، انقر فوق فعله في الزاوية العلوية اليمنى ثم اضغط على أيقونة Evernote.
- ستظهر نافذة منبثقة حيث ستسم الملف ثم اضغط حفظ في الزاوية العلوية اليمنى من النافذة المنبثقة.