
المحتوى
- اختيار المحرر
- كيفية نقل البيانات
- من Android إلى iPhone
- من iPhone إلى Android
- نقل جهات الاتصال من iPhone إلى Android
- من خلال التطبيق
- ماذا عن التطبيقات الاجتماعية؟
- نقل WhatsApp والرسائل الاجتماعية الأخرى إلى هاتف آخر
- حكم
يتم إطلاق الهواتف الذكية الجديدة والساخنة طوال الوقت. في الآونة الأخيرة ، لدينا Samsung Galaxy S10 و Huawei P30 Pro ، وكلاهما هاتفان ذكيان ممتازان بتصميمات جميلة يلاحقها الجميع. بعد قولي هذا ، يريد الجميع دائمًا التأكد من حصولهم على الأحدث والأفضل. وعلى الرغم من عدم وجود مشكلة في ذلك ، فإن نقل الهواتف على أساس سنوي أو أقل يمكن أن يكون على الجانب المحبط ، وذلك ببساطة لأنها ليست عملية مباشرة للغاية عندما يتعلق الأمر بنقل البيانات من الهاتف القديم إلى الهاتف الجديد.

اختيار المحرر
أسرع طريقة لنقل البيانات إلى هاتفك الجديد هي باستخدام dr.fone - التبديل. يعمل مع هواتف iPhone و Android.
نوصي بـ ترخيص لمدة عام مقابل 29.95 دولارًا فقط
معلومات اكثر
ولكن لا تقلق - إذا تابعت معنا أدناه ، فسنعرض لك طريقتين يمكنك من خلالها نقل البيانات بسهولة من هاتفك القديم إلى هاتفك الجديد. هيا بنا نبدأ.
كيفية نقل البيانات
قد تبدو مهمة شاقة في البداية ، ولكن هناك برامج مثل أداة التبديل dr.fone التي تجعل من السهل نقل جميع بياناتك من هاتفك القديم إلى هاتفك الجديد. في بضع نقرات فقط ، يمكنك نقل بياناتك بسرعة وسهولة من جهاز Galaxy S8 القديم ، على سبيل المثال ، إلى Galaxy S10 الجديد.
الهاتف الجديد هو مجرد سيناريو واحد قد يدفعك إلى نقل بياناتك إلى جهاز جديد. قد ترغب أيضًا في التبديل من Android إلى iOS لسبب أو لآخر. في السابق ، كان هناك عدد قليل جدًا من الخيارات التي ساعدتك في نقل بياناتك من Android إلى iOS ، ولكن الآن ، يعد dr.fone’s Switch أحد الخيارات القليلة التي يمكن أن تساعدك على تجاوز تلك المحادثات واللحظات الشخصية الأكثر أهمية.
بالتأكيد ، يمكنك نقل كل شيء يدويًا ، لكن هذا قد يستغرق ساعات لنقل كل شيء. تساعدك أداة التبديل في dr.fone على تحريك الأشياء في بضع دقائق فقط.
النسخ الاحتياطية
الخطوات الأولى هي الاحتفاظ بنسخة احتياطية من هاتفك. قبل أن تبدأ العبث بأطنان من البيانات ، من الممارسات الجيدة التأكد من نسخ هذه البيانات احتياطيًا في مكان آخر في حالة تعرضك للفساد أو حتى أي أخطاء في نقل الملفات قد تحذف الملفات أو تفسدها.
لدى Android نظام نسخ احتياطي تلقائي. إذا لم تقم بتمكين ذلك عند إعداد جهازك القديم لأول مرة ، فيمكنك تمكينه الآن من خلال الانتقال إلى إعدادات > النظام > المتقدمة > دعم. بعد ذلك ، ما عليك سوى تشغيل خدمة النسخ الاحتياطي. إذا لم تنجح هذه الخطوات ، يمكنك ببساطة البحث داخل الإعدادات عن "نسخ احتياطي".
كطبقة إضافية ، يمكنك تنزيل صور Google على هاتفك ، ثم الاحتفاظ بنسخة احتياطية من كل ذلك على السحابة.
إذا كنت لا تريد إجراء نسخ احتياطي كامل عبر الهاتف ، فيمكنك أيضًا نسخ الملفات الفردية احتياطيًا عن طريق تنزيل تطبيق التخزين السحابي مثل Google Drive و Dropbox وما إلى ذلك. بعد ذلك ، يمكنك فتح أحد هذه التطبيقات وتحميل هذا الملف المحدد الذي تتأكد من أنك لا تريد نقله.
نوصي بالتأكيد بعمل نسخة احتياطية قبل المتابعة ، لكن لن تتضرر إذا لم تفعل. تعد أداة التبديل في dr.fone بعدم فقدان البيانات ولا تستبدل البيانات - إلا إذا اخترت ذلك - على الهاتف الجديد أو القديم. ومع ذلك ، من الجيد دائمًا الحصول على تلك الطبقة الإضافية من التأمين.
بعد استخدام مفتاح dr.fone لنقل بياناتك ، من الجيد دائمًا التأكد من أنك تستخدم نظام نسخ احتياطيًا جيدًا ، حتى بعد نقل بياناتك بنجاح. أنت لا تعرف أبدًا ما هو الحادث الذي يمكن أن يدمر هاتفك ، مما يتركك مع مجموعة من الذكريات المفقودة والبيانات المهمة.
مع ذلك ، إليك كيفية استخدام تطبيق Switch في dr.fone لنقل بياناتك إلى هاتفك الجديد:
من Android إلى iPhone
تتمثل الخطوة الأولى لنقل بياناتك إلى الهاتف الجديد في تنزيل تطبيق Switch على جهاز الكمبيوتر أو الكمبيوتر المحمول الذي يعمل بنظام Windows أو جهاز الكمبيوتر أو الكمبيوتر المحمول الذي يعمل بنظام macOS. يمكنك الحصول على البرنامج هنا: dr.fone - التبديل. يمكنك تنزيله مجانًا على جهاز الكمبيوتر الخاص بك ، ولكن تأكد من مراجعة حزم الأسعار ومزاياها هنا.

من هناك ، يمنحك تطبيق Switch الخاص بـ dr.fone القدرة على نقل البيانات بسهولة من Android إلى iPhone. بمجرد التنزيل والتثبيت على جهاز الكمبيوتر الخاص بك ، ما عليك سوى فتح تطبيق Switch على جهاز الكمبيوتر أو جهاز Mac.
بمجرد الفتح ، قم بتوصيل هاتف Android و iPhone بتطبيق Switch عن طريق توصيل هذه الأجهزة بجهاز الكمبيوتر الخاص بك باستخدام كبلات USB الخاصة بها.
بعد ذلك ، سترغب في تحديد ملف مفتاح كهربائي الخيار ، أسفل الخيار الذي يقول نقل.
ستكون الخطوة التالية هي تحديد الهاتف الذي تريد أن يكون الهاتف الوجهة ، وأيها تريد أن يكون الهاتف المصدر. يمكنك تبديلها ، ولكن لغرض تبديل البيانات الخاصة بك ، يمكنك تعيين جهاز Android كجهاز المصدر الخاص بك ، ثم iPhone باعتباره الهاتف الوجهة.

الآن ، يمكننا اختيار الملفات التي نريد نقلها إلى هاتفك الجديد. يمكنك تحديد أي منها تريد التنقل فيه عن طريق تحديد المربعات. بمجرد أن تكون راضيًا عن اختياراتك ، يمكنك النقر فوق الزر الأزرق الكبير في المنتصف ابدأ التحويل.
بعد ذلك ، سينبثق مربع حوار ، ويعرض لك حالة النقل. لا تقم بفصل أي من الجهازين عن الكمبيوتر أثناء هذه العملية - انتظر حتى انتهاء النقل ، كما هو موضح في شريط التقدم.
وهذا كل ما في الأمر! يجب أن ترى الآن نقل جميع البيانات التي حددتها إلى جهاز iPhone الجديد.
من iPhone إلى Android
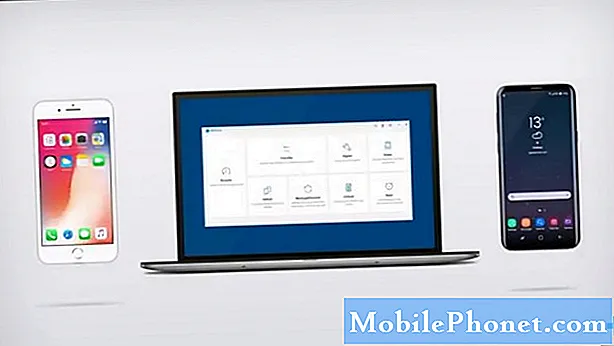
إذا كان لديك iPhone وتحاول نقل البيانات من iPhone إلى Android ، فالأمر في الواقع بنفس السهولة. افتح أداة التبديل في dr.fone ، واضغط على زر التبديل.
الآن ، في هذه المنطقة التالية ، ستحتاج إلى التأكد من تحديد iPhone كجهاز المصدر ، ثم تحديد هاتف Android كجهاز الوجهة. مرة أخرى ، حدد جميع مربعات المحتوى أو البيانات التي تريد نقلها ، ثم اضغط على زر النقل الأزرق.
تمامًا كما كان من قبل ، سيبدأ النقل ، وسيُشار إلى تقدمه بشريط تقدم أزرق. لا افصل أي من أجهزتك أثناء هذه العملية. بمجرد الانتهاء من شريط التقدم ، سترى شاشة إكمال.
نقل جهات الاتصال من iPhone إلى Android
لقد أوضحنا لك حتى الآن كيف يمكنك نقل جميع بياناتك من هاتفك القديم إلى هاتفك الجديد. ولكن ، ماذا لو كنت تريد أن تفعل شيئًا بسيطًا مثل نقل جهات الاتصال من iPhone إلى Android؟ إنها في الواقع بهذه البساطة ، ولكن هناك عملية لها.

أولاً ، افتح تطبيق dr.fone على جهاز الكمبيوتر الشخصي الذي يعمل بنظام Windows أو جهاز Mac. من هناك ، سترغب في تحديد خيار التبديل. بمجرد النقر فوق ذلك ، سيسمح لنا Switch بنقل جهات الاتصال فقط بسهولة بالغة.

للقيام بذلك من iPhone إلى Android ، ستحتاج إلى التأكد من أن iPhone هو الجهاز المصدر وهاتف Android هو الهاتف الوجهة. إذا تم خلط هذه الأشياء ، فيمكنك النقر بسهولة على ملف يواجه زر للتبديل مواقعهم.
بمجرد القيام بذلك ، تأكد من أن جهات الاتصال الخيار هو المربع الوحيد الذي تم تحديده. ثم اضغط فقط على الأزرق الكبير ابدأ التحويل الزر ، وسيبدأ نقل جهات الاتصال إلى جهاز Android الخاص بك. لا تفصل جهازك أثناء هذه العملية ، حيث قد تقاطع العملية وتتلف أو تفقد ملفات مهمة. انتظر حتى يكتمل شريط التقدم ، وبعد ذلك يمكنك استخدام جهازك مرة أخرى.
ماذا لو كنت تريد نقل جهات الاتصال من Android إلى iPhone؟ الأمر سهل للغاية - ما عليك سوى الضغط على زر الوجه بحيث يكون Android هو الجهاز المصدر وجهاز iPhone هو الجهاز الوجهة. تأكد من تمييز زر جهات الاتصال ، ثم اضغط على ابدأ التحويل زر.
من خلال التطبيق
ماذا لو لم يكن لديك جهاز كمبيوتر شخصي يعمل بنظام Windows أو Mac يمكنك استخدامه لتوصيل أجهزتك؟ إذا لم يكن لديك جهاز كمبيوتر ، فلن يحالفك الحظ تمامًا ، لأن dr.fone يحتوي على تطبيق Switch. ومع ذلك ، تجدر الإشارة إلى أن تطبيق dr.fone Switch متاح فقط على نظام Android - ولن تتمكن من العثور عليه على iOS.
ومع ذلك ، للبدء ، تأكد من الحصول على تطبيق Android مجانًا هنا. بعد ذلك ، سنحتاج إلى اختيار طريقة نقل البيانات من حولنا.
من خلال iCloud
الطريقة الأولى للقيام بذلك هي من خلال iCloud. ستحتاج إلى النقر على زر iCloud داخل التطبيق ، ثم تسجيل الدخول باستخدام بيانات الاعتماد الخاصة بك. إذا كانت المصادقة ذات الرمزين قيد التشغيل ، فسيلزمك إدخال رمز التحقق الذي يظهر على جهاز iPhone أيضًا.
وأخيرًا ، مرة أخرى على هاتف Android الخاص بك ، ستكون الخطوة التالية هي تحديد المحتويات التي تريد استيرادها إلى جهاز Android. بعد ذلك ، ستحتاج إلى الانتظار حتى تكتمل عملية الاستيراد.
من iOS نفسه
بالتأكيد ، قد لا يكون لنظام iOS تطبيق dr.fone Switch الخاص به ، ولكن لا يزال بإمكانك نقل البيانات من iPhone إلى جهاز Android. للقيام بذلك ، ستحتاج إلى كابل Lightning وموصل USB وموصل لجهاز Android الخاص بك. قم بتوصيلهم ببعضهم البعض ، ثم اتبع الخطوات التي تظهر على الشاشة.
بعد ذلك ، يكون الأمر بسيطًا مثل انتظار ظهور المحتويات المختارة على الشاشة من جهاز iOS الخاص بك. من هناك ، حدد المحتويات التي تريد استيرادها إلى جهاز Android ، وحدد زر النقل. انتظر حتى تكتمل العملية قبل فصل أي شيء. بمجرد الانتهاء ، سترى المحتوى الذي حددته على جهاز Android الخاص بك!
ماذا عن التطبيقات الاجتماعية؟
إذا كنت تستخدم WhatsApp هو الوسيلة الأساسية للاتصال ، وتريد نقل هذا النوع من البيانات ، فمن المحتمل ألا تعمل الطريقة المذكورة أعلاه من أجلك. ومع ذلك ، فإن dr.fone لديه أداة لنقل بيانات WhatsApp على وجه التحديد ، وهذا هو تطبيق Restore Social ، والذي يسمح لك بنقل محادثة WhatsApp لنظام iOS إلى Android و Android إلى iOS ، وكذلك بين الأجهزة على نفس النظام الأساسي.
لا يتيح لك تطبيق Restore Social نقل معلومات WhatsApp فحسب ، بل يتيح لك أيضًا نقل البيانات بين التطبيقات الأخرى ، مثل Kik و Viber وحتى WeChat. يمكنك الحصول على تطبيق dr.fone's Restore Social لنظامي التشغيل Windows و Mac هنا.
إليك كيفية عمل نسخة احتياطية من محادثاتك.

بمجرد تنزيله وتثبيته ، افتح البرنامج.
بعد ذلك ، على جهاز Android أو iOS الخاص بك ، تأكد من تسجيل الدخول إلى حسابات الأنظمة الأساسية الاجتماعية التي تريد نقل البيانات والرسائل منها وإليها.
بمجرد تسجيل الدخول ، مرة أخرى على جهاز الكمبيوتر الخاص بك ، تحقق من البيانات التي تريد نقلها ، مثل WhatsApp والمرفقات ، و Messenger والمرفقات ، و KIK والمرفقات ، و Viber والمرفقات ، وما إلى ذلك.
بمجرد تحديد هذه المربعات ، ستحتاج إلى الضغط على ابدأ المسح زر في الجزء السفلي الأيمن من البرنامج.

يمكن أن يستغرق الفحص وقتًا طويلاً ، على الأقل اعتمادًا على البيانات الموجودة على هاتفك. بمجرد اكتماله ، سترى الشاشة أعلاه.
بعد ذلك ، لنقل البيانات التي نريدها ، سيتعين علينا تحديد المربعات في جزء التنقل الأيمن. إذا كنت ترغب في نقل رسائل WhatsApp حصريًا ، فيمكنك التحقق من مرفقات WhatsApp و WhatsApp ، ثم النقر فوق استرداد إلى الكمبيوتر في أسفل يمين الشاشة. سيؤدي ذلك إلى تصديرها إلى جهاز الكمبيوتر الخاص بك.
للأسف ، باستخدام هذه الطريقة ، لا يبدو أن هناك طريقة لتصديرها إلى جهاز الكمبيوتر الخاص بك ، ثم إلى جهاز Android. هذه في الأساس مجرد طريقة يمكنك من خلالها حفظ المحادثات المهمة والذكريات الرائعة ، دون فقد جميع البيانات.
نقل WhatsApp والرسائل الاجتماعية الأخرى إلى هاتف آخر
الآن ، إذا كنت تريد حقًا نقل WhatsApp والمحتويات الاجتماعية الأخرى من Android إلى Android ، ومن iOS إلى Android ، ومن Android إلى iOS ، ومن iOS إلى iOS ، فيمكنك القيام بذلك من خلال تطبيق Switch الخاص بـ dr.fone الذي قمنا بتنزيله مسبقًا.

افتح البرنامج وسترى الشاشة أعلاه. سترغب في النقر فوق الزر المسمى "استعادة التطبيق الاجتماعي". تأكد من توصيل كل من الأجهزة التي تريد نقل المحتوى من وإلى الكمبيوتر عبر كابل USB.
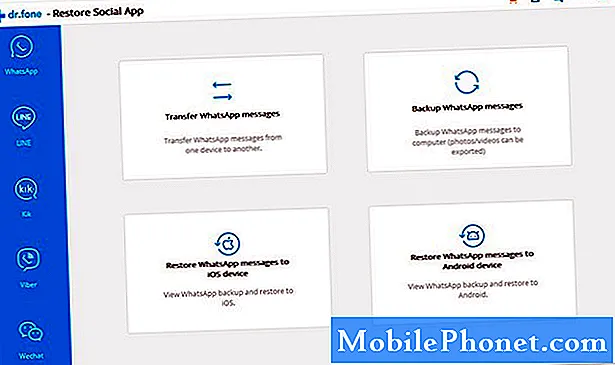
انقر فوق الزر للإجراء الذي تريد إكماله. لنقل الرسائل ، يمكنك فقط النقر فوق قسم "نقل رسائل WhatsApp".
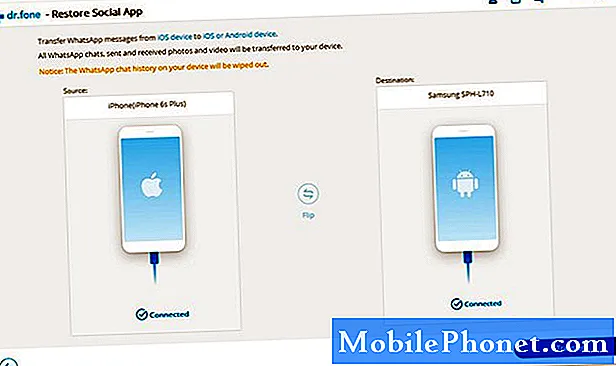
بعد ذلك ، حدد وجهتك وجهاز المصدر. يمكنك الضغط على زر "قلب" لتبديلها بسهولة. بمجرد الانتهاء من الإعداد ، اضغط على زر النقل الأزرق في الركن الأيمن السفلي.
الآن ، فقط انتظر حتى يكتمل النقل. قد يستغرق هذا بضع لحظات. تأكد من عدم فصل أي من أجهزتك أثناء هذه العملية. بمجرد اكتمال العملية ، سترى رسالة تأكيد لإعلامك.
ستذكر رسالة التأكيد أن عملية النقل قد اكتملت ، ولكنها ستقدم لك بعض الإرشادات الإضافية. اتبع التعليمات التي تظهر على الشاشة ، وبعد ذلك سيتم نقل رسائل WhatsApp الخاصة بك بنجاح إلى هاتفك الجديد!
حكم
كما ترى ، باستخدام تطبيق Switch في dr.fone ، سواء من خلال الكمبيوتر أو من هاتف إلى هاتف ، من السهل للغاية نقل بياناتك. إذا كنت تكافح من أجل معرفة كيفية نقل بياناتك القديمة إلى هاتفك الجديد ، فإن dr.fone يساعدك في الوصول إليها في المكان الصحيح في بضع خطوات سريعة وبسيطة - وهي في الواقع ، على وجه التحديد ، في ثلاث دقائق أو أقل. تتفوق على الساعات التي ستستغرقها لنقل كل شيء يدويًا.
هل استخدمت تطبيق Switch من dr.fone؟ كيف سارت الأمور بالنسبة لك؟ أخبرنا في قسم التعليقات أدناه ، وسنحاول مساعدتك في اكتشاف أي أخطاء للحصول على بياناتك حيث يجب أن تكون.


