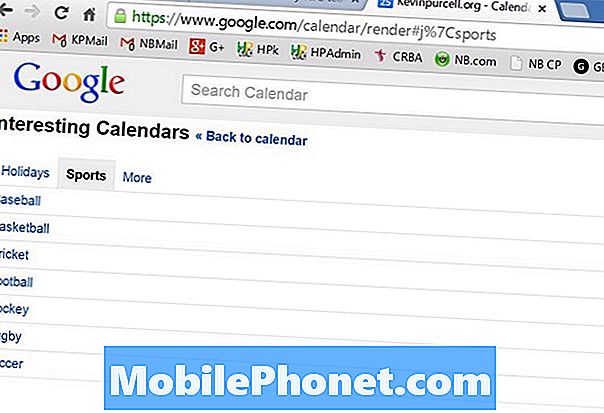Kodi هو مشغل وسائط مفتوح المصدر يمكن تنزيله مجانًا على جهاز الكمبيوتر الذي يعمل بنظام Windows 10. يسمح بعرض جميع أنواع وسائط البث تقريبًا ، مثل مقاطع الفيديو والموسيقى والبودكاست ومقاطع الفيديو من الإنترنت ، بالإضافة إلى جميع ملفات الوسائط الرقمية الشائعة من وسائط التخزين المحلية والشبكات. إنه اختيار شائع بين الأشخاص الذين يصلون باستمرار إلى المحتوى المتدفق. في هذه الدفعة الأخيرة من سلسلة تحرّي الخلل وإصلاحه ، سنوضح لك كيفية دفق Kodi إلى Chromecast.
إذا كانت لديك أي مشكلات مع جهاز الكمبيوتر أو جهاز Android ، فلا تتردد في الاتصال بنا باستخدام هذا النموذج. سنكون أكثر من سعداء لمساعدتك في أي مخاوف قد تكون لديك مع جهازك. هذه خدمة مجانية نقدمها بدون قيود. ومع ذلك ، نطلب منك عند الاتصال بنا أن تحاول أن تكون مفصلاً قدر الإمكان حتى يمكن إجراء تقييم دقيق وإعطاء الحل الصحيح.
كيفية دفق Kodi إلى Chromecast
باستخدام جهاز Android
إذا كان لديك تطبيق Kodi مثبتًا على جهاز Android الخاص بك وترغب في الاستمتاع بمشاهدة المحتوى على شاشة أكبر بكثير ، فهناك عدة طرق يمكنك من خلالها القيام بذلك.
الطريقة الأولى: البث باستخدام رمز الإعدادات السريعة
- اسحب لأسفل من أعلى شريط الحالة لسحب درج الإعدادات السريعة.
- إذا كنت لا ترى رمز الإرسال على الفور ، فانقر على رمز القلم الرصاص. سيؤدي ذلك إلى عرض المزيد من الخيارات السريعة.
- انقر فوق رمز الإرسال وانتظر حتى يقوم جهازك بفحص الشبكة. بعد فترة ، سترى قائمة بالأجهزة المتاحة. حدد جهاز Chromecast الخاص بك من القائمة. ستعرف أنك اتصلت بنجاح عندما تنعكس شاشة Android على التلفزيون.
- افتح تطبيق Kodi وقم بتشغيل مقطع فيديو. لاحظ أن هذا سيمنعك من استخدام هاتفك أثناء البث إلى Chromecast.
الطريقة الثانية: البث باستخدام تطبيق Google Home
- قم بتثبيت Kodi على جهاز Android الخاص بك من متجر Google Play.
- قم بتثبيت تطبيق Google Home الرسمي من متجر Google Play.
- بمجرد تثبيت كلا التطبيقين ، افتح Google Home وانقر على قائمة الإجراء. من هناك ، اضغط على Cast screen / audio.
- اضغط على Cast Screen / Audio مرة أخرى.
- حدد جهاز Chromecast الخاص بك من القائمة واضغط على موافق.
- افتح تطبيق Kodi على جهاز Android وابدأ في بث الفيديو الذي تريد بثه على جهاز التلفزيون.
الطريقة الثالثة: البث أثناء تشغيل Kodi في الخلفية
- قم بتنزيل وتثبيت Es File Explorer من متجر Google Play.
- قم بتنزيل وتثبيت LocalCast من متجر Google Play.
- قم بتنزيل ملف PlayerCoreFactory XML.
- تأكد من تثبيت تطبيق Kodi.
- افتح ES File Explorer وانتقل إلى الإعدادات> إعدادات العرض. قم بالتمرير لأسفل إلى علامة التبويب أخرى وحدد المربع بجوار إظهار الملفات المخفية.
- انتقل إلى مجلد التنزيلات وانسخ ملف PlayCoreFactory.xml الذي نزّلته للتو.
- عد الآن إلى الشاشة الرئيسية لـ Es File Explorer واختر التخزين الداخلي.
- الصق ملف PlayCoreFactory.xml في Android> Data> org.xbmc.kodi> ملفات> kodi> مجلد بيانات المستخدم.
- افتح تطبيق Kodi وقم بتشغيل أي فيديو تريده. إذا كان لديك عدة تطبيقات إرسال مثبتة ، فسيطلب منك اختيار خدمة. في هذه الحالة ، اختر LocalCast.
- إذا لم يكن لديك تطبيق إرسال آخر مثبتًا ، فسيختار Kodi تلقائيًا LocalCast.
- حدد جهاز Chromecast الخاص بك وانتظر بدء الاتصال.
- انقر فوق "تشغيل" لبدء تشغيل الفيديو على جهاز Chromecast الخاص بك. يمكنك إضافة مقاطع فيديو متعددة باستخدام الزر "إضافة إلى قائمة الانتظار".
- بمجرد الوصول إلى هذه الخطوة ، يمكنك تصغير تطبيق LocalCast وحتى قفل جهاز Android الخاص بك. سيستمر تشغيل الفيديو حتى تضغط على Exit App on TV أو Disconnect.
باستخدام جهاز كمبيوتر شخصي أو MAC
ستحتاج إلى تثبيت برنامج Kodi بالإضافة إلى Google Chrome على جهاز الكمبيوتر أو MAC من أجل دفق Kodi إلى Chromecast.
- افتح جوجل كروم
- اضغط على زر الإجراء (ثلاث نقاط رأسية في الجانب الأيمن العلوي) وانقر على Cast. تأكد من تحديد Cast Desktop.
- اختر جهاز Chromecast وانتظر حتى يتم بدء الاتصال.
- افتح Kodi وقم بتشغيل أي مقطع فيديو ، ولكن تأكد من تجنب إغلاق Chrome أثناء حدوث الإرسال.