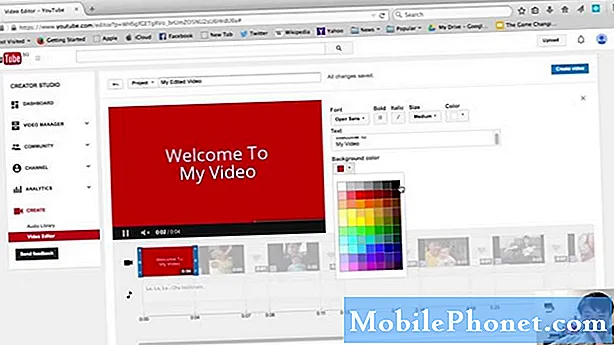المحتوى
يوفر iPhone مجموعة أدوات مريحة للجوال أينما ذهب المستخدمون. تتمثل إحدى المهام الشائعة لأصحاب الهواتف الذكية في عرض مستندات PDF وتوقيعها.
من خلال تطبيق Adobe الذي يستخدم مستندات PDF على iPhone ، يكون الأمر سهلاً. سيغطي هذا الدليل كيفية فتح ملفات PDF في بريدك الإلكتروني والملفات المخزنة على جهاز الكمبيوتر الخاص بك.
قبل فتح الملف ، قم بتنزيل تطبيق Adobe Reader من متجر التطبيقات. يتيح لك هذا التطبيق فتح ملفات PDF وإضافة توقيعك ، بالإضافة إلى العديد من الخيارات الأخرى. بمجرد تنزيلها وتثبيتها ، افتح ملف PDF باستخدام تطبيق Reader.
كيفية فتح قوات الدفاع الشعبي في البريد
من الصنبور الشاشة الرئيسية بريد.

افتح حساب البريد الإلكتروني الذي يحتوي على رسالة مع PDF.

اضغط على الرسالة مع مرفق PDF.

في الجزء السفلي من الرسالة ، اضغط على PDF.

مع فتح معاينة PDF ، اضغط علىشارك أيقونةفي الزاوية اليمنى العليا.

مع فتح نافذة المشاركة ، حددافتح في برنامج Adobe Reader.

بعد التنصت افتح في برنامج Adobe Reader، سيتم فتح ملف PDF بحيث يمكن للمستخدم توقيع وتحرير ملف PDF.
كيفية فتح قوات الدفاع الشعبي من دروببوإكس.
طريقة أخرى مريحة لفتح مستندات PDF هي من Dropbox. Dropbox هي خدمة مجانية تتيح لك تخزين الصور والمستندات والملفات الأخرى عبر الإنترنت. إذا كنت قد قمت بالفعل بتثبيت Dropbox وقمت بإنشاء حساب ، فهذا هو أفضل طريقة لنقل ملفات PDF بين جهاز الكمبيوتر الخاص بك و iPhone.
افتحبصندوق الإسقاط.

بمجرد فتح التطبيق ، انتقل إلى ملف PDF واضغط عليه.

بمجرد فتح ملف PDF ، انقر فوقحفظفي الزاوية اليمنى السفلى.

صنبورفتح في.

في الشاشة التالية ، انقر فوق افتح في برنامج Adobe Reader.

سيفتح ملف PDF بعد ذلك في تطبيق Adobe Reader للتحرير.
بمجرد فتح مستند PDF من صندوق الإسقاط أو البريد الإلكتروني ، يمكن استخدام تطبيق Adobe إلى أقصى إمكاناته. بعض مزايا استخدام هذا التطبيق هي توقيع المستندات ، وتسليط الضوء على أقسام PDF أو ملء النماذج.
لتوقيع PDF ، اضغط على خيار الرسم على طول الجزء العلوي من تطبيق Adobe.

استخدام iPhone في اتجاه أفقي يجعل توقيع مستندات PDF أسهل قليلاً لإصبعك. تكبير المنطقة التي يتطلب توقيعك وحددها التوقيع.

في الإطار التالي ، قم بتوقيع اسمك في المساحة الفارغة ، وعند الانتهاء ، انقر فوق حفظ.

سيظهر التوقيع بعد ذلك على وثيقة PDF.

إذا لم يكن موضع التوقيع مثاليًا ، فيمكن للمستخدم النقر عليه وتحريكه ليلائم النموذج. هناك أيضًا خيارات لحذف التوقيع أو تغيير الخصائص الأخرى.

بمجرد تحرير PDF ، يمكن للمستخدم إرسال المستند بالبريد الإلكتروني إلى جهة الاتصال المناسبة. لإرسال ملف PDF بالبريد الإلكتروني ، انقر فوقأيقونة المشاركة.

بعد ذلك ، حدد مستند البريد الإلكتروني.

أدخل العنوان الذي تقوم بإرسال المستند إليه وقم بإضافة رسالة. عند الانتهاء ، انقر فوقإرسال في أعلى اليمين.