
يتميز كل من Samsung Galaxy Note 5 و Galaxy S6 Edge Plus الجديد كليهما بشاشات كبيرة بقياس 5.7 بوصة ومواصفات من أعلى المستويات ، ومن بين الميزات الجديدة العديدة الماسح الضوئي لبصمات الأصابع المحسّن كثيرًا للأمان. سيوضح هذا الدليل السريع كيفية إعداد مستشعر البصمات في Galaxy Note 5 و Galaxy S6 Edge Plus.
في عام 2014 ، كان لدى Galaxy Note 4 ماسح ضوئي لبصمات الأصابع ولكنه لم يكن جيدًا للغاية أو دقيقًا ، وكان يتطلب طريقة تمرير غريبة. ومع ذلك ، يحتوي Galaxy Note 5 الجديد على ماسح ضوئي لبصمات الأصابع أفضل بكثير مماثلاً لجهاز iPhone 6 أو Galaxy S6 ، وبعد وضع إصبعك على زر الصفحة الرئيسية يستغرق بضع ثوانٍ فقط لإلغاء قفل الهاتف.
قرأت: كيفية إعادة تعيين ملاحظة غالاكسي المجمدة 5
يمكن لقارئ بصمة Note 5 إلغاء قفل الهاتف الذكي وإجراء عمليات دفع آمنة عبر الهاتف المحمول من خلال Samsung Pay وتسجيل الدخول إلى الحسابات أو مواقع الويب وحتى تسجيل الدخول إلى التطبيقات المصرفية مثل Bank of America بفضل التحديث الجديد. سنشرح هنا كيفية إعداد كل شيء بل وإضافة أصابع متعددة ، إذا تخطى المستخدمون هذه الخطوة أثناء الإعداد الأولي.

في محاولة لحماية جهاز Galaxy Note 5 الجديد الخاص بك من اللصوص أو أعين المتطفلين ، ناهيك عن منحهم مزيدًا من الأمان بشكل عام ، سنقوم بإعداد بصمات متعددة كإجراء أمني. هذه هي إحدى الخطوات القليلة الموصى بها والمقدمة أثناء الإعداد الأولي لجهاز Note 5 و S6 Edge Plus الجديد ، لكن العديد من المستخدمين وحتى موظفي متاجر البيع بالتجزئة يتخطون ذلك مباشرةً.
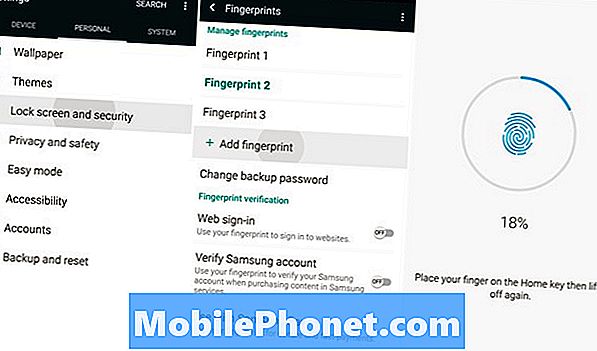
نتيجةً لذلك ، لا يمكن للمستخدمين الاستمتاع بهذه الميزة من أجل تأمين قفل الشاشة وكل ما ذكرناه أعلاه ، ما لم يتم تمكينهم والقيام بعملية الإعداد وإنهاء جميع الخطوات. لم يتم ذكرها مرة أخرى أثناء الاستخدام ، إلا إذا كنت تبحث عنها. لذلك دعونا نبدأ.
لإعداد هذه الميزة لأول مرة ، أو لإضافة المزيد من بصمات الأصابع ، اتبع الخطوات الموضحة أدناه.
تعليمات
- الخطوة 1: افتح تطبيق الإعدادات واضغط على "قفل الشاشة والأمان" أسفل العمود "شخصي".
- الخطوة 2: حدد خيار "بصمات الأصابع" ، والذي يقع في منتصف الطريق أسفل الشاشة.
- الخطوه 3: سيُطلب من المستخدمين فحص بصمة الأصابع وتمكين طريقة قفل الشاشة هذه. سيحتاج أولئك الذين لديهم بالفعل بصمة مسجلة إلى تحديد "+ إضافة بصمة" واتباع المطالبات التي تظهر على الشاشة.
إليك مقطع فيديو عملي يوضح للمستخدمين كيفية إعداد بصمات إضافية وتمكينها وإضافتها للأمان على Galaxy Note 5.
سيطلب Galaxy Note 5 من المالكين وضع إصبعهم على زر الصفحة الرئيسية ، ثم رفعه مرة أخرى ، والقيام بذلك مرارًا وتكرارًا وبزوايا مختلفة ، للحصول على قراءة دقيقة بنسبة 100٪. قم بذلك عدة مرات بعد الاهتزاز حتى يكتمل ويتحول إلى اللون الأخضر. من الأفضل استخدام الحافة ، لوحة البصمات الكاملة ، الدوران الجانبي والقيام بذلك بيد واحدة ، أو أي زوايا محتملة أخرى سيحاول المستخدمون تشغيلها على الهاتف الذكي. هذا يضمن أفضل قراءة ممكنة ، للحصول على تجربة تسجيل دخول بصمة دقيقة وسريعة. لا تنس القيام بذلك مرة أخرى للحصول على إصبع ثانٍ أو حتى ثالث.
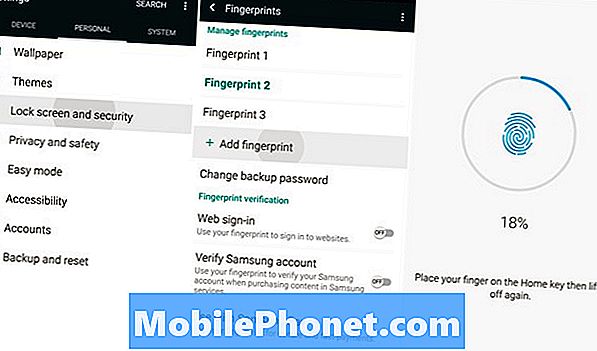
- الخطوة 4: أدخل كلمة مرور احتياطية سيتم استخدامها عندما تكون بصمة إصبعك غير قابلة للقراءة. تتطلب Samsung أن تتكون من ستة أحرف ، تحتوي على حرف واحد على الأقل ورقم واحد.
ستقدم Samsung للمستخدمين أيضًا خيار وضع "كلمة مرور احتياطية" والتي نوصي بها بشدة. هذا خيار إضافي وسوف يكون مفيدًا إذا كانت الأصابع مبللة أو متسخة ، أو إذا حدث شيء ما لقارئ بصمات الأصابع بعد سنوات من الاستخدام.
يمكن لـ Galaxy Note 5 تخزين ما يصل إلى أربعة بصمات مختلفة ، لقد قمت بإبهام وإبهام السبابة على كل يد ، لكنني قمت بحذف واحدة وأضفت إبهام بناتي أيضًا.
في إعدادات إعدادات بصمات الأصابع ، يمكن لمالكي قائمة الإعدادات أيضًا تمكين بعض الخيارات الإضافية لهذه الميزة. قم بتسجيل الدخول إلى الويب لتسجيل الدخول إلى مواقع الويب بنقرة إصبع ، والتحقق من تسجيل الدخول إلى حساب Samsung ، وحتى استخدامه مع Samsung Pay ، وهو في مرحلة تجريبية محدودة ومن المقرر إطلاقه في وقت لاحق من هذا الشهر.
تجدر الإشارة أيضًا إلى أن العديد من تطبيقات الجهات الخارجية أضافت دعمًا لتقنية بصمات الأصابع لسهولة تسجيل الدخول أيضًا. وهناك عدد قليل منها مثل PayPal و Bank of America و LastPass والمزيد. اتبع الخطوات المذكورة أعلاه واستمتع بتجربة Galaxy Note 5 و Galaxy S6 Edge Pus الأسهل والأكثر أمانًا وأكثر راحة.


