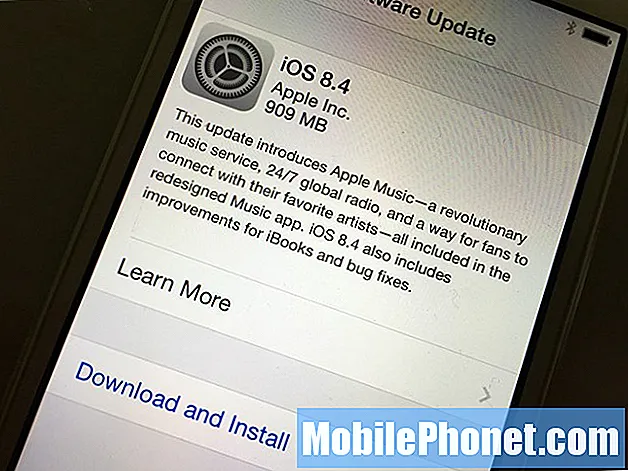المحتوى
- أول بدء التشغيل من جديد ماك بوك
- تخصيص ميزات OS X
- إعداد طابعة
- قم بإعداد iCloud
- قم بإعداد Mac App Store
- قم بإعداد iTunes
- جعله خاصا بك
- نصائح مفيدة أخرى
سيحتاج الأشخاص الذين تلقوا MacBook جديدًا كهدية أو لأنفسهم إلى إعداد الأشياء لتحقيق أعلى أداء. دعونا نقدم بعض الخطوات لتشغيل الأشياء وللمساعدة في تجنب دفع Best Buy أو Staples إلى قرص الإعدادات وتثبيت البرامج. يمكن للمستخدمين القيام بذلك بسهولة دون الانتظار. تقدم Apple مساعدة في الإعداد الشخصي مع جهاز كمبيوتر جديد ، ولكن لماذا تنتظر في الطابور أو تضيع الوقت في المتجر.
قد يبدو هذا غريباً ، لكن ابدأ بالاستمتاع بتجربة unboxing. تقضي Apple وقتًا طويلاً في هندسة عملية التعبئة للحصول على تجربة سلسة وأنيقة في إلغاء التغليف. انظر الفيديو أدناه لمشاهدة Macbox Pro unboxing.
اتبع الخطوات الموجودة في الفيديو للتحضير لبدء تشغيل الكمبيوتر أولاً عن طريق إزالة البلاستيك. قم بتوصيل موصل MagSafe الذي يتصل مغناطيسيًا بالجانب الأيسر من جهاز MacBook وشحنه أثناء القيام بهذه الخطوات. اضغط على زر البداية للسماح لها بتشغيل لأول مرة.
أول بدء التشغيل من جديد ماك بوك
يطلب بدء التشغيل الأول من المستخدمين تحديد أشياء مثل لغة نظام التشغيل ولوحة المفاتيح أو Wi-Fi أو Ethernet واستعادة المحتوى من مصدر آخر. اختر واجهة المستخدم ولغة لوحة المفاتيح والاتصال بشبكة Wi-Fi باستخدام كلمة المرور على شبكتك. ثم اختر إما إعداد MacBook كبداية نظيفة أو الاستعادة من أحد الإجراءات التالية:
- كمبيوتر آخر - استخدم هذا إذا كنت تملك جهاز Mac آخر.
- آلة النسخ الاحتياطي الوقت - استخدم هذا إذا قمت بنسخ نسخة احتياطية Mac أخرى باستخدام آلة الزمن.
- قرص صلب آخر - استخدم هذا إذا قمت بإزالة محرك أقراص ثابت من جهاز Mac آخر وترغب في استخدامه موصلاً بمحول USB كما هو الحال هنا.
- كمبيوتر ويندوز - استخدم إذا كنت تقوم بالتبديل من كمبيوتر يعمل بنظام Windows وترغب في نقل الملفات والبيانات الشخصية.
بعد استعادة المحتوى ، أدخل معرف Apple / كلمة المرور أو أنشئ معرفًا جديدًا. إليك قرار واحد كبير يجب اتخاذه. يستخدم العديد من المستخدمين فعليًا حسابات Apple. يشاركون واحد مع العائلة حتى يتمكن الجميع من استخدام التطبيقات التي تم شراؤها من خلال الحساب. يقومون بإنشاء حساب Apple منفصل لـ iCloud لإجراء نسخ احتياطي للمعلومات الشخصية مثل جهات الاتصال والتقويم والبريد الإلكتروني والإعدادات مثل الإشارات المرجعية وحسابات الإنترنت. اختر إما استخدام حساب واحد لكل شيء أو حسابات منفصلة لحالات مثل الحساب الموضح هنا.
بالنسبة لأولئك الذين يستخدمون حسابين ، اختر الحساب المخصص للمعلومات الشخصية والنسخ الاحتياطي على iCloud وأدخل ذلك أثناء التمهيد الأول ، وليس الحساب لشراء التطبيقات والوسائط. أدخل المعلومات الأخرى في وقت لاحق.
قم بإعداد Find My Mac للمساعدة في حالة ضياع Mac أو سرقته. توافق على شروط الخدمة مرتين ثم قم بإنشاء حساب مستخدم جديد على الكمبيوتر. هذا يختلف عن معرف Apple المستخدم في iCloud أو شراء الوسائط والتطبيقات. يقوم حساب المستخدم هذا بإنشاء مجلد على محرك التخزين لتخزين الملفات الشخصية والتخصيصات لهذا الكمبيوتر. تحمي كلمة المرور المحتوى وسيقوم المستخدم بإدخال كلمة المرور عند تسجيل الدخول إلى الكمبيوتر. نقترح استخدام شيء مثل اسمك.
ثم يتيح النظام للمستخدم تعيين معلومات المنطقة الزمنية وما إذا كان سيستخدم iCloud Keychain. انقر هنا لمعرفة المزيد عن Keychain وكيفية إعداد الأشياء. نوصي باستخدام خدمة النسخ الاحتياطي والمزامنة التي تحفظ وتدعم وتزامن البيانات الشخصية والصور وكلمات المرور عبر الإنترنت. قد يرغب الأشخاص القلقون بشأن المخاوف الأمنية في تجنب ذلك ، ولكننا نثق به ونستخدمه على أنظمتنا.
اختيار تسجيل الكمبيوتر إذا كنت ترغب في ذلك. نحن نوصي بها.
أبل يوضح التمرير الطبيعي. تعرّف على كيفية التمرير باستخدام ما يسميه البعض طريقة "للخلف" للتمرير. يتطلب الأمر التعود على بعض ، ولكن لا معنى له على Trackpads. يتصرف مثل جهاز iPad أو iPhone عند التمرير لأعلى أو لأسفل على صفحة ويب.

قم بتغيير الطريقة التي يعمل بها التمرير في OS X باستخدام تفضيلات النظام وبرنامج Mouse أو Trackpad الصغير.
تخصيص ميزات OS X
العب الآن مع الكمبيوتر لتعتاد على طريقة عمل الأشياء. بعد القيام بذلك ، نوصي بإجراء بعض التغييرات في الإعدادات لتبدو الأمور تعمل بالطريقة التي يريدها المستخدم. للقيام بذلك ، قم بتشغيل تفضيلات النظام. يمكن للمستخدمين الوصول إلى "تفضيلات النظام" باستخدام قائمة Apple في أعلى اليسار. انقر على شعار أبل. أختر تفضيلات النظام من القائمة المنسدلة. أيضًا ، يوجد رمز Dock يفتح "تفضيلات النظام". يوجد Dock في الجزء السفلي من الشاشة افتراضيًا ويتضمن أيقونات لتشغيل البرامج أو الوصول إلى الملفات في مجلد.
مع فتح تفضيلات النظام ، انقر فوق التطبيقات المختلفة وانظر حولك في التخصيصات الممكنة من هذه النافذة (انظر أدناه).

يوجد داخل كل تطبيق زر مساعدة ، عادةً ما يكون في الزاوية اليمنى السفلى ، يشبه علامة استفهام. انقر فوقه لمعرفة ما تفعله كل الميزات في كل تطبيق تفضيلات. إليك مثال واحد أدناه يغير طريقة عمل Dock.

تأكد من وضع هذه النافذة بحيث يكون قفص الاتهام مرئيًا أسفل النافذة. قم بتغيير منزلق الحجم إلى الحجم المفضل. اختر ما إذا كنت تريد استخدام Magnification ، مما يجعل رموز Dock تبدو أكبر عندما يقوم المستخدم بفحصها. إذا كان مستخدم مثل هذا ، فحدد المربع. غيِّر حجم الرموز التي تحصل عليها باستخدام شريط التمرير. اختباره للحكم على ما إذا كانت مجموعة ترضيك.

لاحظ كيف تنمو أيقونات Dock عندما يضع المستخدم مؤشر الماوس عليها.
انظر إلى التخصيصات والإعدادات الأخرى في تفضيلات النظام من خلال النقر عرض الكل في الجزء العلوي من النافذة ، ثم انقر فوق الرموز الأخرى. نود إضافة اختصارات لوحة المفاتيح في تطبيق لوحة المفاتيح وتغيير الطريقة التي يعمل بها الماوس و / أو لوحة التتبع في تلك التطبيقات.

تعرف على المزيد حول تفضيلات نظام OS X من موقع Apple على الويب.
إعداد طابعة
تقدم Apple طريقة بسيطة لإعداد الطابعة. بالنسبة لمعظم المستخدمين ، سيبدأ توصيل كبل USB بالطابعة بالعملية. افتح تفضيلات النظام واختر الطابعات والماسحات الضوئية. انقر على أيقونة الجمع في الركن الأيسر السفلي من القائمة على اليسار. اتبع تعليمات Apple وفقًا لنوع الطابعة.

تتطلب العديد من الطابعات تثبيت برنامج تشغيل الطابعة أولاً. إذا كان الأمر كذلك ، ابحث عن البرنامج على موقع الطابعة على الويب. تقدم معظم المصنوعات صفحة دعم بها رابط تنزيل. ابحث عن اسم طراز الطابعة ورقمها وابحث عن برنامج Mac OS X 10.9 Mavericks لتلك الطابعة. قم بتنزيله على مجلد التنزيلات وتشغيله باستخدام إرشادات الشركة المصنعة أو اتبع تعليمات Apple.
قم بإعداد iCloud

سيحفظ iCloud بيانات المستخدم الشخصية في السحابة لإجراء نسخ احتياطي أو مزامنة البيانات مع جهاز Mac أو iOS آخر. إنه يعمل مع ...
- بريد
- جهات الاتصال
- التقويمات
- تذكير
- ملاحظات
- Safari (الإشارات المرجعية وقوائم القراءة والصفحات المشتركة وبيانات تسجيل الدخول إلى موقع الويب)
- سلسلة مفاتيح
- الصور (مزامنة صور جهاز iOS وصور Mac الأخرى في iPhoto أو Aperture)
- المستندات والبيانات (يحفظ المستندات التي تم إنشاؤها في تطبيقات مدعومة مثل الصفحات أو الكلمات الرئيسية أو الأرقام)
- الرجوع إلى جهاز Mac (يتيح للمستخدمين التحكم في نظام Mac الخاص بهم من نظام آخر عبر الإنترنت)
- Find My Mac (يساعد المالك في العثور على Mac المفقود أو المسروق)
افتح ال على iCloud التطبيق من تفضيلات النظام. أضف Apple ID لحساب iCloud المختار وكلمة المرور أو انقر إنشاء معرف Apple جديد للحصول على واحدة جديدة. الآن انقر فوق تسجيل الدخول.
الشاشة التالية تقدم خيارين. يتم تشغيل iCloud أولاً للحصول على معلومات شخصية مثل البريد وجهات الاتصال والتقويمات والتذكيرات والملاحظات وبيانات Safari. الثاني يتحول Find My Mac. نوصي باستخدام كليهما ، إلا إذا كان هذا الأمر يجعل شخصًا متوترًا لأنه يفضل عدم إرسال بيانات شخصية إلى Apple. انقر التالى.
سيحتاج المستخدم إلى إدخال معرف المستخدم وكلمة المرور مرة أخرى. انقر السماح للسماح لـ Find My Mac بالعثور على الكمبيوتر باستخدام معلومات الشبكة.

تفرض الشاشة التالية على المستخدم مصادقة هويته باستخدام جهاز iOS أو جهاز Mac آخر يستخدم طلب الموافقة. سيرى المستخدم ضربة الشاشة على iPad أو iPhone. بخلاف ذلك ، ترسل Apple رسالة إلى المستخدم عبر جهاز آخر.

بمجرد انتهاء iCloud Keychain من إعداد نفسه ، يمكن للمستخدم تغيير الإعدادات في iCloud. على سبيل المثال ، أستخدم تقويم Google بدلاً من iCloud ، لذلك أقوم بإيقاف تشغيله. انتقل أيضًا إلى الخيارات الموجودة بجوار عناصر الصور والمستندات والبيانات لتغيير تلك الإعدادات. أنا أبقي كل منهم فحص ، وهذا هو الافتراضي.
قم بإعداد Mac App Store
افتح Mac App Store ، الموجود في Dock أو في مجلد التطبيقات ، أيضًا على Dock. هناك طريقة أخرى للعثور على App Store وهي استخدام قائمة Apple في الجزء العلوي الأيسر.
يحتوي Mac App Store على تطبيقات وبرامج يقدمها المطورون إلى Apple و Apple وتوافق على بيعها وتنزيلها في المتجر.

قم بتسجيل الدخول إلى متجر التطبيقات باستخدام حساب Apple الذي يحتفظ بجميع تطبيقاتك ووسائطك. يستخدم الكثير من المستخدمين حسابًا واحدًا لمشاركته مع عائلة ، لذلك أبقيه منفصلاً عن معرف Apple المستخدم في iCloud في الخطوة السابقة ، إذا كان الأمر كذلك.
تقوم Apple بتحديث نظام OS X عبر Mac App Store. لاحظ الزر الموجود في الأعلى التحديثات. انقر عليه للعثور على التحديثات المتاحة. تحديث يأخذ لحظة.
إذا كان أحد المستخدمين يمتلك بالفعل Mac مع متجر تطبيقات Mac ، فعندئذٍ المشتريات سيظهر الزر البرامج التي يمتلكونها بالفعل. قم بتنزيل التطبيقات المطلوبة. سيرى مستخدمو Mac الجدد قائمة فارغة.
استخدم الأزرار الأخرى في الجزء العلوي للعثور على برامج أخرى لتثبيت.
قم بإعداد iTunes

قم بتشغيل iTunes ، والذي سيجده المستخدم في Dock أو مجلد التطبيقات. قم بتسجيل الدخول إلى حساب Apple موجود بالنقر فوق متجر القائمة واختيارتسجيل الدخول.
بالنسبة لأولئك الذين يمتلكون بالفعل بعض محتويات iTunes - الموسيقى أو التطبيقات أو الأفلام أو الكتب - يمكنهم تنزيل المحتوى أو الاحتفاظ به في السحابة. للقيام بذلك ، يجب على المستخدم الاشتراك في iTunes Music Match لحفظ الموسيقى عبر الإنترنت. تعرف على المزيد حول iTunes Music Match و iTunes Radio من خلال قراءة المشاركات السابقة. يعالج iCloud التخزين عبر الإنترنت للتطبيقات والأفلام.

نود تشغيل الشريط الجانبي لرؤية محتوى المكتبة بسهولة. انقر فوق رأي و إظهار الشريط الجانبي.
يساعد راديو iTunes المستخدمين على الاستماع إلى الموسيقى الجديدة واكتشافها. من المكتبة المدرجة على الجانب الأيسر في الشريط الجانبي ، اختر موسيقى. اضغط على راديو التبويب. سيعرض المحطات بعد تسجيل دخول المستخدم أو سيطلب من المستخدم تسجيل الدخول إلى حساب iTunes الخاص به. هذا يعمل فقط لعملاء iTunes Match. هذا يكلف 25 دولار في السنة.
جعله خاصا بك
تتضمن هذه الخطوة تغيير خلفية سطح المكتب وشاشة التوقف وإعادة ترتيب رموز حوض. آخر واحد بسيط مثل السحب والإفلات أو النقر بزر الماوس الأيمن.

يضم Dock التطبيقات الأكثر استخدامًا. تختلف فكرة آبل عن "الأكثر استخدامًا" وفكرتي. لذلك قم بإزالة التطبيقات غير المرغوب فيها عن طريق النقر بزر الماوس الأيمن على أيقونات Dock الخاصة بهم. أختر خيارات وثم إزالة من قفص الاتهام. للحصول على تطبيق أو إضافة تطبيق آخر ، افتح مجلد التطبيقات ، الموجود على الجانب الأيمن من قفص الاتهام ، وقم بتشغيل تطبيق يجب أن يبقى في Dock. اسحب الرمز إلى مكان آخر على Dock وسيظل الرمز هناك حتى بعد إغلاق البرنامج. إذا لم يقم المستخدم بنقل الأيقونة ، فلن يبقى عند الإرساء عند إغلاقه.
انقر بزر الماوس الأيمن فوق مجلد التطبيقات والتنزيلات لتغيير شكلها وسلوكها. نحن نغير ترتيب حسب الخيار ل اسم و ال عرض المحتوى باسم الخيار ل قائمة. جرب كل منهم لمعرفة ما هو أفضل بالنسبة لك.
لتغيير مظهر سطح المكتب وشاشة التوقف ، انقر بزر الماوس الأيمن على الخلفية واختر تغيير خلفية سطح المكتب. يؤدي هذا إلى تشغيل تطبيق سطح المكتب من تفضيلات النظام. اختيار ما تريد وإغلاقه. لتغيير شاشة التوقف ، اختر علامة التبويب هذه واختر منها.
نصائح مفيدة أخرى
نوصي أيضًا بإعداد بعض الضوابط الأبوية للكمبيوتر العائلي أو لجهاز كمبيوتر يستخدمه الأطفال الصغار. تُظهر Apple للمستخدمين كيف في موقعهم. يمكن للمستخدمين إعداد أكثر من حساب واحد للحفاظ على تجربة المستخدم الخاصة بهم كما لو كان شخص آخر يستخدم النظام. انظر مقالة دعم Apple للحصول على التفاصيل.
أخيرًا ، قم بتثبيت البرامج واستمتع باستخدام MacBook Air أو MacBook Pro الجديد.