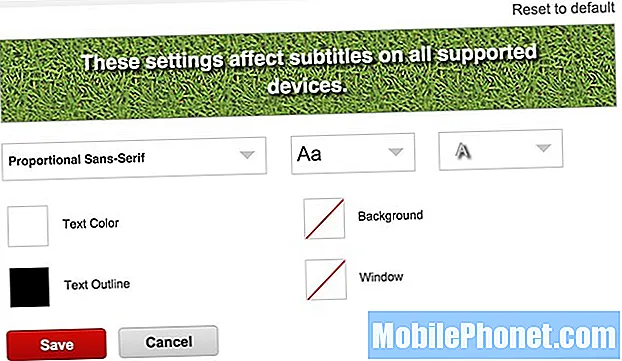مرحبًا بكم في قسم آخر من سلسلة تحرّي الخلل وإصلاحه حيث نهدف إلى مساعدة القراء على إصلاح المشكلات التي يواجهونها مع #Samsung #Galaxy # S9 +. يعد هذا أحد أحدث الموديلات الرائدة للشركة الكورية الجنوبية التي تشتهر بوجود شاشة Super AMOLED كبيرة مقاس 6.2 بوصة وكاميرات خلفية مزدوجة ، وكلاهما مستقر بصريًا. يوجد تحت الغطاء معالج Snapdragon 845 القوي مع 6 جيجابايت من ذاكرة الوصول العشوائي. على الرغم من أن هذا جهاز ذو أداء قوي ، إلا أن هناك حالات يمكن أن تحدث فيها بعض المشكلات والتي سنتناولها اليوم. في هذه الدفعة الأخيرة من سلسلة تحرّي الخلل وإصلاحه ، سنتناول كيفية استرداد البيانات من Galaxy S9 + بشاشة تالفة.
إذا كنت تمتلك Samsung Galaxy S9 + أو أي جهاز Android آخر لهذا الأمر ، فلا تتردد في الاتصال بنا باستخدام هذا النموذج. سنكون أكثر من سعداء لمساعدتك في أي مخاوف قد تكون لديك مع جهازك. هذه خدمة مجانية نقدمها بدون قيود. ومع ذلك ، نطلب منك عند الاتصال بنا أن تحاول أن تكون مفصلًا قدر الإمكان حتى يمكن إجراء تقييم دقيق وإعطاء الحل الصحيح.
كيفية استرداد البيانات من Samsung Galaxy S9 + مع تلف الشاشة
مشكلة:اهلا ياجماعة. لدي Samsung s9 plus بشاشة متصدعة ولم أواجه أي مشكلة في العرض بعد عدة أسابيع. الهاتف يعمل ، ويمكن تشغيله ، ويستجيب للمس ، لكن الشاشة سوداء. لقد جربت جميع عمليات إعادة التعيين لكنها لا تزال سوداء. سأذهب إلى الخدمة لاستبدال الشاشة ولكني بحاجة للوصول إلى الملفات والقيام بالنسخ الاحتياطي. المشكلة هي أن هاتفي مغلق ولا يمكنني الوصول إليه عبر جهاز الكمبيوتر الخاص بي. أقوم بتوصيل Smart Switch لكنه يقول أن الهاتف مغلق ، قم بإلغاء قفل الهاتف. كيف يمكنني القيام بذلك ، هل هناك تطبيق أو برنامج للوصول إلى ملفاتي على الهاتف. شكرا جزيلا.
المحلول: يعد برنامج Android نظامًا أساسيًا آمنًا يتطلب من الشخص التحقق من هويته قبل الوصول إلى أي بيانات مخزنة بواسطة البرنامج. بالنسبة لهاتفك ، هذا يعني أنه يمكن استخدام أي مما يلي لإلغاء قفل الهاتف.
- التمرير: مرر الشاشة لفتحها.
- النمط: قم بإنشاء نمط ترسمه على الشاشة لفتحه.
- PIN: حدد رمز PIN لفتح الشاشة.
- كلمة المرور: قم بإنشاء كلمة مرور لفتح الشاشة.
- لا شيء: لا يوجد قفل شاشة.
- المسح الذكي: استخدم التعرف على الوجه وقزحية العين معًا للحصول على دقة وأمان أفضل.
- الوجه: استخدم التعرف على الوجه لإلغاء القفل.
- بصمات الأصابع: استخدم التعرف على بصمات الأصابع لفتح الشاشة.
- القزحية: استخدم التعرف على قزحية العين لفتح الشاشة.
لعمل نسخة احتياطية من ملفات هاتفك عندما لا تعمل الشاشة ، يمكنك محاولة استخدام Smart Switch ، إذا كنت مطالبًا بإلغاء قفل الهاتف ، فيجب أن تحاول استخدام بصمة إصبعك.
- انتقل إلى موقع ويب دعم Samsung Smart Switch.
- انقر فوق رابط التنزيل لنظام Windows أو Mac
- انقر لتشغيل ملف exe الذي تم تنزيله (.dmg على نظام Mac).
- إذا كان هناك خطأ يفيد بأن التطبيق قد فشل في البدء لأن تكوينه جنبًا إلى جنب غير صحيح ، فقم بتنزيل حزمة Microsoft Visual C ++ وتثبيتها.
- انقر فوق مربعات الاختيار للتحقق من قبولك لشروط اتفاقية الترخيص.
- انقر فوق {التالي.
- انقر فوق "إنهاء" بمجرد اكتمال عملية التثبيت.
- سيتم تشغيل Smart Switch في جهاز الكمبيوتر الخاص بك.
- قم بتوصيل هاتفك بجهاز الكمبيوتر الخاص بك عبر كابل USB للبدء. يجب أن يتعرف البرنامج على الفور عندما يكون متصلاً. قد يُطلب منك السماح بنقل ملفات USB على هاتفك.
- في برنامج Safe Switch ، انقر فوق Backup.
- سيُطلب منك السماح بأذونات الوصول على هاتفك.
- ارفع هاتفك.
- اضغط على السماح. إذا كان لديك بطاقة micro SD في هاتفك ، فسيكون لديك خيار نسخ هذه البيانات أيضًا.
في حالة طلب Safe Switch منك النقر على الهاتف للسماح بالنسخ الاحتياطي ، فلن تتمكن من القيام بذلك لأن الشاشة تالفة. يجب عليك بعد ذلك الانتقال إلى الخيار التالي وهو استخدام برنامج مدير ملفات الكمبيوتر لتصفح محتويات الهاتف وإذا كنت قادرًا على عرض الصور على الفور ، فقم بعمل نسخة منها.
إذا لم تنجح الاقتراحات المذكورة أعلاه ، فإن الطريقة الوحيدة التي ستتمكن من خلالها من استرداد البيانات المخزنة في الهاتف هي أولاً استبدال مجموعة شاشة الجهاز.