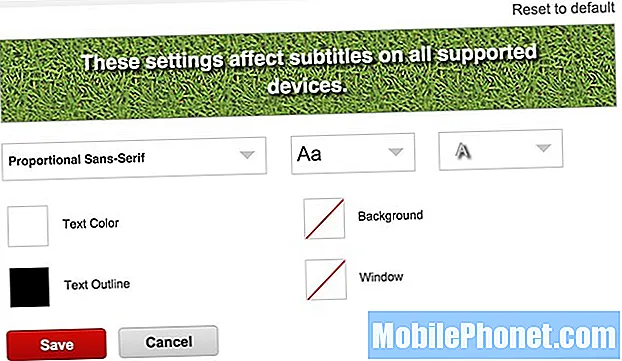المحتوى
كما انتهى الكثيرون بالفعل منذ أن أعلنت موتورولا عن ذلك ، يعد Moto X 2014 محاولة لجذب مشتري الهواتف الذكية المتميزين من خلال منحهم الميزات التي يعرفونها ويحبونها بالفعل. واحدة من الميزات التي تم التقاطها في الآونة الأخيرة هو فيديو بطيء الحركة.
يحتوي Moto X 2014 على معالج Snapdragon 801 سريع جدًا مع ذاكرة وصول عشوائي 2 جيجابايت وشاشة بحجم 5.2 بوصة. هاتان الميزتان وحدهما يكفيان أو يستنتج المستخدمون بأمان أن Moto X 2014 قادر على المنافسة ضد معاصرين مثل iPhone 6 و HTC One M8. إذا لم تقم بالبحث في إعدادات الكاميرا على Moto X 2014 ، فسيكون من السهل استنتاج أن موتورولا ترك إنشاء فيديو بطيء الحركة. هذا ليس هو الحال على الإطلاق.
يتم تضمين تسجيل الفيديو البطيء في Moto X 2014 ، ليس من الواضح أنه خيار. في هذه الإرشادات ، ستتعرف على كيفية تسجيل فيديو بطيء الحركة باستخدام الكاميرا الخلفية بدقة 13 ميجابكسل على Moto X 2014. لا توجد تنزيلات برامج أو تطبيقات إضافية.

قبل أن تذهب لتسجيل فيديو بطيء الحركة على Moto X 2014. هناك بعض الأشياء التي قد ترغب في أخذها في الاعتبار. أولاً ، تحتوي العديد من الهواتف ذات التقاط الفيديو البطيء على شيء يسمى تثبيت الصورة البصرية. تضمن هذه التقنية استمرار حصول المستخدمين على صور ومقاطع فيديو لائقة حتى في حالة عدم تمكنهم من الاحتفاظ بأيديهم ثابتة. لا يحتوي Moto X 2014 على تثبيت بصري للصورة. من المؤكد أنك تريد الاحتفاظ بثباتك قدر الإمكان أثناء تسجيل الفيديو البطيء. عدم القيام بذلك يمكن أن يتركك بذاكرة رائعة المظهر.
فتح Moto X 2014 الخاص بك عن طريق وضع رمز PIN أو قفل النمط الذي تستخدمه لتأمين جهازك. في الخطوات القليلة التالية ، سنوجهك إلى تطبيق الكاميرا من خلال الشاشة الرئيسية. من المهم أيضًا أن تتذكر أنه يمكنك الانتقال مباشرة إلى تطبيق الكاميرا عندما يكون جهازك مغلقًا عن طريق التقاط Moto X 2014 وتواء معصمك حتى تشعر أن جهازك يهتز في يدك.
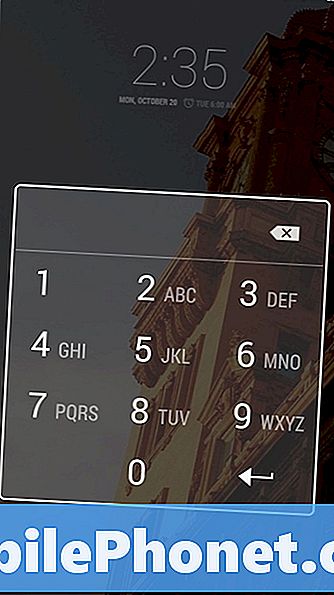
افتراضيا موتورولا يضع الة تصوير التطبيق على الشاشة الرئيسية في الزاوية اليمنى السفلى. اضغط على هذا الرمز لفتح الكاميرا. إذا قمت بإعادة تكوين شاشة Moto X 2014 الرئيسية الخاصة بك ، فما عليك سوى النقر على زر درج التطبيقات الدائري في أسفل الشاشة وتحديد الكاميرا من قائمة التطبيقات المثبتة.
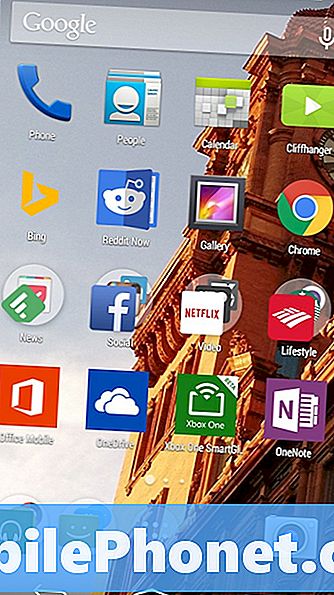
الآن ضع إصبعك الأيسر الحافة اليسرى من شاشة Moto X 2014 الخاصة بك وحركها إلى اليمين للكشف عن عجلة الإعدادات. تتيح لك عجلة الإعدادات الوصول بسرعة إلى أي شيء تحتاجه من داخل تطبيق الكاميرا نفسه.

بشكل افتراضي ، فإن إعداد التركيز التلقائي هو أول شيء ستراه بمجرد أن تغوص في عجلة الإعدادات. هذا حسن. انقر فوق الرمز الذي يشبه مسجل فيديو أبيض.

افتراضيًا ، يتم تسجيل جميع مقاطع الفيديو بدقة 1080 بكسل. وهذا يعني أن مقاطع الفيديو في سرعتها العادية وليس هناك أي آثار المضافة. صنبور سلوفاكيا مو أشرطة الفيديو لتسجيل الفيديو بطيئة الحركة. الآن ، انقر فوق أي مكان على شاشتك لإعادتها إلى الباحث عن العرض. أي مكان على ما يرام ، لا تنقر على العجلة مرة أخرى.

الآن اضغط على أيقونة تسجيل الفيديو في فوق على اليمين زاوية شاشتك. تذكر أن تبقي يديك قدر الإمكان أثناء تحريكه قليلاً لالتقاط كل ما هو موضوع الفيديو البطيء.

إضافة تأثيرات الحركة البطيئة إلى مقطع فيديو قمت بتسجيله بالفعل
هل تقول أنك سجلت بالفعل بعض مقاطع الفيديو وترغب في إضافة بعض تأثيرات الفيديو البطيء إليها أيضًا؟ هذا ممكن على Moto X 2014 أيضًا. ارجع إلى الشاشة الرئيسية وابحث عن صالة عرض التطبيق.
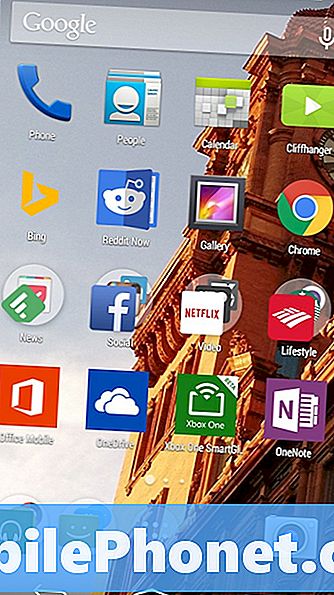
بمجرد فتح تطبيق Galley ، انقر فوق الكلمة الألبوم في الزاوية اليسرى العليا من الشاشة.
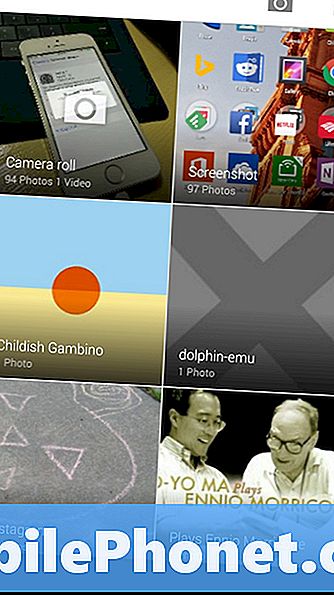
الآن اضغط أشرطة فيديو.
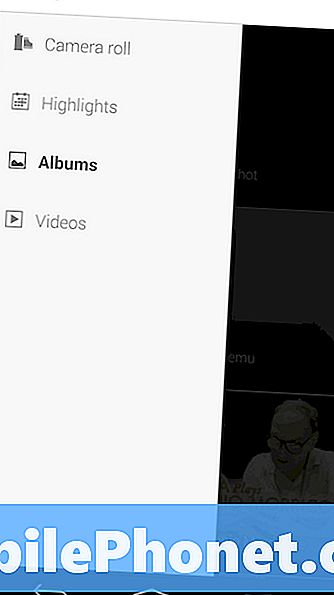
الآن حدد الفيديو الذي تريد تحويله إلى فيديو بطيء الحركة.
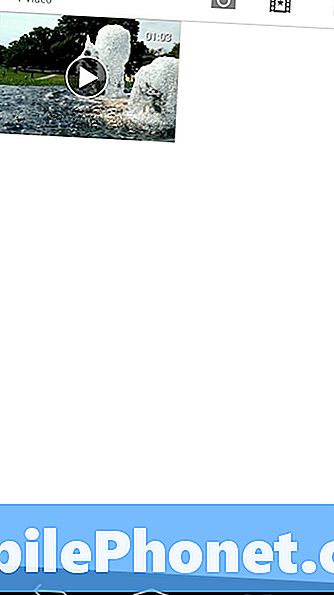
اضغط في أي مكان على خلفية سوداء فارغة لفتح إعدادات التطبيق.

اضغط على ثلاثة أزرار في الزاوية العلوية اليمنى من الشاشة لفتح قائمة فرعية. ثم حدد حركة بطيئة تصحيح.
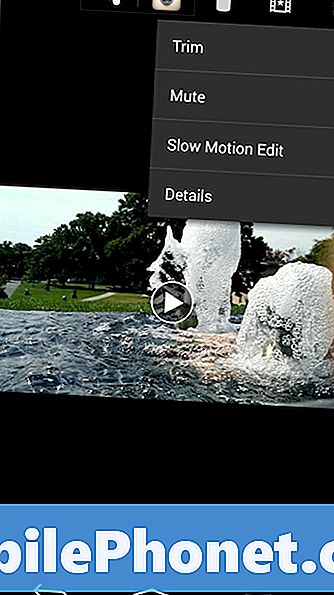
الآن استخدم شريط التمرير الموجود في الجزء السفلي لتسليط الضوء على أجزاء الفيديو التي تريد تحويلها إلى فيديو بطيء الحركة ثم اضغط على حفظ.

هذا هو. لقد انتهيت جميعًا. يمكنك مشاركة مقاطع الفيديو هذه مع الأصدقاء والعائلة عن طريق تحميلها على جهاز الكمبيوتر الخاص بك أو Mac أو من خلال تطبيق Gallery على جهاز Moto X 2014. المهم أن تتذكر أنه لمجرد أنك قمت بتغيير إعداداتك بحيث يكون Moto X 2014 التسجيل في حركة بطيئة مرة واحدة لا يعني أنه سيحدث دائمًا. لا يتيح تطبيق الكاميرا على Moto X 2014 للمستخدمين حفظ الإعدادات مثل هذا. طالما أنك لا تغلق التطبيق ، فلا بأس ، ولكن إذا تم إغلاق تطبيق الكاميرا أو أعدت تشغيل Moto X ، فستحتاج إلى إعادة تكوين إعداد الفيديو البطيء مرة أخرى.