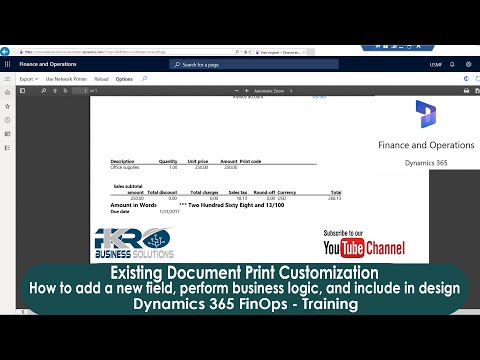
كما تعلم ، من الممكن الآن تنزيل تطبيقات Microsoft Office for iPad. التطبيقات مجانية ، لكن لتحرير أو إنشاء مستندات ، ستحتاج إلى حساب Microsoft OneDrive. يتم تنفيذ تطبيقات Word و Excel و Powerpoint بشكل جيد على iPad ولكن هناك ميزة واحدة لم تدخل في الإصدار الأول. هذه طباعة. نعم ، لا توجد وسيلة أصلية للطباعة من التطبيقات نفسها. بعد بعض الهيمنة والإفصاح عن حقيقة أننا لا نطبع بالقدر الذي اعتدنا عليه ، اعترفت Microsoft أن هذا ربما يكون ميزة مضمنة في التحديث في المستقبل.

لذا ، ماذا تفعل إذا كنت بحاجة إلى طباعة مستند Office من جهاز iPad الخاص بك. حسنًا ، الإجابة على ذلك هي العثور على تطبيق سيفعل ذلك لك. هناك أي عدد من التطبيقات التي تتيح لك الطباعة من جهاز iPad الخاص بك ، لكنني سأركز على اثنين منها يوفران حلين مختلفين لكيفية طباعة Office لمستندات iPad.
الأول يسمى Printer Pro وهو مصنوع بواسطة Readdle. يتكلف التطبيق نفسه 6.99 دولارًا على الرغم من وجود إصدار لايت مجاني يمكنك تنزيله لمعرفة ما إذا كان سيعمل مع الطابعة الخاصة بك حتى لا تضطر إلى دفع أجرة النقل لمعرفة ذلك. يعمل Printer Pro مع أي تطبيقات قد تنشئها مستندات ويعمل بشكل كبير كما يتوقع معظم مستخدمي iOS.
لاستخدام Printer Pro ، قم بتنزيل التطبيق ثم حدد "إضافة طابعة" لإضافة طابعتك إلى القائمة.

مرة أخرى ، هناك إصدار لايت يمكنك استخدامه لاختبار لمعرفة ما إذا كانت الطابعة تعمل بشكل صحيح. إذا قمت بتنزيل الإصدار Lite واستخدامه ، فسيستورد الإصدار المدفوع الطابعات المثبتة من هذا الإصدار.
بمجرد إنشاء مستند في تطبيق Microsoft Office ، يتم حفظه في حساب OneDrive الخاص بك. افتح تطبيق OneDrive وحدد وافتح المستند. بمجرد دخولك إلى المستند ، انتقل إلى الركن الأيسر السفلي من الشاشة وحدد الدوائر الثلاث في شريط المهام السفلي.

هذا سيعطيك الخيار ل نقل أو إعادة تسمية وثيقتك أو فتح في تطبيق آخر. أختر فتح في تطبيق آخر. يؤدي هذا إلى فتح نافذة صغيرة يمكنك التمرير خلالها لمعرفة التطبيقات التي يمكنك فتح المستند فيها. قم بالتمرير حتى تجد Printer Pro وحدده. سيتم فتح المستند في Printer Pro.

هناك العديد من خيارات الطابعة التي يمكنك الاختيار من بينها ، ويمكنك أيضًا اختيار الطابعة التي ترغب في إخراج المستند إليها. بمجرد تعيين خياراتك ، اضغط على الزر "طباعة الأزرق الكبير" ويجب أن يصل المستند إلى درج إخراج الطابعة.
بديل آخر يسمى ThinPrint Cloud Printer. بعد إعداد ThinPrint Cloud Printer لأعلى ، يكون الإجراء المراد طباعته كما هو موضح أعلاه ، ولكن الإعداد مختلف تمامًا.
تتطلب منك طابعة ThinPrint Cloud Printer إعداد حساب وتنزيل تطبيق صغير لجهاز الكمبيوتر الخاص بك يكون "متصلاً بالطابعة". لست متأكدًا من سبب أهمية هذه الخطوة في عصر الطباعة اللاسلكي هذا ، ولكنه كذلك. لاحظ أنه لتثبيت تطبيق ThinPrint على جهاز Mac ، يجب عليك تغيير إعدادات أمان التنزيل الخاصة بك لأنه ليس تطبيقًا موقَّعًا بشكل مناسب.
بمجرد قيامك بإعداد حساب وتثبيت برنامج المساعد على جهاز الكمبيوتر الخاص بك ، يمكنك فتح المستند في OneDrive واختيار فتح في تطبيق آخر ثم اختر ThinPrint. سيتم طباعة المستند بعد ذلك.

بالطبع يمكنك أيضًا فتح المستند من OneDrive على جهاز الكمبيوتر الخاص بك والطباعة من هناك. مثل طابعة Pro ، يمكنك الطباعة من أي تطبيق آخر يستفيد من وظيفة "فتح في" لنظام iOS.
يمكنك القول بأن Microsoft كان يجب أن تتضمن وظيفة طباعة في هذا الإصدار الأول وأنك لن تسمع الكثير من الشكاوى. لكن إلى أن يتم تحديث يضفي تلك الوظيفة الأصلية على Word و Excel و Powerpoint لجهاز iPad ، فهذه طريقتان يمكنك من خلالهما طباعة نسخ ورقية من المستندات.
لاحظ أن هناك تطبيقات طباعة مماثلة أخرى متوفرة لجهاز iPad تعمل أيضًا. يتضمن البعض أيضًا إصدارًا مجانيًا ، مثل Printer Pro Lite ، يتيح لك اختبار طابعتك قبل الشراء.


