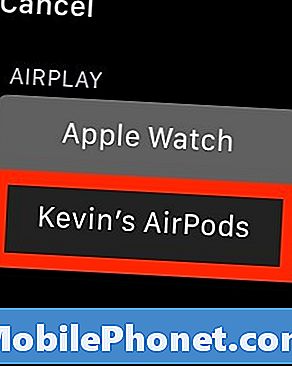![How To Pair AirPods to iPad 9 | Full Tutorial [Connect AirPods/AirPods Pro]](https://i.ytimg.com/vi/3-Ms5MAsy60/hqdefault.jpg)
المحتوى
- إقران Apple AirPods الخاص بك مع iPhone
- توصيل AirPods إلى iPad
- ربط AirPods لنظام التشغيل Mac
- قم بتوصيل Apple AirPods بـ Apple Watch
تكلف Apple AirPods الجديدة أكثر من معظم سماعات Bluetooth أو سماعات الأذن ، ولكنها تستحق الثمن لأنها سهلة الاستخدام. تبدو جيدة بالنسبة لسماعات Bluetooth ، وتشعر براحة أكبر من سماعات EarPods التي تأتي مع جهاز iPhone. تعمل أيضًا تلقائيًا مع منتجات Apple الأخرى مثل iPad أو Mac بمجرد إقرانها بجهاز iPhone. جعل Apple الاقتران مع iPhone في غاية البساطة.
سنعرض لك كيفية إقران Apple AirPods بجهاز iPhone الخاص بك. بعد ذلك سننظر في كيفية توصيلها لاحقًا بجهاز iPad و Mac و Apple Watch.
انظر مراجعة AirPods: هل تستحق الشراء؟

إقران Apple AirPods الخاص بك مع iPhone
قبل البدء ، تأكد من شحن Apple AirPods بالكامل وتأكد من تشغيل Bluetooth على iPhone. أيضًا ، تحتاج أجهزة AirPods إلى نظام iOS 10.2 أو أعلى. إذا كان جهاز iPhone يشغل إصدارًا أقدم من نظام التشغيل ، فستحتاج إلى التحديث أولاً.
انظر كم من الوقت سيستغرق تحديث iOS 10؟
مع تحديث نظام التشغيل iOS إلى الإصدار 10.2 وتشغيل Bluetooth ، اتبع الخطوات التالية:
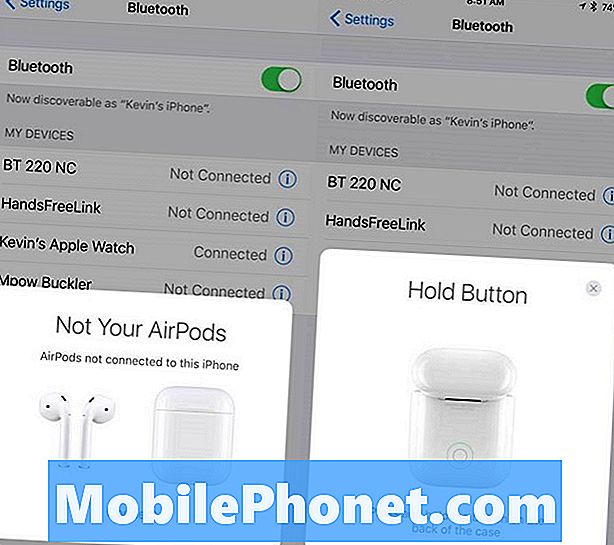
افتح حاوية Apple AirPods وستظهر الشاشة اليسرى. انقر فوق الاتصال وستظهر الشاشة اليمنى.
- افتح غطاء Apple AirPods حتى تظهر الصورة اليسرى أعلاه على جهاز iPhone.
- اضغط على رابط الاتصال في مربع الحوار.
- تظهر الصورة الصحيحة أعلاه على iPhone ، لذلك اضغط مع الاستمرار على الزر الصغير الموجود في الجزء الخلفي من مربع AirPods.
- سيبدأ Apple AirPods بالاتصال بجهاز iPhone يعرض الشاشة السفلية اليسرى.
- عند انتهاء AirPods من الاتصال ، تظهر الشاشة اليمنى السفلى مما يشير إلى أن المستخدم قد تم تأسيس الاتصال.
- اضغط على تم
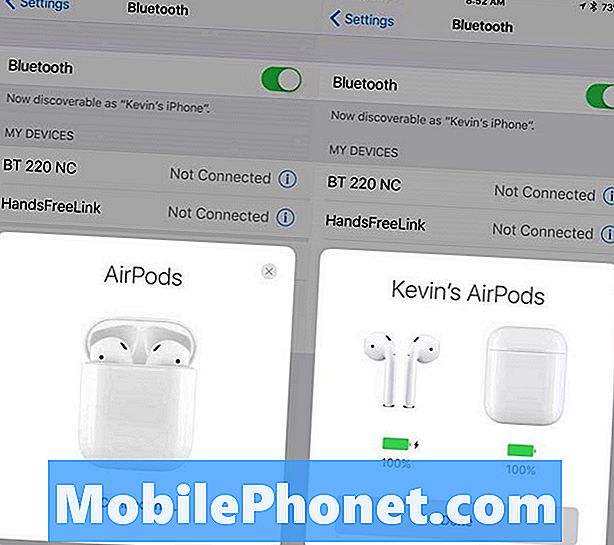
بعد الضغط على الزر الموجود في الجزء الخلفي من AirPods ، تظهر الشاشة اليسرى. عند الانتهاء ، تظهر الشاشة اليمنى.
لاحظ أن عمر البطارية لكل من AirPods والمربع يظهر على الشاشة. سيظهر هذا في كل مرة يفتح فيها المستخدم المربع لإخراج AirPods أو كلاهما.
توصيل AirPods إلى iPad
من السهل توصيل iPloud بتوصيل أجهزة AirPods بأجهزة Apple الأخرى ، مثل iPad أو Mac أو Apple TV. تذكر أنه لا يمكنك استخدام أجهزة AirPods إلا مع جهاز واحد في كل مرة. لا يتعين عليك إيقاف تشغيل Bluetooth على أي من الأجهزة باستثناء حالة الاتصال بـ Apple TV.
بالنسبة للخطوات الموضحة في كيفية العمل ، يجب على المستخدم تشغيل مزامنة iCloud على الأجهزة.
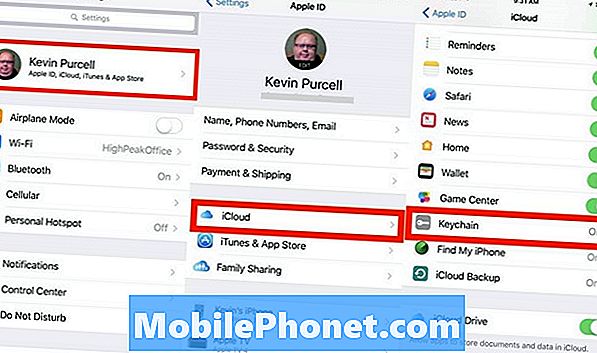
على iPhone ، افتح تطبيق الإعدادات واضغط على اسم المستخدم في أعلى الشاشة. ثم اضغط على iCloud. تأكد من تشغيل Keychain. إذا لم يكن الأمر كذلك ، فانقر فوقها ، ثم انقر فوق الزر ON / OFF لتشغيله. يتحول اللون الأخضر لإظهار تشغيله.
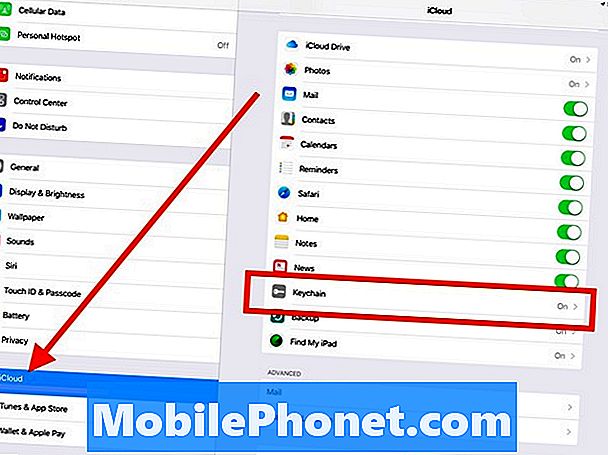
على iPad ، افتح تطبيق الإعدادات. يظهر iCloud في العمود الأيسر في القسم الرابع لأسفل. اضغط على iCloud وشاهد ما إذا كانت Keychain تظهر في وضع التشغيل. إذا لم يكن كذلك ، انقر فوقها ، ثم انقر فوق الزر كما فعلت أعلاه.
الآن حان الوقت للاتصال. ابدأ مع iPad. افتح تطبيق الإعدادات مرة أخرى وانقر على Bluetooth. يجب أن تشاهد الآن AirPods الخاصة بك المدرجة.
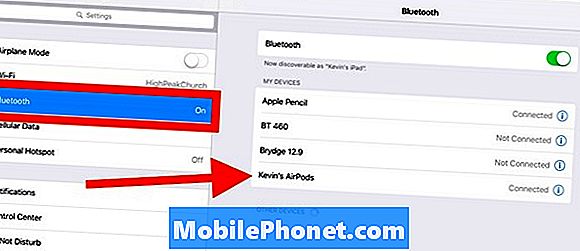
اضغط على AirPods في القائمة على اليمين وعليها الاتصال بجهاز iPad.
ربط AirPods لنظام التشغيل Mac
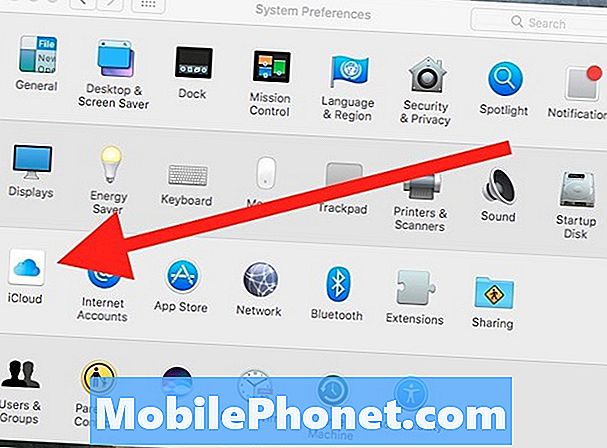
على نظام التشغيل Mac ، افتح تطبيق "تفضيلات النظام" من Dock أو من قائمة Apple. انقر لفتح iCloud. يمكنك أيضًا الضغط لفترة طويلة على أيقونة تفضيلات النظام في Dock حتى تظهر القائمة.
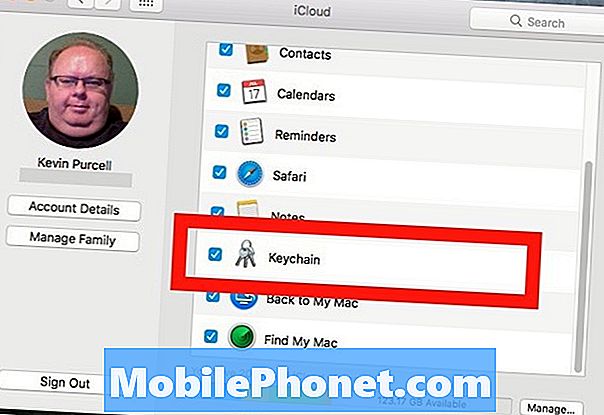
انقر على iCloud لفتحه. تأكد من ظهور علامة اختيار بجانب Keychain.
حان الوقت لتشغيل Bluetooth والتأكد من ظهور أيقونة Bluetooth في شريط قوائم macOS 10. انقر على زر العودة في الزاوية اليسرى العليا والعثور على التطبيق الصغير بلوتوث في تفضيلات النظام.
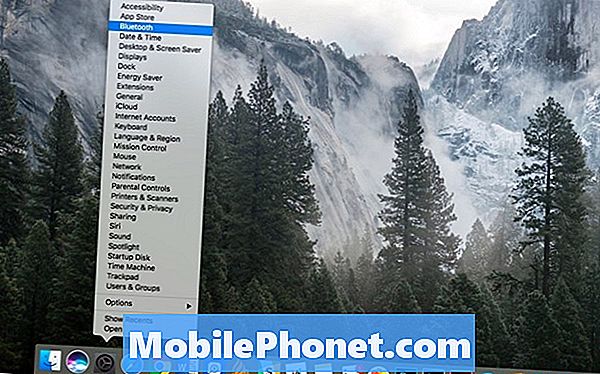
انقر مع الاستمرار فوق أيقونة تفضيلات النظام في Dock لإظهار القائمة. ثم انقر فوق العنصر الذي تريد فتحه.
إذا أغلقت بالفعل تفضيلات النظام ، فافتحها مرة أخرى. يمكنك أيضًا فتح أي برنامج صغير لتفضيلات النظام من خلال النقر مع الاستمرار في مربع الحوار "تفضيلات النظام". تظهر القائمة ، كما رأينا أعلاه. انقر على بلوتوث.
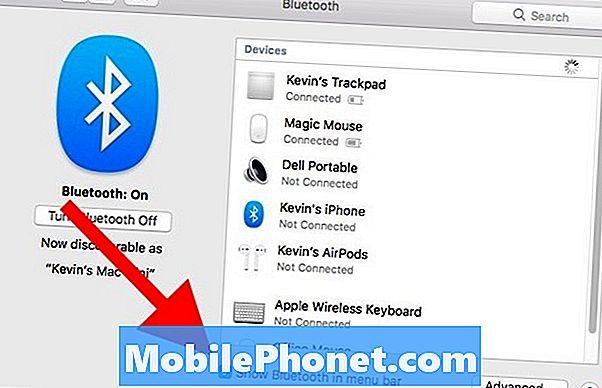
في مربع الحوار Bluetooth من System Preferences ، تأكد من تشغيل Bluetooth وأن هناك علامة اختيار بجوار "Show Bluetooth في شريط القائمة". يبدو أنك يجب أن تكون قادرًا على الاتصال من مربع الحوار هذا ، لكنه لا يعمل. لديك لاستخدام شريط القائمة المنسدلة القائمة.
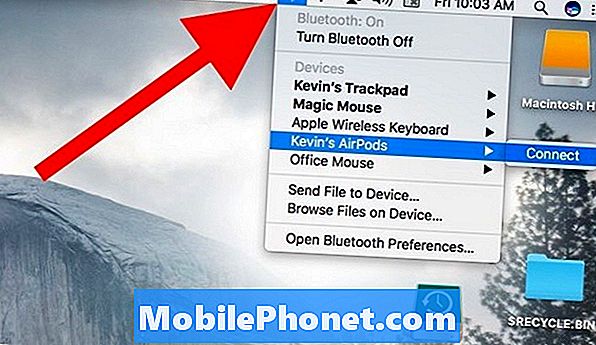
يمكنك الآن الاتصال من أيقونة Bluetooth في شريط القائمة. انقر على شريط القائمة أيقونة Bluetooth ويظهر مربع القائمة المنسدلة. ابحث عن AirPods في القائمة وانقر عليها. ارتباط الاتصال ينتقل إلى اليمين. انقر عليه للاتصال.

عند النقر على أيقونة الصوت في شريط القوائم ، يجب أن تشاهد AirPods الخاصة بك. كما يوضح مستوى البطارية لأجهزة AirPods.
يتيح لك الصوت المنسدل أيضًا الاتصال بأجهزة AirPods التي قمت بإقرانها بالفعل مع جهاز Mac. انقر على رابط الصوت في شريط القوائم ، ثم انقر على أيربودس في القائمة. كما هو الحال مع الأجهزة الأخرى ، ستحتاج إلى إبقاء AirPods قريبة من جهاز Mac حتى يتمكن من اكتشافها.
قم بتوصيل Apple AirPods بـ Apple Watch
لاستخدام Apple AirPods مع Apple Watch ، يجب تشغيل Watch watchOS 3. كما يجب عليك إقران AirPods بجهاز iPhone أولاً. إذا كنت لا تعرف كيفية الاستماع إلى الموسيقى على Apple Watch ، فيمكنك اتباع تعليمات Apple.
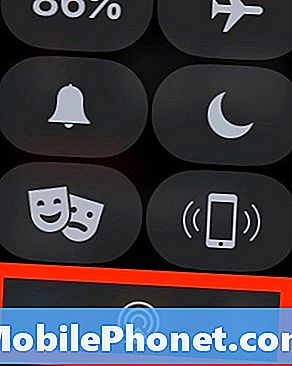
اتصل بأجهزة AirPods الخاصة بك عن طريق التمرير من شاشة الساعة على Apple Watch. اسحب حتى ترى رمز AirPlay. اضغط عليه واضغط على AirPods الخاص بك.