
المحتوى
- الأجهزة اللازمة لإجراء مكالمات مع Hangouts Dialer
- احصل على تطبيقات Hangouts و Hangouts Dialer
- إجراء مكالمة هاتفية عبر Hangouts Dialer
تتيح التحديثات الأخيرة لتطبيق Google Hangouts وتطبيق Google Hangouts Dialer الذي تم تقديمه حديثًا تحويل جهاز Android اللوحي مثل Google Nexus 7 إلى هاتف. يعمل هذا عبر Wi-Fi أو على إصدارات LTE من الجهاز اللوحي. قد يؤدي استخدام Google Hangouts وتطبيق Hangouts Dialer الجديد على جهاز Nexus 7 إلى توفير مئات الدولارات سنويًا من خلال السماح للمالكين بإلغاء خدمة هواتفهم المحمولة. حتى إذا كان يجب على المستخدم دفع رسوم إنهاء مبكر لإلغاء اشتراكه قبل انتهاء عقده لمدة عامين ، فإن المدخرات الشهرية سوف تغطي هذه التكلفة في غضون بضعة أشهر.

يوضح هذا الدليل للمستخدمين كيفية التخلص من خدمة الهاتف الخليوي باهظة الثمن عن طريق تحويل Google Nexus 7 إلى هاتف. سيعمل أي جهاز لوحي طالما أن المالك يمكنه الاتصال بالإنترنت إما عبر Wi-Fi أو LTE. لذلك ، يمكن لمالكي Samsung Galaxy Tab S ، أو Samsung Galaxy Note 10 2014 Edition ، أو أي من أقراص Venue 7 أو Venue 8 من Dell الاستفادة من هذه الخدمة لتفريغ AT&T أو Verizon أو Sprint أو T-Mobile أو أي شركة خلية هم يستخدمون.
الأجهزة اللازمة لإجراء مكالمات مع Hangouts Dialer
أولاً ، يحتاج المستخدمون إلى جهاز لوحي جيد. احصل على جهاز لوحي لطيف مثل Google Nexus 7. إنه صغير وخفيف ويعمل بشكل رائع. البعض منا يمكن أن تنزلق حتى في الجيب لحملها بشكل مخفي.

تتلاءم BlueAnt PUMP Sportsbuds بشكل مريح ولا تسقط أثناء ممارسة الرياضة البدنية.
ثانياً ، احصل على سماعة رأس Bluetooth جيدة أو مجموعة جيدة من سماعات الأذن أو سماعات الرأس مع ميكروفون مدمج. بدون ذلك ، سوف يستمع الجميع إلى جميع مكالماتك ، مما يؤدي إلى عدم وجود الخصوصية وإزعاج الناس في مكان قريب.
احصل على تطبيقات Hangouts و Hangouts Dialer
الآن ، قم بتثبيت Hangouts و Hangouts Dialer ، إذا لم يتم تحميلها بالفعل على جهاز Nexus 7 أو الجهاز اللوحي الآخر.
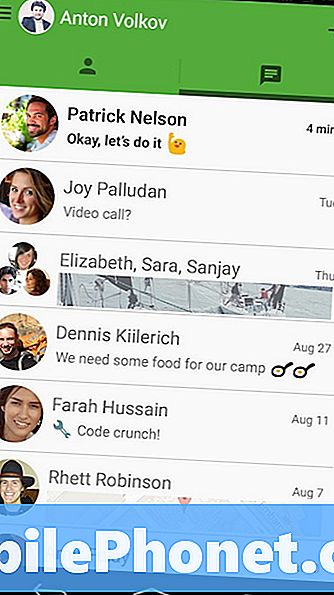
يتيح تطبيق Hangouts للمستخدمين التواصل مع بعضهم البعض.
Nexus 7 يأتي مع Google Hangouts مثبتًا بشكل افتراضي. يتيح التطبيق للمستخدمين إرسال واستقبال الرسائل إلى مستخدمي Hangouts الآخرين. يمكن أيضًا أن يتولى وظيفة المراسلة الفورية على الهواتف الذكية. يمكن للمستخدمين الدردشة مباشرة عبر الرسائل النصية وحتى الدردشة عبر الفيديو مع الأصدقاء أو العائلة أو الزملاء.
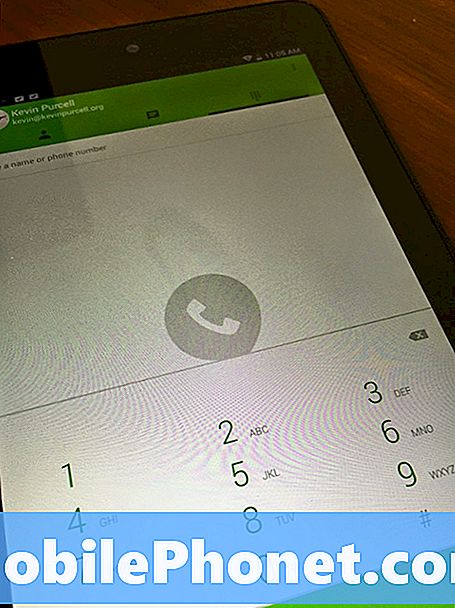
إليك شاشة طالب الاتصال الجديدة في Google Hangouts المتوفرة بعد تثبيت Hangouts Dialer.
يضيف تطبيق Hangouts Dialer وظائف الهاتف إلى تطبيق Google Hangouts. مع تثبيت تطبيق المسجل ، تظهر علامة تبويب جديدة في Hangouts تبدو كأنها لوحة أرقام صغيرة على الجانب الأيمن من الصف العلوي في تطبيق Hangouts.
أخيرًا ، قبل الانتقال ، تأكد من أن حساب Google الخاص بك لديه إعداد Google Voice. انتقل إلى voice.google.com واتبع التعليمات التي تظهر على الشاشة لإعداد رقم جديد ، إذا لم يكن كذلك.
إجراء مكالمة هاتفية عبر Hangouts Dialer
لإجراء مكالمة ، قم بأحد الأشياء القليلة بعد فتح تطبيق Hangouts. في أعلى إشعار الأزرار الثلاثة. يظهر الأول على اليسار قائمة جهات الاتصال. إما البحث عن جهة الاتصال عن طريق كتابة اسمها ، أو قم بالتمرير لأسفل القائمة. انقر فوق جهة الاتصال لفتح جلسات محادثة مع جهة الاتصال هذه.
في الزاوية العلوية اليمنى من جلسة الدردشة ، لاحظ ثلاثة أيقونات. يبدأ الرمز الأيسر جلسة Hangout بالفيديو. تبدأ الأيقونة الوسطى في إجراء مكالمة هاتفية وتفتح أيقونة القائمة اليمنى قائمة القائمة المنسدلة. استخدم واحدًا من الأولين إما لمحادثة فيديو أو محادثة صوتية.
نظرًا لأننا نستخدم Nexus 7 كهاتف ، فسوف نركز على العنصر الثاني ، الذي يبدأ مكالمة هاتفية باستخدام حساب Google Voice. اضغط على أيقونة الهاتف وتبدأ شاشة الاتصال وتطلب رقم جهة الاتصال. بمجرد أن يرد الشخص على المكالمة ، ابدأ في التحدث كما لو كنت على الهاتف.
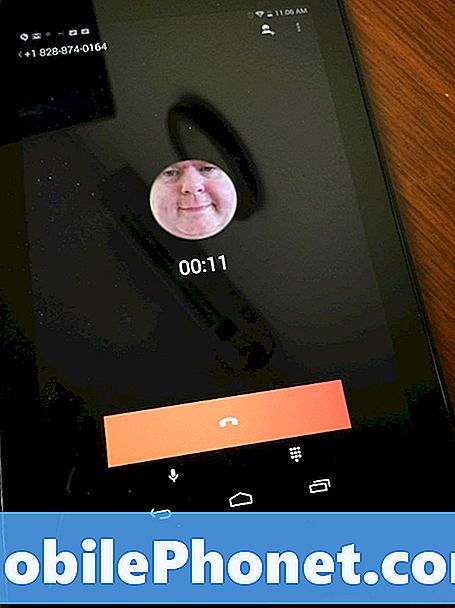
شاشة اتصال Hangouts Dialer داخل Google Hangouts.
يمكن للمستخدمين أيضًا بدء مكالمة من خلال النقر على أيقونة لوحة رقم الهاتف في الجانب الأيمن أعلى تطبيق Hangouts عند فتح Google Hangouts. مرة أخرى ، ابحث عن جهة اتصال في مربع البحث في الجزء العلوي أو انقر فوق اسم جهة الاتصال للمحادثة الحديثة المدرجة. قائمة المكالمات الحديثة فارغة في المرة الأولى التي يفتح فيها المستخدم تطبيق Hangouts بعد تثبيت تطبيق المسجل.
للاتصال بشخص غير موجود بالفعل في قائمة جهات الاتصال أو في قائمة المكالمات الحديثة ، انقر فوق رمز لوحة الأرقام في أسفل الشاشة واطلب الرقم يدويًا. اضغط على رمز الهاتف الكبير أسفل لوحة الأرقام لإجراء المكالمة. ابدأ في التحدث بمجرد إجابة المستلم.


