
المحتوى
جعلت Apple من iCloud جزءًا كبيرًا من تجربة iOS 5 على iPhone و iPad. هذه الميزة الجديدة مضمنة في Safari ، وتتيح لك مزامنة قائمة القراءة بين جميع أجهزة iOS و Safari على جهاز الكمبيوتر الخاص بك.
تتيح الخدمة المجانية حفظ صفحة لقراءتها لاحقًا وسحبها فورًا. هناك مجالان حيث يكون هذا مفيدًا بشكل لا يصدق.
إذا كنت على وشك أن تنفد من الباب ، ولكنك ترغب في قراءة مقال ، يمكنك إضافته إلى قائمة القراءة في Safari على جهاز الكمبيوتر الخاص بك وسحبه إلى iPhone أثناء الانتظار في طابور في وقت لاحق من اليوم.
في الاتجاه المعاكس ، إذا كنت بالخارج وعثرت على مقال طويل من شأنه أن يكون أفضل قراءة على iPad أو على الكمبيوتر ، يمكنك إضافته إلى قائمة القراءة للعودة إليه عندما يكون لديك المزيد من الوقت.
كيفية استخدام قائمة قراءة Safari في iOS 5
لن تعمل هذه الخدمة إلا مع أحدث إصدار من Safari و iOS 5 على أجهزتك.
إضافة صفحة إلى قائمة القراءة في نظام التشغيل iOS 5
لإضافة صفحة جديدة على جهاز iPhone أو iPad ، زيارة الصفحة تريد إضافته إلى قائمة القراءة الخاصة بك.
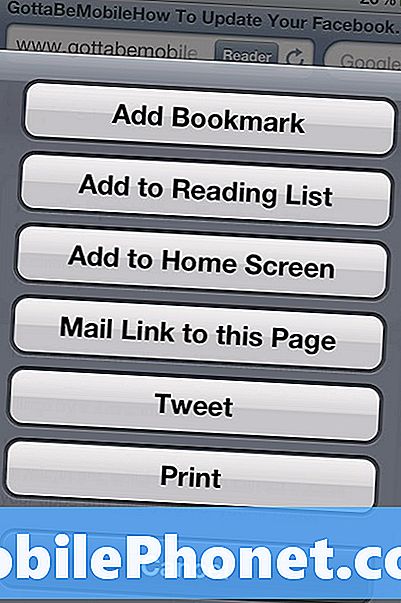
أضف إلى قائمة القراءة على iPhone
اضغط على الصغيرة إرسال إلى أيقونة في الجزء السفلي الأوسط من الشاشة.
أختر أضف إلى قائمة القراءة.
ستتم مزامنة صفحة الويب مع قائمة القراءة الخاصة بك ويمكن الوصول إليها على أجهزتك الأخرى.
إضافة صفحة في Safari لنظام التشغيل Mac
لإضافة صفحة إلى قائمة القراءة الخاصة بك على Safari ، تتشابه العملية.
قم بزيارة الصفحة التي تريد إضافتها إلى قائمة القراءة الخاصة بك.
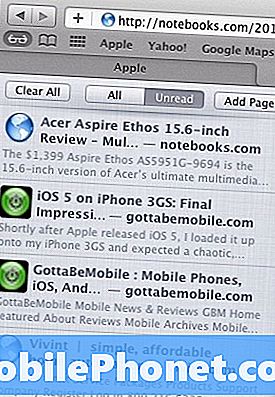
أضف إلى قائمة القراءة في سفاري
اضغط على نظارات القراءة أيقونة.
انقر إضافة صفحة.
الوصول إلى قائمة القراءة الخاصة بك في Safari على iOS 5 وجهاز الكمبيوتر الخاص بك
للوصول إلى قائمتك ، سوف تنقر فوقها نظارات القراءة الرمز الذي قمت به لإضافة صفحة في Safari.
على iPhone أو iPad ، سيكون عليك القيام بذلك اضغط على أيقونة الإشارات المرجعية في اسفل صفحتك
بعد ذلك ، انقر فوق قائمة القراءة الاختيار في الأعلى.
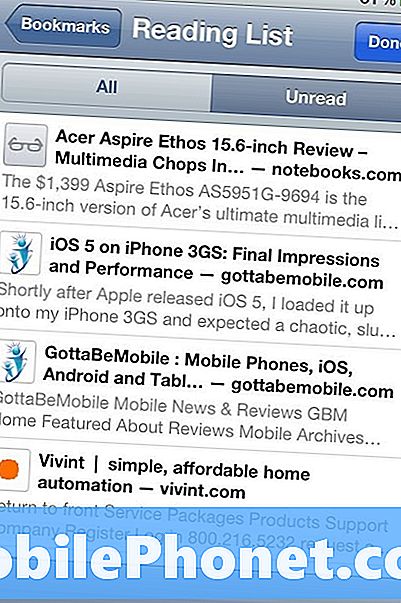
عرض قائمة القراءة الخاصة بك على iPhone
يعد استخدام قائمة القراءة الجديدة في نظام التشغيل iOS 5 بهذه البساطة. إنها طريقة لطيفة لتتبع المقالات والصفحات التي تريد التأكد من إمكانية قراءتها لاحقًا. لسوء الحظ ، لا يمكنك الوصول إلى قائمة القراءة في متصفحات أخرى مثل Chrome أو Firefox أو Internet Explorer.


