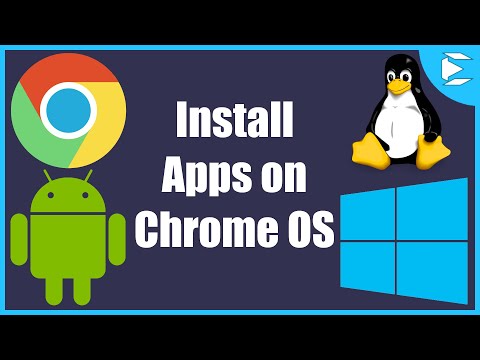
المحتوى
الآن بعد أن قامت Google بتحديث ChromeOS لتضمين متجر Google Play ، يمكن لمستخدمي Chromebook تثبيت تطبيقات Android على أجهزة الكمبيوتر الخاصة بهم. في السابق ، كان على المستخدمين اختراق الأشياء أو الانتظار للمطورين لتخصيص تطبيق Android الخاص بهم لاستخدامه على Chromebook ، لكن Google أعلنت في وقت سابق من هذا العام أنها ستضع متجر Google Play على ChromeOS.
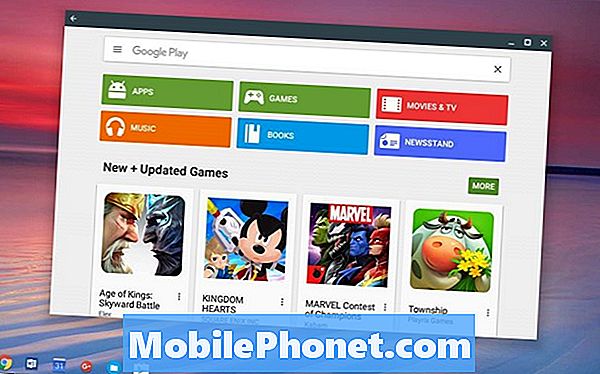
سنعرض على المستخدمين كيفية تثبيت تطبيقات Android على Chromebook إذا كان Chromebook يدعمها. سيشمل ذلك التغيير من قناة الإصدار الثابت من ChromeOS إلى قناة المطور. هذا يعني أن المستخدمين سيبدأون في تشغيل إصدار ChromeOS والذي قد يتضمن بعض الثغرات والأخطاء. ومع ذلك ، فإنه يوفر أيضًا ميزات جديدة غير متوفرة لمعظم المستخدمين ، مثل متجر Google Play. إذا كنت تستخدم Chromebook للعمل أو المدرسة ولم تتمكن من تحمل الأخطاء ومواطن الخلل ، فيجب عليك الانتظار حتى توفر Google ذلك على Chromebook.

بدأت Google بـ ASUS Chromebook Flip. حصلت Google Chromebook Pixel و Acer Chromebook R11 على المنتج في منتصف يوليو. أما بقية أجهزة Chromebook الحديثة التي تم صنعها في العام الماضي فستحصل عليها في النهاية. إذا كان بإمكان Chromebook تشغيل رقم البنية 53.0.2768.0 ، وهو الإصدار الأول الذي يتضمن متجر Play ، فيمكنك اتباع الخطوات أدناه للحصول عليه مبكرًا.
كيف يمكنك معرفة ما إذا كان سيعمل لك؟ إليك قائمة الأجهزة المدعومة الآن والتي ستحصل على متجر Google Play هذا العام. لسوء الحظ ، هذه القائمة مخصصة فقط لأولئك الذين يمكنهم تشغيل متجر Google Play في بنية ChromeOS الثابتة. سيتيح لك المزيد من أجهزة Chromebook تثبيت تطبيقات Android في حالة تشغيل ChromeOS في الإصدار التجريبي أو من مطوري البرامج. تتغير قائمة أجهزة Chromebook التي تدعم متجر Google Play على قنوات مطوّري البرامج أو البرامج التجريبية. توجه إلى مجتمع Google+ Chromebooks لمعرفة ما إذا كان Chromebook سيدعم تطبيقات Android.
كيفية تثبيت تطبيقات أندرويد على Chromebook

انتقل إلى إعدادات ChromeOS بالنقر فوق الرمز الموجود في الركن الأيمن السفلي من الشاشة في الطرف الأيمن من Shelf. ستبدو الصورة الرمزية لحساب Google الخاص بك. ثم انقر فوق الإعدادات (أنظر فوق).
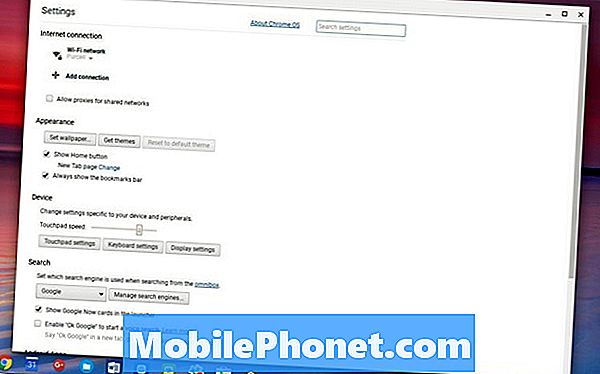
في الجزء العلوي من النافذة التي تفتح ، هناك رابط يقرأ حول ChromeOS. انقر فوقها. ابحث عن رابط في منتصف المربع يفتح بحيث يقرأ مزيد من المعلومات…. يوسع الصندوق ويظهر زرًا يقرأ قناة التغيير.
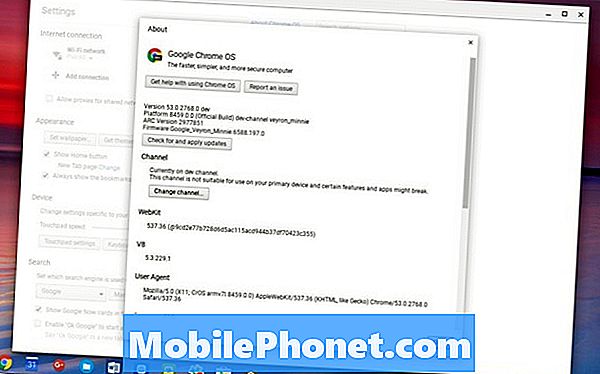
انقر فوقها ثم انقر فوق المطور - غير مستقر ثم انقر فوق الزر الذي يظهر يطلب إعادة تشغيل النظام. سيقوم الكمبيوتر بإعادة تشغيل التحديث وتثبيته.
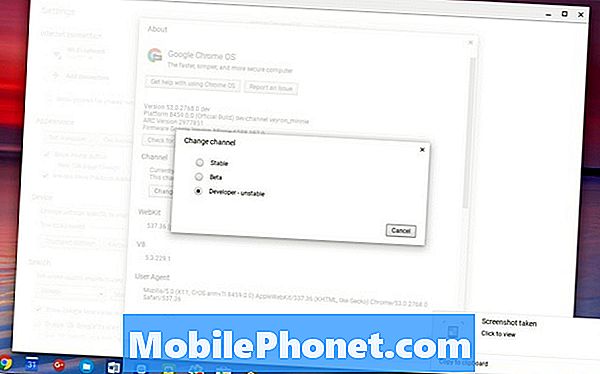
عند إعادة تشغيل جهاز الكمبيوتر ، سيتم تسجيل الدخول وسيقوم متجر Google Play بالظهور واطلب من المستخدم الموافقة على اتفاقية المستخدم.
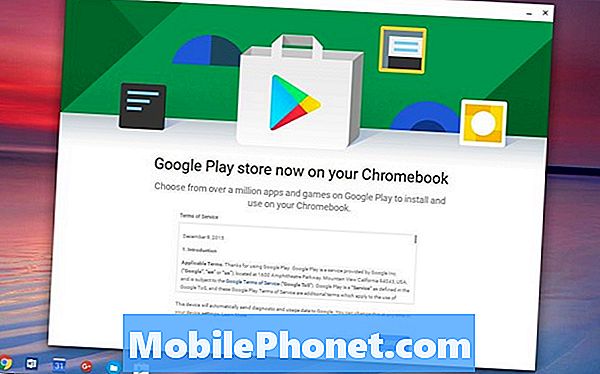
انقر على يوافق على زر ثم انقر فوق تسجيل الدخول على الشاشة التالية. يطلب منك متجر Google Play قبول اتفاقية أخرى. انقر فوق قبول. يعمل متجر Google Play الآن على Chromebook.
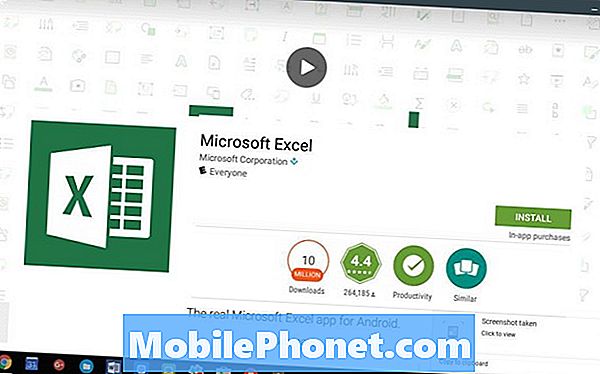
لتثبيت التطبيقات ، ابحث عن تطبيق تريد تثبيته. على سبيل المثال ، سنقوم بتثبيت Microsoft Excel. ابحث عنها في مربع البحث. سيظهر التطبيق في شبكة من التطبيقات التي يجدها البحث. انقر على الصورة المصغرة للتطبيق ، ثم انقر فوق التثبت زر. سيتم تثبيت التطبيق. بمجرد الانتهاء ، انقر فوق افتح لتشغيله لأول مرة.
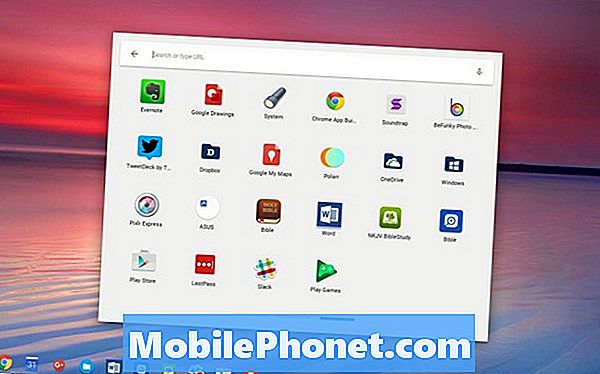
تظهر تطبيقات Android التي تقوم بتثبيتها على Chromebook في Launcher. انقر على أيقونة البحث في الطرف الأيسر من ChromeOS Shelf. يمكنك البحث عن عنوان التطبيق أو النقر على مربع جميع التطبيقات. يؤدي هذا إلى فتح مربع آخر به جميع تطبيقات Chrome Web وتطبيقات Android التي قمت بتثبيتها على الجهاز. على الأرجح ستظهر تطبيقات Android على الشاشة في أقصى اليمين. انقر على الخط الأزرق في أقصى اليمين في أسفل مربع رموز التطبيق أو استخدم مفاتيح الأسهم للتمرير إلى اليمين.
![]()
إذا كنت تريد وصولاً أسرع إلى تطبيقات Android التي تقوم بتثبيتها على Chromebook ، فانقر بزر الماوس الأيمن على أيقونة التطبيق واختر Pin to Shelf في القائمة المنبثقة.
كيف تعمل تطبيقات Android على جهاز Chromebook؟
حتى الآن ، تعمل معظم تطبيقات Android التي قمت بتثبيتها على Chromebook بشكل جيد. أحد تطبيقاتي هو عارض الكتب ويتيح لي عرض كتابين مختلفين في وقت واحد. يوجد عنصر التحكم الذي يفتح عرض الشاشة المنقسمة في الركن الأيمن السفلي. يغطي ChromeOS Shelf عنصر التحكم هذا واضطررت إلى ضبطه على Autohide بحيث يختفي Shelf.
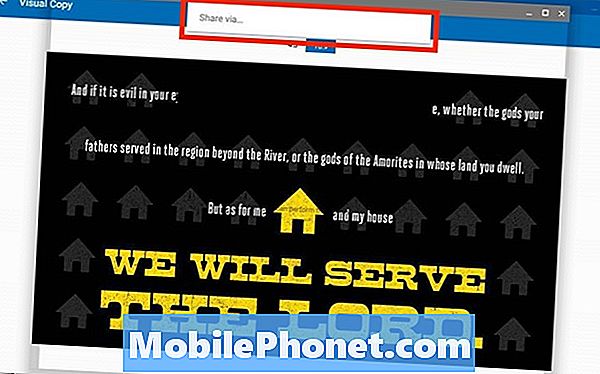
ميزة المشاركة لا تعمل بشكل صحيح في تطبيق واحد. لقد قمت بالنقر فوق الزر "مشاركة" وجاء شارك عبر… زر. عادةً ما أضغط على هذا الزر ويعطيني قائمة بالتطبيقات التي يمكنني استخدامها لمشاركة الصورة. على Chromebook ، لا يفعل شيئًا لأن ميزة المشاركة عبر لا تعمل في ChromeOS.
بخلاف هاتين المشكلتين الصغيرتين ، تعمل جميع تطبيقات ChromeOS التي قمت بتثبيتها بشكل جيد. يفتح عالمًا جديدًا لمستخدمي Chromebook.


