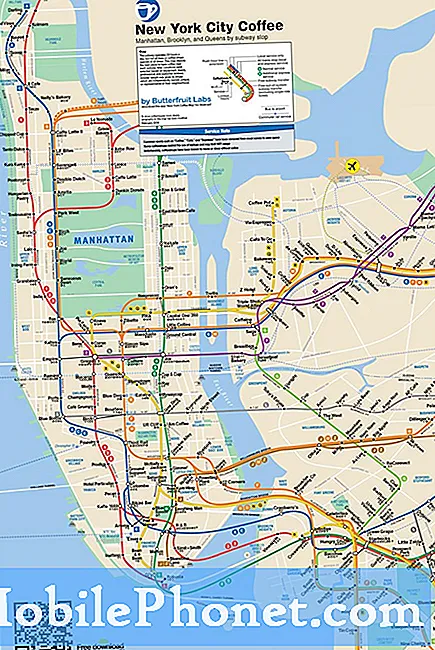المحتوى
- كيف تبدأ مع نظام التشغيل Windows 10 - قائمة البدء ووضع الكمبيوتر اللوحي
- كيف تبدأ مع ويندوز 10 - مركز العمل
- كيف تبدأ مع ويندوز 10 -
- كيفية البدء باستخدام Windows 10 - العثور على دليل البدء
- كيفية البدء باستخدام Windows 10 - اتصل بالدعم
- كيفية البدء باستخدام Windows 10 - قم بتنزيل التطبيقات والألعاب
- كيفية البدء باستخدام Windows 10 - العودة إلى Windows 8 و Windows 7
يعد نظام التشغيل Microsoft Windows 10 فرصة في بداية جديدة ، وهي فرصة للمستخدمين للعودة إلى الأساسيات واختيار الطريقة التي يريدون استخدام أجهزة الكمبيوتر الخاصة بهم. في الواقع ، قامت Microsoft بتضمين العديد من الخيارات ، والعديد من الطرق المختلفة لجعل أجهزة Windows 10 خاصة بك بحيث يمكن أن تكون جميع الخيارات مربكة. GottaBeMobile لديه بعض النصائح حول بدء استخدام Windows 10. وتشمل هذه دليلاً لمتجر Windows الجديد وتفاصيل عن كيفية عمل Tablet Mode.
كيف تبدأ مع نظام التشغيل Windows 10 - قائمة البدء ووضع الكمبيوتر اللوحي
ربما تكون قد سمعت أن Windows 10 هو الأفضل لمستخدمي أجهزة الكمبيوتر المحمولة والمكتبية. هذا صحيح تمامًا ، وهذا لأن Microsoft وجدت طريقة أفضل لموازنة ما يحتاجه مستخدمو الماوس مع ما يحتاجه المستخدمون الذين يستخدمون اللمس. متجر Windows جديد ، قائمة ابدأ وميزة تسمى Continuum وسطاء هذا السلام.

تعمل Continuum كمدير مسرح لتجربة Windows 10. إذا كان لديك لوحة مفاتيح متصلة فعليًا بجهازك ، فتفتح جميع التطبيقات الموجودة على الكمبيوتر لديك مثل تطبيقات Windows النموذجية. يمكنك تغيير حجمها وتقليلها وتعدد المهام معها بنفس الطريقة التي يمكنك بها في Windows 7 أو Windows Vista.
إذا كان لديك جهاز كمبيوتر مجهزًا بلمسة واحدة ، فيمكن تشغيل "وضع الكمبيوتر اللوحي" ، مما يزيد من كل تطبيق إلى الحد الأقصى بحيث يسهل التحكم بإصبعك والمزيد. عند تشغيل "وضع الكمبيوتر اللوحي" ، ستحصل أيضًا على شاشة كاملة ، ابدأ تجربة مع مساحة أكبر لتتمكن من تثبيت Pin Live Tiles والاختصارات. عند إيقاف تشغيل "وضع الكمبيوتر اللوحي" ، تحصل على قائمة "ابدأ" مرة أخرى ، مع استكمال الاختصارات إلى الملفات والإعدادات. عندما تقوم بتوصيل وفصل لوحة مفاتيح بجهاز الكمبيوتر اللوحي بنظام التشغيل Windows 10 أو 2 في 1 ، فسوف يسألك التواصل المستمر إذا كنت ترغب في التبديل إلى وضع الكمبيوتر اللوحي والخروج منه تلقائيًا. يمكنك اختيار تشغيل المفتاح أو ضبط جهاز الكمبيوتر الخاص بك تلقائيًا بحيث يدخل ويخرج من وضع الكمبيوتر اللوحي تلقائيًا.
اقرأ: كيفية استخدام الوضع اللوحي في ويندوز 10
كيف تبدأ مع ويندوز 10 - مركز العمل
يتضمن Windows 10 مكانًا مركزيًا لقراءة الإشعارات من تطبيقاتك وتغيير الإعدادات بسرعة. كما هو الحال في Windows Phone ، تسمى هذه المنطقة "مركز العمل".

باستخدام الماوس ، يمكنك النقر فوق أيقونة مركز الصيانة في شريط المهام في أقصى اليمين لفتح مركز الإجراء. يمكن للمس المستخدمين النقر على هذا الرمز أيضًا ، أو يمكنهم وضع إصبعهم على الحافة اليمنى لشاشاتهم وحركها ببطء إلى اليسار. اضغط أو اضغط على "توسيع" للاطلاع على المزيد من الإعدادات.
كيف تبدأ مع ويندوز 10 -

بغض النظر عما إذا كنت في وضع الكمبيوتر اللوحي أم لا ، يجب أن يكون تعدد المهام أمرًا سهلاً. إن TaskView هو إجابة Microsoft على تبديل التطبيق والمزيد.
اسحب من الحافة اليسرى لشاشة اللمس إلى اليمين للكشف عن TaskView. إذا كان لديك الماوس ولوحة المفاتيح أو الجهاز اللوحي أو انقر فوق زر TaskView على يمين شريط البحث. هنا يمكنك رؤية كل تطبيق تفتحه وتغلق التطبيقات غير المستخدمة واسحب بعض التطبيقات إلى سطح مكتب آخر لفصل المهام الخاصة بك.
كيفية البدء باستخدام Windows 10 - العثور على دليل البدء
هناك الكثير من وثائق Windows 10 على الإنترنت ، ولكن Microsoft وضعت بذكاء بعضها في متناول يديك أيضًا.
يوجد دليل بدء التشغيل مثبت على كل شيء يعمل بنظام Windows 10 ، ويتم الرد على كل سؤال تقريبًا لتطبيق أو ميزة هناك. اضغط أو انقر فوق شبابيك زر في الزاوية السفلية اليسرى من الشاشة. اختر الآن كل التطبيقات. ابحث عن تطبيق البدء في قائمة التطبيقات المثبتة. إلى جانب الرسوم التوضيحية ، يأتي تطبيق Get Started أيضًا مع دروس فيديو قصيرة لمعظم ميزات Windows 10.
كيفية البدء باستخدام Windows 10 - اتصل بالدعم

إذا كنت تستطيع تشغيل الكمبيوتر الدفتري أو سطح المكتب أو الجهاز اللوحي بنظام التشغيل Windows 10 ، لكنك تواجه مشكلة مع أشياء أخرى ، اتصل بخطوط دعم Microsoft. بدلاً من التقاط الهاتف ، يوجد تطبيق مضمن لهذا الاسم يسمى "دعم الاتصال". يتم إدراجه ضمن بقية اختيارات تطبيق Windows 10. توفر لك ميزة "الاتصال بالدعم" خطًا مباشرًا لموظفي Microsoft دون الحاجة إلى التقاط هاتف. إلى جانب المشكلات المتعلقة مباشرة بـ Windows 10 ، يقوم تطبيق دعم الاتصال بتوصيلك بالموظفين المسؤولين عن Office 365 و Xbox و Skype و Windows.
كيفية البدء باستخدام Windows 10 - قم بتنزيل التطبيقات والألعاب

متجر Windows من Microsoft في طريقه لتقديم كل أنواع الأشياء الجيدة لمستخدمي Windows 10. بالإضافة إلى الألعاب والتطبيقات وبرامج سطح المكتب ، هناك متجر موسيقى مزدهر ومتجر فيديو هناك أيضًا. ابحث عن متجر في قائمة التطبيقات المثبتة. لاحظ أنك ستحتاج إلى إضافة حساب Microsoft إلى جهاز كمبيوتر يعمل بنظام Windows 10 إذا لم تكن قد قمت بذلك بالفعل.
كيفية البدء باستخدام Windows 10 - العودة إلى Windows 8 و Windows 7
اعتمادًا على كيفية تثبيت نظام التشغيل Windows 10 ، قد تتاح لك الفرصة للعودة إلى نظامي التشغيل Windows 8 و Windows 7. ويحتفظ نظام التشغيل Windows 10 بالإصدار القديم من نظام التشغيل Windows مثبتًا بشكل سري لمدة 30 يومًا ، مما يتيح لك خيار التخلي عنه لأي شيء تم تثبيته بالفعل على جهاز الكمبيوتر الخاص بك إذا كنت لا تحب ذلك. يوجد زر لاستعادة الإصدار القديم من Windows في منطقة التحديث والاسترداد في تطبيق الإعدادات.
اقرأ: العودة إلى Windows 6 و Windows 8 من Windows 10
حظاً سعيداً مع Windows 10. يتوفر تحديث نظام التشغيل مجانًا تمامًا لأي شخص لديه Windows 7 أو Windows 8 مثبتًا على جهاز الكمبيوتر الخاص به.