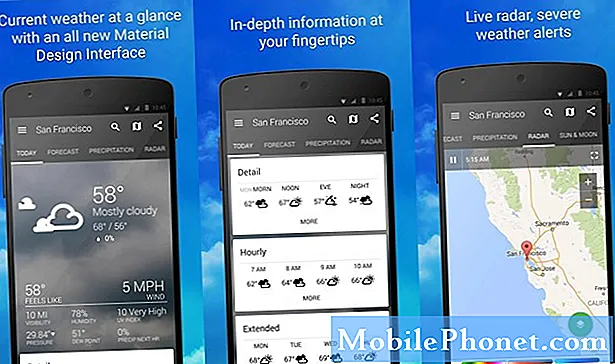iMessage هي خدمة مراسلة فورية تقدمها Apple لأجهزتهم. يسمح لأي شخص لديه جهاز iPhone أو iPod أو iPad أو MacOS بإرسال الرسائل والصور والملصقات والمزيد باستخدام Wi-Fi أو البيانات الخلوية. إذا لم يكن لديك جهاز iPhone ، فلا يزال هناك طريقة لاستخدام iMessage وهذا ما سنعرضه لك. في هذه الدفعة الأخيرة من سلسلة تحرّي الخلل وإصلاحه ، سنوضح لك كيفية الحصول على iMessage على جهاز الكمبيوتر الخاص بك.
إذا كانت لديك أي مشكلات مع جهاز الكمبيوتر أو جهاز Android ، فلا تتردد في الاتصال بنا باستخدام هذا النموذج. سنكون أكثر من سعداء لمساعدتك في أي مخاوف قد تكون لديك مع جهازك. هذه خدمة مجانية نقدمها بدون قيود. ومع ذلك ، نطلب منك عند الاتصال بنا أن تحاول أن تكون مفصلاً قدر الإمكان حتى يمكن إجراء تقييم دقيق وإعطاء الحل الصحيح.
كيفية الحصول على iMessage على جهاز الكمبيوتر الخاص بك
الوصول إلى iMessage على جهاز Mac الخاص بك
يعد استخدام iMessage على كمبيوتر Mac الخاص بك عملية سهلة حيث يمكنك استخدام تطبيق iMessage المثبت.
- ابحث عن "الرسائل" في بحث Spotlight.
- إذا لم يكن لديك iMessage على جهاز Mac ، فتحقق مما إذا كنت تستخدم OS Mountain Lion (Mac OS 10.8) أو إصدارًا أحدث.
- إذا كان Mac OS الخاص بك أقدم من الإصدار المذكور ، فقم بتنزيل أحدث OS X الذي يسمح به جهاز الكمبيوتر الخاص بك.
- بعد تحديث نظام التشغيل Mac OS الخاص بك ، تحقق مرة أخرى من تثبيت الرسائل أو يمكنك زيارة Mac App Store وتنزيل التطبيق من هناك.
- افتح التطبيق وقم بتسجيل الدخول باستخدام معرف Apple وكلمة المرور. يمكنك استخدام معرف Apple واحد فقط في كل مرة. إذا كان لديك عدة معرفات ، فيجب عليك تسجيل الخروج من معرفك الحالي أولاً لاستخدام معرف آخر.
يمكنك الآن الوصول إلى iMessage على جهاز الكمبيوتر الخاص بك.
الوصول إلى iMessage على جهاز الكمبيوتر الخاص بك
استخدام iMessage على جهاز الكمبيوتر الخاص بك ليس سهلاً مثل استخدامه على جهاز Mac. نظرًا لأنه غير مدعوم أصلاً بواسطة Windows ، فسيتعين عليك استخدام تقنيات أخرى.
استخدام سطح المكتب البعيد من Chrome
يتيح لك سطح المكتب البعيد من Chrome الوصول بأمان إلى أي جهاز كمبيوتر من أي مكان. لكي يعمل هذا ، ستحتاج إلى جهاز كمبيوتر Mac وجهاز كمبيوتر شخصي.
يجب عليك أولاً إعداد الوصول عن بعد على جهاز كمبيوتر Mac الخاص بك
- على جهاز الكمبيوتر الخاص بك ، افتح Chrome.
- في شريط العناوين ، اكتب remotedesktop.google.com/access.
- ضمن "إعداد الوصول عن بُعد" ، انقر على تنزيل تنزيل.
- اتبع الإرشادات التي تظهر على الشاشة لتنزيل وتثبيت Chrome Remote Desktop.
لمشاركة الوصول إلى جهاز كمبيوتر Mac الخاص بك
- على جهاز Mac الخاص بك ، افتح Chrome.
- في شريط العناوين في الجزء العلوي ، اكتب remotedesktop.google.com/support ، واضغط على Enter.
- ضمن "الحصول على الدعم" ، انقر فوق "تنزيل".
- اتبع الإرشادات التي تظهر على الشاشة لتنزيل وتثبيت Chrome Remote Desktop.
- ضمن "الحصول على الدعم" ، حدد إنشاء رمز.
- انسخ الرمز وأرسله إلى الشخص الذي تريد أن يكون له حق الوصول إلى جهاز الكمبيوتر الخاص بك.
- عندما يقوم هذا الشخص بإدخال رمز الوصول الخاص بك على الموقع ، سترى مربع حوار بعنوان بريده الإلكتروني. حدد مشاركة للسماح لهم بالوصول الكامل إلى جهاز الكمبيوتر الخاص بك.
باستخدام جهاز الكمبيوتر الخاص بك ، استخدم الرمز الذي تم إنشاؤه للتحكم الكامل في جهاز كمبيوتر Mac. ستتمكن بعد ذلك من الوصول إلى ميزة iMessage الخاصة بجهاز Mac من جهاز الكمبيوتر الخاص بك ، وبالتالي ستتمكن من الحصول على iMessage على جهاز الكمبيوتر الخاص بك.