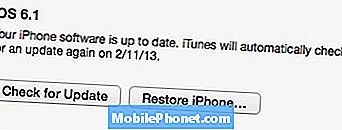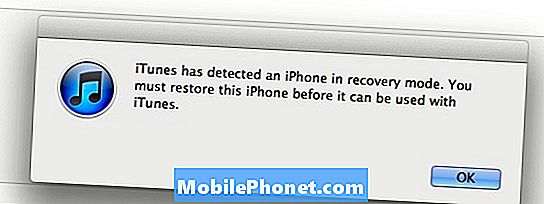المحتوى
- حذف النسخ الاحتياطية القديمة وتطبيقات iTunes
- حذف مشاريع موفي القديمة
- إلغاء تثبيت التطبيقات التي لا تستخدم Anymore
- استخدم Disk Inventory X للعثور على أكبر المذنبين
- استخدم CCleaner لحذف الملفات المخفية التي تشغل مساحة
- استخدم أحادي اللغة لحذف ملفات اللغة غير المستخدمة
إذا كان لديك جهاز MacBook Air أو حتى جهاز MacBook Pro أحدث ، فأنت تعلم أن السعة التخزينية يمكن أن تكون متميزة ، وذلك بفضل استخدام Apple للتخزين الصلب. بالطبع ، يمكنك ترقيته إلى مساحة تخزين تصل إلى 512 جيجابايت ، ولكن معظمنا يرغب في توفير المال والذهاب بأدنى مستوى ، معتقدًا أن 128 جيجابايت أو حتى 64 جيجابايت ستكون كافية.
ما يقرب من تسع مرات من أصل عشرة ، وهذا لا ينتهي أبداً ليكون هو الحال ، وستجد نفسك فجأة بدون مساحة تخزين على جهاز Mac. ماذا تفعل؟
لا تخف ، لأننا هنا للمساعدة. هناك العديد من الأشياء التي يمكنك القيام بها والتي ستوفر مساحة كبيرة على القرص على جهاز Mac الخاص بك ، من مجرد إفراغ علبة المهملات الرقمية إلى حذف الملفات المؤقتة المخفية التي ربما تكون مجرد ثقب في مساحة التخزين الخاصة بك.
من الواضح أن عدد الكيلومترات قد يختلف ، ولكن استخدام هذه الحيل قد أتاح ما يقرب من 20 جيجابايت من المساحة ، وهي نسبة كبيرة عندما نتحدث عن 128 جيجابايت من إجمالي المساحة التخزينية. يمثل ذلك حوالي 16٪ من إجمالي مساحة التخزين التي تم تحريرها على جهاز MacBook. جرب هذه الحيل لنفسك واسمحوا لنا أن نعرف مقدار المساحة التي قمت بحفظها في التعليقات في الأسفل.
حذف النسخ الاحتياطية القديمة وتطبيقات iTunes
إذا كان لديك جهاز iPhone أو iPad وقمت بنسخه احتياطيًا بشكل منتظم من خلال iTunes على جهاز Mac ، فمن المحتمل أن يكون لديك نسخ احتياطية متعددة لجهاز iOS موجودة فقط على مساحة تبديد Mac. لا تحتاج حقًا إلا إلى أحدث نسخة احتياطية إذا كان جهاز iPhone أو iPad يقترب ، فلماذا يحتفظ جهاز Mac بالنسخ الاحتياطية السابقة؟ لا فكرة ، ولكن هناك طريقة يمكنك إصلاح ذلك.

يمكنك حذف النسخ الاحتياطية القديمة في iTunes من خلال الانتقال إلى الزاوية العلوية اليمنى والنقر فوق اي تيونز ثم انتقل إلى التفضيلات> الأجهزة. سترى قائمة بجميع النسخ الاحتياطية التي قمت بتخزينها على جهاز Mac. مرة أخرى ، أنت في حاجة فقط إلى أحدث نسخة احتياطية لكل جهاز من أجهزة iOS الخاصة بك ، لذلك فقط اضغط على نسخة احتياطية تريد التخلص منها وانقر حذف النسخ الاحتياطي لإنهاء المهمة.
علاوة على ذلك ، يقوم iTunes أيضًا بتخزين جميع تطبيقات iOS التي قمت بتنزيلها على الإطلاق ، والتي ربما لم تعد تستخدمها. يمكنك حذف التطبيقات الفردية التي لم تعد تستخدمها عن طريق النقر بزر الماوس الأيمن عليها واختيار حذف ، ونقل الملفات إلى المهملات كما تفعل.
حذف مشاريع موفي القديمة
إذا كنت تستخدم iMovie كثيرًا ، فقد لا تدرك أن جميع ملفات مشروع iMovie الأقدم الخاصة بك لا تزال مخزنة على جهاز Mac. وإذا كنت تعمل مع ملفات أفلام كبيرة بشكل خاص ، فلا يزال يتم تخزين تلك الملفات في مجلد سري بعد فترة طويلة من الانتهاء من إنشاء مقطع الفيديو المخصص.

ومع ذلك ، يمكنك حذف هذه المشاريع القديمة بسهولة. ببساطة انتقل إلى مجلد المستخدم الخاص بك ، ثم افتح الأفلام. سيكون لكل من iMovie Events و iMovie Projects أشياء يمكنك حذفها. من الواضح أن مجلد مشاريع iMovies يحتوي على مشاريع iMovie ، بينما يحتوي مجلد أحداث iMovie على ملفات الفيديو الخام. إذا لم تعد بحاجة إلى هذه الملفات ، فاحذفها ببساطة. بناءً على الكمية الموجودة في هذه المجلدات ، يمكنك تحرير الكثير من مساحة التخزين.
إلغاء تثبيت التطبيقات التي لا تستخدم Anymore
تمامًا مثل إفراغ سلة المهملات على جهاز Mac ، فإن التخلص من التطبيقات التي لم تعد تستخدمها يعد مهمة بسيطة وسهلة يمكن أن يكون لها عائد كبير. يمكن لبعض التطبيقات الوصول بسهولة إلى غيغابايت متعددة ، ولكن إذا لم تعد تستخدمها ، فلماذا تهتم بتثبيتها وتناول المساحة؟

لحذف تطبيق لم تعد تستخدمه ، انقر فوق تطبيقات المجلد إما في الشريط الجانبي Finder أو في المجلد Macintosh HD. سيتم تقديمك مع جميع التطبيقات التي قمت بتثبيتها. ما عليك سوى سحب تطبيق إلى سلة المهملات لحذفه ، وتأكد من إفراغ سلة المهملات بمجرد الانتهاء من ذلك.
استخدم Disk Inventory X للعثور على أكبر المذنبين
إذن ، لقد نفدت مساحة التخزين تقريبًا على جهاز Mac ، ولكن ماذا لو لم تكن لديك أي فكرة عن مكان وجود جميع ملفات رفع المسافات هذه؟ يمكن للتطبيق الذي يدعى Disk Inventory X مسح جهاز Mac الخاص بك ومعرفة أين توجد ملفات زيادة المساحة.

في بعض الأحيان ، تكتشف أن أكبر المذنبين هم ملفات النظام التي لا يمكنك حذفها ، ولكن على الأرجح ، سيرشد Disk Inventory X إلى الملفات التي نسيتها على جهاز Mac ، مثل بعض أفلام HD على سبيل المثال. من التطبيق ، يمكنك حذف الملفات التي لا تريدها ، أو التنقل يدويًا إلى هذا المجلد وحذف الملفات من هناك.
استخدم CCleaner لحذف الملفات المخفية التي تشغل مساحة
على الرغم من ذلك ، فإن Disk Inventory X ليست الحزمة بأكملها ، وهذا هو السبب في أن تطبيق CCleaner هو تطبيق رائع آخر يمكن استخدامه لحذف المزيد من ملفات زيادة المساحة. يحتوي CCleaner على واجهة مستخدم سهلة الفهم تسمح لك بالتخلص من الملفات المؤقتة المخفية التي لم تعد تستخدمها التطبيقات على جهاز Mac.

باستخدام CCleaner ، كل ما عليك فعله هو تحديد العناصر التي تريد حذفها ، ثم النقر فوق تحليل لمعرفة مقدار مساحة حذف هذه الملفات سيوفر. إذا كنت راضيًا عن ذلك ، فانقر فوق شغل المنظف ودع التطبيق يفعل ذلك.
استخدم أحادي اللغة لحذف ملفات اللغة غير المستخدمة
كم لغة تتحدث؟ إذا كنت تحب معظم المستخدمين ، فربما تتحدث لغة واحدة فقط ، وربما لغتين إذا كنت جيدًا. ومع ذلك ، يحتوي Mac على ملفات لغوية للعديد من اللغات التي لن تستخدمها أبدًا ، وتستهلك هذه الملفات مساحة إضافية.

يمكن لـ CCleaner حذف ملفات اللغة غير المستخدمة ، لكننا نفضل فعلًا تطبيق يسمى Monolingual للقيام بمهمة أكثر شمولاً. كل ما تفعله هو تحديد اللغات التي لا تستخدمها وسيحذفها التطبيق من جهاز Mac. عند القيام بذلك وحده ، حررت مساحة تخزين هائلة تصل إلى 2.2 جيجابايت.