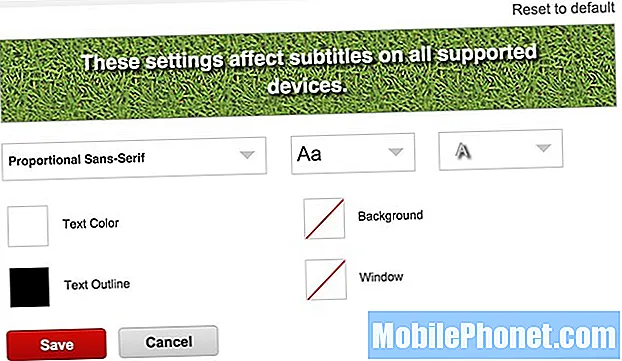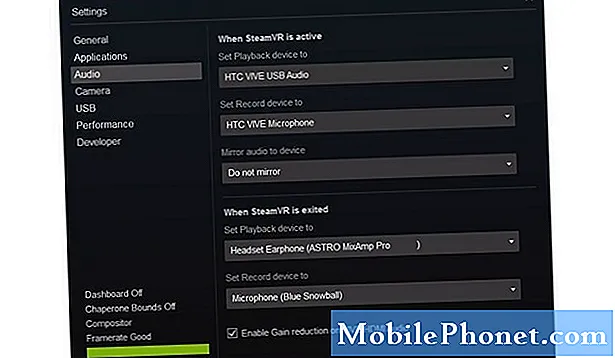
المحتوى
تعد أخطاء Wi-Fi من بين المشكلات المعقدة والحتمية بين الهواتف الذكية والأجهزة اللوحية نظرًا لوجود الكثير من العوامل التي يجب مراعاتها. من حالة الحساب إلى حالة خدمة الشبكة ، يمكن اعتبار أخطاء البرامج ومعدات الشبكة هي السبب الأساسي. يمكن أن تأتي مشكلات الاتصال اللاسلكي في الأجهزة المحمولة بأعراض مختلفة من الاتصال المتقطع إلى عدم وجود اتصال بالإنترنت على الإطلاق. المشكلة الرئيسية التي تم تناولها في هذا المنشور هي اتصال Wi-Fi المتقطع (قيد التشغيل والإيقاف) على الهاتف الذكي HTC U12 / U12 Plus الجديد. إذا كنت تمتلك هذا الجهاز وتواجه حاليًا مشكلة حول انقطاع Wi-Fi أو الاتصال غير المستقر ، فقد تتمكن هذه المشاركة من مساعدتك. تابع القراءة لمعرفة كيفية إصلاح هذه المشكلة من جانبك قبل اختيار الخدمة.
بالنسبة للمالكين الذين يبحثون عن حل لمشكلة مختلفة ، انتقل إلى صفحة تحرّي الخلل وإصلاحه لأننا عالجنا بالفعل بعض المشاكل الأكثر شيوعًا مع هذا الجهاز. تصفح من خلال الصفحة للعثور على المشكلات المشابهة لك واستخدم الحلول التي اقترحناها. إذا لم يعملوا أو إذا كنت بحاجة إلى مزيد من المساعدة ، فلا تتردد في الاتصال بنا عن طريق ملء استبيان مشكلات Android.
كيفية استكشاف أخطاء HTC U12 وإصلاحها التي تحافظ على إسقاط اتصال WiFi
قبل البدء في استكشاف الأخطاء وإصلاحها ، تأكد من أنك على مقربة من معدات الشبكة. تعد إشارة Wi-Fi من بين العوامل التي يجب مراعاتها عندما يتعلق الأمر باستقرار قوة الإشارة. إذا كان هاتفك بعيدًا جدًا عن جهاز التوجيه اللاسلكي أو المودم ، فهناك فرصة أكبر لفقد الاتصال بسبب ضعف الإشارة. عندما يحصل جهازك على إشارة Wi-Fi ضعيفة ، حاول الاقتراب من جهاز التوجيه اللاسلكي أو المودم. ولكن إذا كنت لا تزال تواجه نفس المشكلة حتى عندما يكون هاتفك قريبًا بالفعل من مصدر Wi-Fi ، فجرّب الطرق التالية لتحري مشكلات الشبكة وإصلاحها.
الحل الأول: إعادة تشغيل (دورة الطاقة) معدات الشبكة الخاصة بك.
يمكن أن تكون معدات الشبكة (الموجه اللاسلكي أو المودم) هي السبب الرئيسي لمشكلات اتصال Wi-Fi. هذا هو مصدر اتصالك بشبكة Wi-Fi ، وبالتالي إذا حدث خطأ ما ، فتوقع أن تتأثر جميع الأجهزة التي تستخدم نفس الشبكة. إذا ظهرت الأعراض على جميع أجهزتك ، فمن المرجح أن يكون الموجه / المودم اللاسلكي على خطأ. قد تكون معدات الشبكة قد استسلمت لتعطل البرنامج الثابت وبالتالي تحتاج إلى إعادة تشغيل أو دورة طاقة. إنه يعمل مثل إعادة ضبط بسيطة على هاتفك الذكي أو جهازك اللوحي. وإليك كيفية القيام بذلك:
- ابحث عن زر الطاقة الموجود على جهاز التوجيه / المودم اللاسلكي ثم اضغط عليه حتى يتم إيقاف تشغيله.
- عند إيقاف التشغيل تمامًا ، افصل محول التيار المتردد من مصدر الطاقة.
- بعد حوالي 30 ثانية إلى دقيقة واحدة ، أعد توصيله بمصدر الطاقة ثم اضغط على زر التشغيل لتشغيله.
- انتظر حتى تصبح جميع الأضواء على جهاز التوجيه / المودم مستقرة.
إذا رأيت ضوءًا أحمر على قوة الإشارة أو مؤشر Wi-Fi ، فانتظر حتى يتحول إلى اللون الأخضر أو الأزرق. يشير الضوء الأحمر عادةً إلى عدم وجود إشارة أو عدم وجود اتصال بالشبكة.
بمجرد استقرار جميع الأضواء ، انتظر حتى يقوم هاتفك بإعادة الاتصال بشبكة Wi-Fi الخاصة بك ثم تحقق مما إذا كان اتصال Wi-Fi مستقرًا بالفعل. إذا استمر في الانخفاض ، فاستمر في تحري الخلل وإصلاحه في هاتفك.
الحل الثاني: إعادة تشغيل هاتفك أو إعادة ضبطه.
يمكن أن تساعد إعادة الضبط الناعمة في القضاء على مواطن الخلل البسيطة في البرامج بما في ذلك تلك التي تسببت في حدوث تعارض في اتصال الإنترنت بشبكة Wi-Fi بالهاتف لن يؤثر هذا على أي بيانات محفوظة على الذاكرة الداخلية لهاتفك ، لذلك لن تفقد أي معلومات من القيام بذلك. إذا لم تقم بإعادة تشغيل هاتفك بعد ، فاتبع هذه الخطوات لإعادة ضبط جهاز HTC U12 / U12 Plus:
- أثناء تشغيل جهازك ، اضغط مع الاستمرار على زر الطاقة ولبضع ثوان حتى تظهر خيارات القائمة.
- ثم اضغط اعادة تشغيل. سيقوم هاتفك بعد ذلك بإعادة التشغيل أو إعادة الضبط الناعم.
تأكد أيضًا من أن هذه ليست مشكلة في المتصفح. في بعض الأحيان ، لن تتمكن من الحصول على وصول ثابت إلى الإنترنت لأن المتصفح يعمل التطبيق. لمسح ذلك ، يمكنك فرض إيقاف تطبيق المتصفح أو مسح ذاكرة التخزين المؤقت للتطبيق وبياناته للتخلص من أي ذاكرة تخزين مؤقت خاطئة ربما تسببت في حدوث تعارض. يمكنك أيضًا محاولة استخدام تطبيق متصفح مختلف لمعرفة ما إذا كانت المتصفحات الأخرى تعمل بشكل جيد.
الحل الثالث: قم بقطع الاتصال ثم إعادة الاتصال بشبكة Wi-Fi الخاصة بك.
يمكن أن تؤدي إعادة تشغيل وظيفة Wi-Fi بهاتفك أيضًا إلى حل المشكلة. والطريقة البسيطة للقيام بذلك هي تمكين وتعطيل ميزة Wi-Fi على هاتفك الذكي HTC U12 / U12. إليك كيف يتم ذلك:
- اسحب لأعلى من الشاشة الرئيسية ثم انقر فوق إعدادات.
- صنبور الشبكة والإنترنت.
- قم بالتمرير إلى ثم انقر فوق مفتاح Wi-Fi لإيقاف تشغيل الميزة.
- بعد بضع ثوانٍ ، اضغط على المفتاح لتشغيل Wi-Fi مرة أخرى.
- تحقق من أنك تستخدم شبكة Wi-Fi الصحيحة أو متصل بها حاليًا.
بدلاً من ذلك ، يمكنك أيضًا التبديل بين تشغيل وضع الطائرة وإيقاف تشغيله على جهازك قريبًا. سيؤدي تشغيل وضع الطائرة إلى تعطيل ميزات اتصال Wi-Fi تلقائيًا. وبالتالي ، فإن تشغيل وضع الطائرة وإيقافه يشبه إعادة تشغيل ميزات الاتصال اللاسلكي بهاتفك. لقد وجد الكثير من الأشخاص بالفعل عجائبًا عند القيام بهذه الحيلة البسيطة ، لذلك قد تفكر أيضًا في تجربتها.
الحل الرابع: نسيان أو حذف شبكة Wi-Fi الخاصة بك.
من الممكن أيضًا أن تكون شبكة Wi-Fi المستخدمة لديك تالفة ولم تعد تعمل بشكل مستقر. في هذه الحالة ، سيكون حذف الشبكة ضروريًا حتى تتمكن من إعدادها مرة أخرى. سيؤدي القيام بذلك إلى مسح أي أخطاء ربما تسببت في تلف الشبكة ويسمح لجهازك بالاتصال بشبكة Wi-Fi الخاصة بك مثل المرة الأولى التي يتم فيها الاتصال. إليك كيفية تجاهل شبكة Wi-Fi على هاتف HTC U12 / U12 Plus:
- صنبور إعدادات من الشاشة الرئيسية.
- اضغط على الشبكات التبويب.
- اضغط على مفتاح Wi-Fi لتشغيل Wi-Fi ، إذا لزم الأمر.
- صنبور واي فاي لاستكمال.
- ثم المس مع الاستمرار شبكة Wi-Fi تريد حذفه.
- صنبور ننسى الشبكة لتأكيد حذف شبكة Wi-Fi.
انتظر حتى ينتهي هاتفك من مسح شبكات Wi-Fi ثم أعد تشغيله. بعد إعادة التشغيل ، ستحتاج إلى إضافة شبكة Wi-Fi الخاصة بك أو إعدادها لاستخدامها مرة أخرى على جهازك. إليك ما يجب عليك فعله بعد ذلك:
- اسحب لأعلى من الشاشة الرئيسية للوصول إلى قائمة التطبيقات.
- انتقل إلى الإعدادات-> الشبكة والإنترنت.
- انقر لتشغيل ملف مفتاح Wi-Fi على. ستظهر بعد ذلك قائمة بشبكات Wi-Fi المتاحة في النطاق.
- انقر لتحديد ملف شبكة Wi-Fi تريد الاتصال به.
- إذا طُلب منك ، أدخل كلمة المرور الصحيحة لشبكة Wi-Fi المحددة.
- صنبور الاتصال.
بعد بضع ثوانٍ ، من المفترض أن ترى رمز Wi-Fi في شريط الحالة يوضح أن هاتفك متصل.
الحل الخامس: إعادة تعيين إعدادات الشبكة على هاتفك.
قد يكون إجراء إعادة تعيين إعدادات الشبكة ضروريًا لمسح أخطاء الشبكة المعقدة خاصة تلك التي تنسب إلى إعدادات الشبكة غير الصالحة أو غير الصحيحة على الهاتف. سيؤدي هذا إلى حذف إعدادات الشبكة الحالية بما في ذلك معلومات APN. إذا كنت ترغب في المتابعة ، فاتبع هذه الخطوات لإعادة تعيين إعدادات الشبكة على هاتفك الذكي HTC U12 / U12 Plus:
- صنبور إعدادات من الشاشة الرئيسية.
- صنبور جنرال لواء التبويب.
- صنبور إعادة التشغيل وإعادة التعيين.
- تحديد إعادة ضبط إعدادات الشبكة من الخيارات المحددة.
- ثم اضغط اعادة الضبط مرتين للتأكيد.
ستتم إعادة تشغيل هاتفك تلقائيًا عند انتهاء إعادة التعيين. بحلول ذلك الوقت ، يمكنك إعداد شبكة Wi-Fi وإعادة الاتصال بها لاستخدام الإنترنت مرة أخرى. يجب بعد ذلك مسح أخطاء Wi-Fi.
إذا لم يفلح أي من ذلك ، فتحقق من تحديث برنامج هاتفك وتأكد من تحديثه. قد يكون تثبيت تحديث جديد ضروريًا للتخلص من أي أخطاء قد تسببت في حدوث تعارض مع وظائف الشبكة اللاسلكية لهاتفك. إذا لم تقم بتعيين HTC U12 / U12 Plus على تحديث البرنامج تلقائيًا ، فيمكنك البحث عن التحديث يدويًا بدلاً من ذلك. يمكنك استخدام جهاز كمبيوتر لتحديث هاتفك ، في حالة توفر إصدار برنامج جديد.
خيارات أخرى
يمكنك اختيار الإبلاغ عن المشكلة إلى مزود خدمة الإنترنت أو مشغل شبكة الجوال للحصول على مزيد من المساعدة في تنفيذ حلول أكثر تقدمًا للتعامل مع أخطاء اتصال الشبكة. اطلب منهم أيضًا التحقق من نظام الانقطاع الخاص بهم لمعرفة ما إذا كان هناك أي انقطاع مستمر ربما تسبب في اتصال Wi-Fi. إذا كنت تشك في أن المشكلة تتعلق بمعدات الشبكة (الموجه اللاسلكي / المودم) ، فاتصل بالشركة المصنعة للجهاز واطلب المساعدة حول كيفية إصلاحها. بخلاف ذلك ، يمكنك تعيين زيارة تقنية حتى يتمكن الفني من الوصول إلى مكانك والتحقق بدقة من إعداد الشبكة والأجهزة الخاصة بك بحثًا عن أي عيوب. تحدث إلى مزود الخدمة / الناقل لتحديد موعد لهذه المسألة.
اتصل بنا
نحن دائمًا منفتحون على مشاكلك وأسئلتك واقتراحاتك ، لذلك لا تتردد في الاتصال بنا عن طريق ملء هذا النموذج. هذه خدمة مجانية نقدمها ولن نفرض عليك فلسًا واحدًا مقابلها. ولكن يرجى ملاحظة أننا نتلقى مئات الرسائل الإلكترونية كل يوم ومن المستحيل بالنسبة لنا الرد على كل واحد منهم. لكن كن مطمئنًا أننا نقرأ كل رسالة نتلقاها. بالنسبة لأولئك الذين ساعدناهم ، يرجى نشر الخبر من خلال مشاركة منشوراتنا مع أصدقائك أو ببساطة عن طريق الإعجاب بصفحتنا على Facebook و Google+ أو متابعتنا على Twitter.