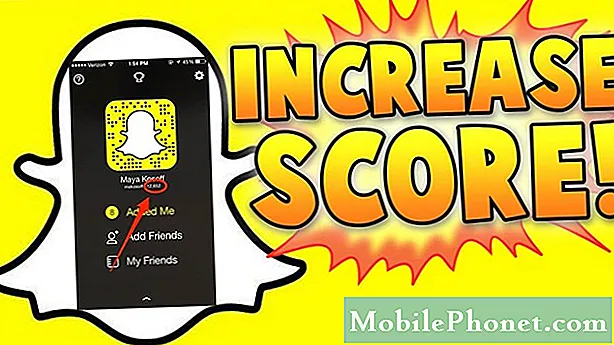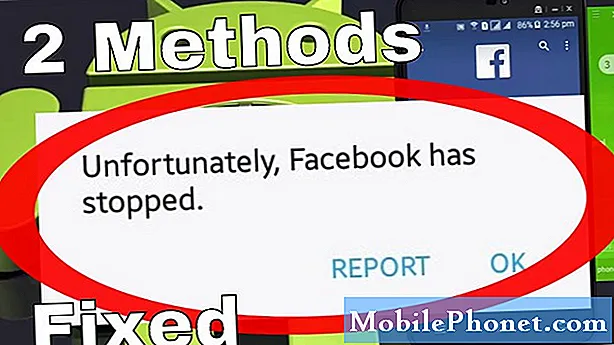التحدث مع الأصدقاء والعائلة وجهاً لوجه لم يكن أسهل. حلول للدردشة الفيديو الرخيصة في كل مكان. تتضمن Microsoft Skype في نظام التشغيل Windows 8 وأولئك الذين يفضلون عدم استخدام Skype عادة ما يفضلون خدمة Hangouts الجديدة نسبياً من Google. كلاهما سهل الاستخدام بشكل لا يصدق ، ولكن قد تعمل تلك التي تعمل بنظام Windows 8 وتحديث Windows 8.1 المجاني في مشكلة محددة للغاية يمكن أن تكون محبطة وغامضة.
ما أسميه "خطأ الكاميرا الداكنة" في نظام التشغيل Windows 8.1 ، لم يتم تصنيفه تقنيًا على أنه خطأ. افتراضيًا ، تُجبر جميع التطبيقات التي تطلب استخدام كاميرا أمامية أو خلفية على جهاز يعمل بنظام Windows على الاتصال مباشرةً من خلال تطبيق الكاميرا لنظام التشغيل. من المفترض أن يضمن ذلك حصول المستخدمين دائمًا على تجربة موثوق بها ويمكن لصانعي التطبيقات الاتصال بكاميرا دون الحاجة إلى كتابة برامج فريدة بمفردهم. هناك مشكلة واحدة فقط: تتذكر الكاميرا الموجودة في Windows 8.1 أيا كانت إعداداتها السابقة وإذا كنت قد قمت بضبط السطوع أو التحكم لأي سبب من هذه الإعدادات ، فستظل هناك عندما يذهب Google Hangouts للاتصال بكاميرا جهازك.
والنتيجة هي صورة إما مظلمة جدًا لأنك قمت بضبط الإعدادات للحصول على لقطة خارجية لطيفة المظهر ، أو مشرقة جدًا لأن آخر مرة التقطت فيها صورة كنت تريدها أن تظهر كما لو كان يومًا مشمسًا للغاية بالخارج.
لحسن الحظ ، هناك طريقة بسيطة لإصلاح هذه المشكلة والعودة إلى الدردشة مع أصدقائك وعائلتك لأن ذلك لا يجعلك تبدو كما لو كنت قد انضممت إلى برنامج حماية الشهود أو لا تعرف كيفية استخدام كاميرا ويب.
إليك كيفية إصلاح حشرة الكاميرا في نظام التشغيل Windows 8.1
قبل أن تبدأ ، يجب عليك أولاً تأكيد أن المشكلة التي تواجهها ليست في أجهزة كاميرا جهازك. للقيام بذلك ، حاول إجراء مكالمات الفيديو من أكثر من موقع أو على جوانب مختلفة من الغرفة. إذا كانت تأثيرات الصورة غير المرغوب فيها لا تزال موجودة ، أغلق تطبيق الدردشة المرئية. إذا كنت تستخدم Google Hangouts على سطح المكتب ، فأغلق Chrome بالنقر فوق الزر X أو النقر فوقه في أعلى الإطار الأيمن. يجب على مستخدمي إصدار سطح المكتب من أي تطبيقات دردشة أخرى ، مثل Skype ، أن يفعلوا الشيء نفسه.
يجب على المستخدمين الذين لديهم تطبيقات دردشة من Windows Store ، وخاصة Skype ، إغلاق التطبيق باستخدام الماوس بالنقر فوق الجزء العلوي من التطبيق والسحب لأسفل إلى أسفل الشاشة الخاصة بهم. يجب على المس المستخدمين وضع إصبعهم على الحافة العلوية من التطبيق واسحب لأسفل لإغلاق التطبيق.

الآن ، اذهب إلى شاشة البداية بالضغط على مفتاح Windows بلوحة المفاتيح أو عن طريق الضغط على زر Windows أسفل الشاشة. يجب على مستخدمي أقراص Windows 8 الأصغر التي لا تحتوي على زر Windows وضع إصبعهم على الحافة اليمنى من شاشتهم وحركها إلى اليسار قليلا للكشف عن شريط السحر ، ثم اضغط على ابدأ.

افتح قائمة بجميع التطبيقات المثبتة من خلال النقر على السهم في الركن الأيسر السفلي من الشاشة إذا كان لديك ماوس ولوحة مفاتيح. يجب على المستخدمين المس إصبعهم في أي مكان على شاشة البدء و اسحب للاعلى. اضغط أو انقر فوق الة تصوير.

يجب أن ترى على الفور ما تراه الكاميرا بمجرد فتح التطبيق. تتمثل الحيلة في ضبط ما تراه الكاميرا بحيث تبدو طبيعية على البيئة التي تحاول فيها الدردشة عبر الفيديو. إذا كنت في الداخل بوفرة من الضوء لا تحتاج إعداد التعريض إلى أعلى مستوى على الإطلاق .

يجب أن مستخدمي الماوس ولوحة المفاتيح انقر بزر الماوس الأيمن في أي مكان في تطبيق الكاميرا للكشف عن شريط التطبيق في الجزء السفلي من الشاشة. يجب على مستخدمي الكمبيوتر اللوحي وشاشة اللمس وضع أصابعهم على الحافة السفلية لعرضهم وانتقد التصاعدي بعض الشيء.
اضغط أو انقر فوق مكشف في القائمة وضبط الشريط بحيث تبدو الكاميرا التي تشبهها تمامًا كما تريد.

بمجرد أن تشعر بالرضا ، أغلق تطبيق الكاميرا عن طريق سحب إصبعك من أعلى الشاشة الخاصة بك إلى أسفل على جهاز يعمل باللمس أو باستخدام الماوس ولوحة المفاتيح. هذه خطوة غي غاية الأهمية. إذا لم تغلق التطبيق تمامًا ، فلن يتمكن برنامج الدردشة من الاتصال بالكاميرا حتى تقوم بذلك.

الآن عد إلى شاشة البداية بالضغط على مفتاح Windows بلوحة المفاتيح أو زر Windows أسفل شاشة جهازك. قم بتشغيل تطبيق الدردشة المرئية. يجب على مستخدمي Skype الذين يرغبون في إجراء محادثة فيديو باستخدام تطبيق Windows Store في شاشة البدء ، فتح التطبيق من خلال النقر على Live Tile أو النقر عليه في شاشة البدء. يجب على المستخدمين الذين يتطلعون إلى الدردشة باستخدام Google Hangouts إعادة فتح Chrome ثم إجراء مكالمة Hangout مرة أخرى. في كلتا الحالتين ، يجب أن تكون مشاكل الصورة ثابتة الآن.

إذا لم يؤد ذلك إلى حل المشكلة ، فستحتاج إلى الاتصال بمُصنع جهازك لضمان عدم وجود خطأ في كاميرات جهازك. سيقومون بإرشادك خلال الفحوصات والتحديثات القياسية التي تحتاجها. يجب أن يكونوا أيضًا على استعداد لاستبدال جهازك إذا كان داخل فترة الضمان.
استمتع بالدردشة المرئية.