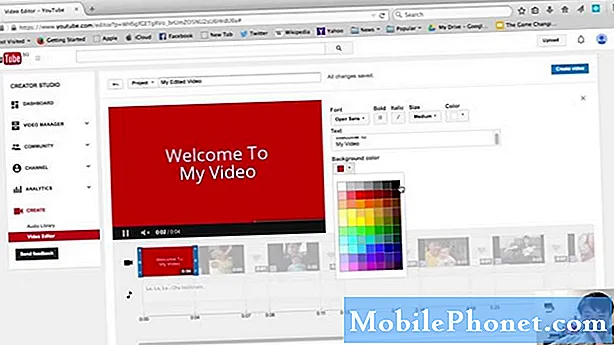المحتوى
- أعد تشغيل Windows 10 PC
- تغيير حجم العرض الخاص بك
- إصلاح ملف الفهرسة
- تحقق تطبيقاتك المثبتة
- إنشاء حساب جديد أو استعادة جهاز الكمبيوتر الخاص بك
تعترض مشكلات البحث في شريط المهام نظام التشغيل Windows 10. ولهذا السبب يحتاج كل مستخدم في Windows 10 إلى معرفة كيفية إصلاح بحث شريط المهام على الكمبيوتر المحمول أو سطح المكتب أو الجهاز اللوحي.
عادةً ما يكون حقل البحث الموجود أسفل الشاشة مفيدًا للغاية. يؤدي النقر فوق الشريط أو النقر فوقه إلى إطلاق نافذة منبثقة تتضمن نتائج بحث عن ملفاتك وموضوعات الأخبار من مواقع الويب المفضلة لديك. إذا كنت قد قمت بتشغيل المساعد الشخصي لـ Cortana ، سيتم عرض عمليات تسليم الطرود القادمة والموعد التالي والبحث عن الموسيقى.
يمكن أن يفسد مربع البحث المعطل في شريط المهام في نظام التشغيل Windows 10 تجربتك. بدون هذا الحقل ، لا توجد طريقة للوصول إلى Cortana ، ويجب عليك فتح نافذة ملف للبحث في الكمبيوتر عن الصور والمستندات والموسيقى والفيديو. لا يمكنك البحث عن التطبيقات والبرامج أيضًا ، مما يجبرك على العودة إلى قائمة "ابدأ" أو شاشة "ابدأ" وابحث عن التطبيق الذي تحتاجه في قائمة طويلة من التطبيقات والبرامج المثبتة.

اقرأ: 10 تحديث ويندوز 10 المبدعين المشاكل والإصلاحات
فيما يلي كيفية إصلاح بحث شريط المهام الذي لا يعمل في نظام التشغيل Windows 10.
أعد تشغيل Windows 10 PC
إذا كان حقل البحث في شريط المهام على جهاز الكمبيوتر الخاص بك لا يعمل على الإطلاق ، فخطوتك الأولى هي إعادة تشغيل النظام. تحتاج إلى إيقاف تشغيل الجهاز بالكامل ، ثم إعادة تشغيله مرة أخرى.
أوقف تشغيل الكمبيوتر عن طريق النقر بزر الماوس الأيمن فوق زر البدء داخل شريط المهام. إنها في الركن الأيسر السفلي من شاشتك. سيؤدي هذا إلى فتح قائمة منبثقة.

داخل القائمة المنبثقة ، انقر فوق اغلاق او تسجيل الخروج.

انقر فوق اغلق. لا تنقر فوق إعادة التشغيل لأن بعض المستخدمين يبلغون عن أنه لم يصلح مشاكلهم في بحث شريط المهام ومشاكل Windows 10 الأخرى.

انتظر حتى يقوم الكمبيوتر بتسجيل الخروج وإيقاف تشغيله تمامًا. بمجرد أن تستخدمه ، استخدم زر التشغيل لتشغيله مرة أخرى.
بمجرد إعادة تشغيل جهاز الكمبيوتر ، حاول النقر فوق "بحث شريط المهام" مرة أخرى. هذه المرة ، يجب أن تعمل النافذة المنبثقة التي تحتوي على Cortana ونتائج البحث.
تغيير حجم العرض الخاص بك
يتعامل نظام Windows 10 مع الشاشات عالية الدقة بطريقة جديدة. إلى جانب برنامج تشغيل عربات التي تجرها الدواب ، يمكن أن يتسبب هذا التغيير في عدم فتح نافذة البحث في شريط المهام بشكل صحيح في Windows 10. إذا لم تفتح النافذة لك ، فحاول تغيير إعدادات الدقة.
اضغط على بداية زر في شريط المهام.

انقر فوق الإعدادات.

انقر فوق أنظمة.

الآن ، استخدم قائمة إعدادات العرض لضبط إعدادات الشاشة. حقق بعض مستخدمي Surface Pro 4 بعض النجاح في تبديل خيار التحجيم تغيير حجم نصوالتطبيقات وغيرها من البنود إلى 100 ٪ للعرض ، ثم تغييره مرة أخرى إلى الإعدادات الأصلية.
إصلاح ملف الفهرسة
حتى عند فتح نافذة المهام المنبثقة Searchbar ، قد يفشل نظام التشغيل Windows 10 في إجراء البحث بالفعل. إذا حدث هذا لك ، فحاول مسح الفهرس الخاص بك. الفهرسة هي كيف يعرف نظام Windows 10 الملفات الموجودة على نظامك.
اضغط على بداية زر.

قم بالتمرير لأسفل في قائمة التطبيقات والبرامج المثبتة على جهاز الكمبيوتر الخاص بك إلى نظام ويندوز. انقر عليه.

انقر فوق لوحة التحكم.

استخدم الزر الموجود في الزاوية العلوية اليمنى من لوحة التحكم للتبديل من عرض الفئة إلى أيقونات كبيرة.

تحديد خيارات الفهرسة.

انقر على خيار متقدم.

داخل القائمة ، انقر فوق أو اضغط على إعادة بناء الزر تحت استكشاف الأخطاء وإصلاحها. سيقوم هذا الزر بنقل الملف الذي يستخدمه جهاز الكمبيوتر الذي يعمل بنظام Windows 10 للبحث عن ملف جديد وإنشاءه. يجب أن يبدأ البحث في شريط المهام في العمل مرة أخرى.

اقرأ: العاشرةإذا كنت ستكره في نظام التشغيل Windows 10
تحقق تطبيقاتك المثبتة
أبلغ بعض المستخدمين أن البرامج التي قاموا بتثبيتها لمنع التطبيقات الأخرى من تتبع ضغطات المفاتيح الخاصة بهم قد قطعت بحث "شريط المهام" في نظام التشغيل Windows 10. لحل هذه المشكلة ، قاموا بإزالة التطبيق من نظامهم وبدأ البحث في العمل بشكل طبيعي.
تحقق من قائمة التطبيقات المثبتة بحثًا عن أي شيء يمنع تسجيل المفاتيح ، مثل Zemana AntiLogger. إذا وجدت برنامجًا يحظر ضغطات المفاتيح الخاصة بك ، فقم بإزالته من جهازك لتشغيل بحث شريط المهام مرة أخرى.
إنشاء حساب جديد أو استعادة جهاز الكمبيوتر الخاص بك
إذا لم تنجح كل هذه العلاجات الأخرى ، فقد حان الوقت للتفكير في المزيد من الخيارات الجذرية لإصلاح بحث شريط المهام في نظام التشغيل Windows 10.
يمكنك إنشاء حساب مستخدم جديد لحل المشكلة مع حسابك الأصلي. للقيام بذلك ، انتقل إلى الإعدادات التطبيق وانقر على حسابات. لاحظ أن مسؤول جهاز الكمبيوتر فقط هو الذي يمكنه القيام بذلك. إذا لم يكن لديك الامتيازات اللازمة ، فستحتاج إلى مطالبة شخص ما بإنشاء حساب جديد لك.
اقرأ: كيفية اضافة حساب الى ويندوز 10
ثاني أفضل خيار لإصلاح بحث شريط المهام هو إعادة تثبيت نظام التشغيل Windows 10. مرة أخرى ، لا يمكنك القيام بذلك إلا إذا كنت المسؤول عن جهاز الكمبيوتر الخاص بك. في الواقع ، لا تفعل هذا إذا كان الأشخاص الآخرون يستخدمون أيضًا جهاز كمبيوتر يعمل بنظام Windows 10. ستحذف ملفاتهم عند إعادة التعيين أيضًا.
اقرأ: كيفية إعادة تعيين ويندوز 10 أجهزة الكمبيوتر المحمولة وأجهزة الكمبيوتر المكتبية والأجهزة اللوحية
لإعادة ضبط جهاز الكمبيوتر الخاص بك ، افتح الإعدادات التطبيق وانقر على التحديث والاسترداد. بعد ذلك ، انقر فوق إعادةcovery. اتبع المطالبات لإعادة تثبيت Windows وتشغيل جهاز الكمبيوتر الخاص بك مرة أخرى.
فلدي كن المحمول ستستمر في إضافة طرق جديدة لإصلاح البحث في شريط المهام في نظام التشغيل Windows 10 حيث مزيد من المعلومات حول سطح المشاكل.