
المحتوى
- أعد تشغيل جهازك
- قم بتثبيت آخر تحديث لنظام iOS 11
- جرب iOS 12 Beta
- إعادة ضبط إعدادات الشبكة الخاصة بك
- القيام ببعض التنظيف
- تحديث تطبيقاتك
- وقف التحميل التلقائي
- تعطيل الحاجيات
- مسح متصفح ملفات تعريف الارتباط والبيانات
- وقف تحديث الخلفية
- تقليل الرسوم المتحركة الخاصة بك
- ابدأ من جديد
- تثبيت نظام التشغيل iOS 12.2 لتحسين الأمن
إذا بدأ جهاز iPhone أو iPad أو iPod touch في التجميد أو التأخير أو إعادة التشغيل بشكل عشوائي بعد آخر تحديث لبرنامج iOS 11 ، فلدينا بعض الحلول التي يجب تجربتها قبل نقل جهازك إلى متجر Apple Store لإجراء فحص.
يأتي أحدث تحديثات iOS 11 من Apple مع إصلاحات وتصحيحات ، لكن المشاكل تصيب مستخدمي iOS 11.4.1.
تتضمن القائمة الحالية لمشاكل أداء iOS 11 العديد من الأخطاء ومشاكل الأداء بما في ذلك التأتأة ، وتأمين التطبيق ، وإعادة التشغيل العشوائي ، تأخر واجهة المستخدم ، ويتجمد ، وأكثر من ذلك.
تعد مشكلات أداء iOS محبطة للغاية ، ولكن هناك بعض الأشياء التي يجب تجربتها قبل أن تستسلم وتتصل بدعم عملاء Apple. قد يكون بعضكم قادرًا على إصلاح مشكلات أداء iOS 11 في ثوانٍ.
هذا الدليل لإصلاح iOS 11.0 الفقراء ، iOS 11.0.1 ، iOS 11.0.2 ، iOS 11.0.3 ، iOS 11.1 ، iOS 11.1.1 ، iOS 11.1.2 ، iOS 11.2 ، iOS 11.2.1 ، iOS 11.2.2 ، iOS 11.2.5 و iOS 11.2.6 و iOS 11.3 و iOS 11.3.1 و iOS 11.4 و iOS 11.4.1 ستوفر لك مشكلات الأداء بعض النصائح التي عملت على تحسين الأداء على iPhone و iPad و iPod touch في الماضي.
ليس هناك ما يضمن أنهم سيعملون معك وعلى جهازك ولكنهم يستحقون تجربة إذا كنت لا تستطيع أداء iOS 11 على جهاز iPhone أو iPad.
أعد تشغيل جهازك
أول شيء تريد القيام به هو إعادة تشغيل هاتفك أو جهازك اللوحي.
قد يبدو هذا سخيفًا ، لكن إعادة التشغيل البسيطة يمكن أن تعيدك إلى المسار الصحيح. قم بإيقاف تشغيل جهازك عن طريق الضغط على زر الطاقة ، وانتقد لإيقاف تشغيله ، ثم قم بإعادة تشغيله.
قم بتثبيت آخر تحديث لنظام iOS 11
إذا كنت تستخدم إصدارًا أقدم من نظام التشغيل iOS 11 وكنت تلاحظ مشكلات في الأداء ، فحاول تثبيت تحديث نظام التشغيل iOS 11.4.1 ومعرفة ما إذا كان ذلك يساعدك أم لا.
جرب iOS 12 Beta
إذا لم تتمكن من انتظار إصدار Apple لإصدار نظام التشغيل iOS ، فجرب تنزيل الإصدار التجريبي من iOS 12 من Apple.
النسخة التجريبية من iOS 12 هي نسخة مبكرة من تحديث iOS 12 القادم من Apple (معد للإصدار هذا الخريف) ويأتي مع قائمة طويلة من التغييرات بما في ذلك تحسينات الأداء.
تعاني النسخة التجريبية من مجموعة متنوعة من الأخطاء ، ولكن هناك فرصة لتحسين أداء جهازك.
إذا كنت مهتمًا ، فراجع دليلنا لتثبيت الإصدار التجريبي iOS 12 على iPhone أو iPad أو iPod touch. ستحتاج أيضًا إلى إلقاء نظرة على أسبابنا لتجنب ذلك.
إعادة ضبط إعدادات الشبكة الخاصة بك
إذا كنت تلاحظ سرعات تنزيل بطيئة بعد تثبيت آخر تحديث لنظام التشغيل iOS 11 ، فحاول إعادة ضبط إعدادات شبكة جهازك.
انتقل إلى تطبيق الإعدادات> عام> إعادة تعيين> إعادة ضبط إعدادات الشبكة. سيؤدي ذلك إلى نسيان جهازك كلمات مرور Wi-Fi الخاصة بك ، لذا تأكد من حصولك على هذه الكلمات في متناول يديك قبل أن تقوم بنقلها.
يمكنك أيضًا محاولة إعادة تعيين جميع إعدادات جهازك من القائمة نفسها. ما عليك سوى النقر فوق "إعادة تعيين كافة الإعدادات". سيؤدي هذا إلى استعادة إعدادات جهازك إلى الإعدادات الافتراضية للمصنع ، لذلك ، مرة أخرى ، تأكد من كتابة كلمات مرور Wi-Fi هذه.
القيام ببعض التنظيف
إذا كنت تمتلك جهازك لفترة من الوقت ، فربما تكون قد جمعت كل أنواع التطبيقات والصور ومقاطع الفيديو التي لم تعد بحاجة إليها. يمكن للتخلص من هذا الفوضى تحسين السرعة الإجمالية لجهازك.
من أجل التحقق من المساحة التي تستخدمها ، توجه إلى الإعدادات> عام> التخزين واستخدام iCloud وحدد إدارة التخزين.
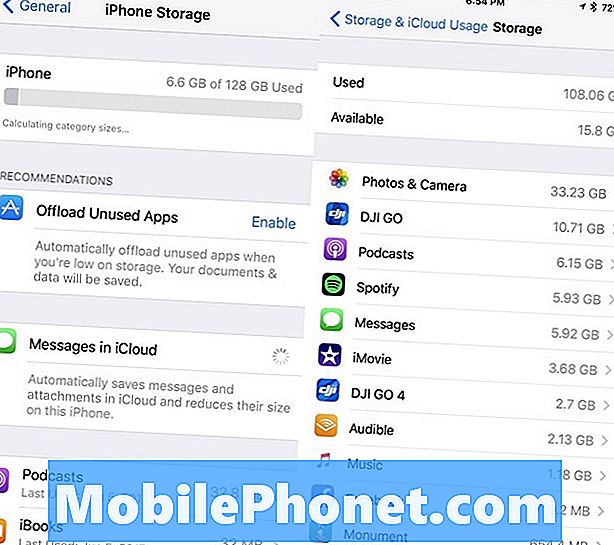
إذا كان لديك مساحة نفاد على جهاز iPad أو iPhone ، فارجع مرة أخرى إلى عام ، ثم انتقل لأسفل إلى حيث يقول تخزين iPhone أو iPad Storage إذا كنت تستخدم جهازًا لوحيًا.
يمنحك تحديث Apple iOS 11 نظرة تفصيلية للغاية على الأشياء التي تخزنها على جهازك. كما يقدم بعض التوصيات بناءً على استخدامك للقرص الصلب بجهازك. قد ترغب في أخذ نصيحة Apple.
تحديث تطبيقاتك
إذا بدأت تطبيقاتك في العمل ، فتأكد من تحديثها.
سيقوم المطورون بتطبيق تحديثات دعم iOS 11 مع إصلاحات الأخطاء والتحسينات. إذا بدأت تواجه مشكلات مع أحد التطبيقات ، فأنت تريد أن تبحث في هذه التحديثات.
توجه إلى App Store الجديد واقرأ آراء مستخدمي iOS 11.4.1. إذا كانت جيدة في الغالب ، فيجب عليك تثبيت أحدث إصدار من التطبيق على جهازك.
وقف التحميل التلقائي
إذا كنت تواجه مشكلة في مواكبة تحديثات التطبيق ، يمكن أن تكون ميزة iOS التلقائية مفيدة. ومع ذلك ، فإن التدفق المستمر للتحديثات يمكن أن يجعل جهازك يعمل في الخلفية مما قد يؤدي إلى ضعف الأداء.
إذا لم تكن لديك مشكلة في تحديث تطبيقاتك يدويًا ، فحاول مؤقتًا على الأقل تعطيل "التنزيلات التلقائية" على جهازك.
انتقل إلى الإعدادات> iTunes & App Store. بمجرد وصولك ، ستحتاج إلى تبديل المفتاح لإيقاف تشغيل التحديثات الموجودة في قسم التنزيلات التلقائية. يمكنك تبديل الخيارات الأخرى أيضًا.
تعطيل الحاجيات
يمكن أن تكون الأدوات المساعدة مفيدة ولكنها تعمل أيضًا على جعل أجهزة جهازك تعمل. يمكن أن يؤدي تعطيل الأدوات التي لم تعد بحاجة إليها إلى تحسين أداء iOS 11 على جهاز iPhone أو iPad.
أثناء وجودك على الشاشة الرئيسية ، مرر سريعًا إلى اليمين. قم بالتمرير وصولاً إلى أسفل القائمة وانقر على "تحرير". إنه رمز دائري صغير.
في الشاشة التالية ، سترى قائمة طويلة من الخدمات والتطبيقات. هذه هي الحاجيات النشطة وغير النشطة. لتعطيل عنصر واجهة مستخدم على جهازك ، انقر فوق الدائرة الحمراء بخط أبيض وانقر فوق إزالة.
يمكنك إزالة أكبر عدد تريده ويمكنك دائمًا قلبه مرة أخرى إذا لم تلاحظ تحسنًا في أداء جهازك.
مسح متصفح ملفات تعريف الارتباط والبيانات
يؤدي مسح ملفات تعريف الارتباط والبيانات في متصفحك إلى تحرير الذاكرة والمساعدة في تسريع جهازك.
إذا كنت تستخدم متصفح Safari من Apple ، فانتقل إلى الإعدادات> Safari> وانتقل لأسفل إلى حيث يشير إلى "محو السجل وبيانات الموقع". اضغط عليها.
سيؤدي النقر فوق هذا إلى إزالة سجل التصفح وملفات تعريف الارتباط والبيانات الأخرى من Safari. سيتم أيضًا محو السجل من أي أجهزة مسجلة في حساب iCloud الخاص بك. إذا كنت لا توافق على ذلك ، فانقر على محو السجل والبيانات مرة أخرى.
إذا كنت تستخدم متصفح Google Chrome على جهازك ، فستحتاج إلى الدخول إلى التطبيق نفسه والنقر على الدوائر الرأسية الثلاث في الزاوية اليمنى العليا.
بمجرد وصولك ، انقر فوق الإعدادات> الخصوصية> مسح بيانات التصفح. يمكنك الآن اختيار ما تريد حذفه. إذا كنت تلاحظ تأخرًا كبيرًا ، فقد ترغب في البدء من جديد.
إذا كان الأمر كذلك ، فحددها جميعًا (ستلاحظ علامة اختيار على اليمين بمجرد الانتهاء من ذلك) ثم انقر فوق محو بيانات التصفح.
وقف تحديث الخلفية
يعمل تطبيق تحديث الخلفية في الخلفية للحفاظ على تحديث التطبيقات ببيانات جديدة. على سبيل المثال ، سيتم تحديث خلاصة Facebook باستمرار دون الحاجة إلى فتح التطبيق فعليًا.
إذا لم تكن بحاجة إلى أن تعمل تطبيقاتك في الخلفية ، فحاول إيقاف تشغيل تطبيق تحديث الخلفية. يمكن أن تساعد في تحسين الأداء.
توجه إلى الإعدادات> عام> تطبيق الخلفية تحديث وتبديل خلفية تحديث قبالة. هذا سيغلقه بالكامل.
يمكنك أيضًا النزول في قائمة التطبيقات واحداً تلو الآخر وتحديد اختياراتك على أساس كل حالة على حدة. هذا أمر شاق ولكنه الطريق الذي يجب اتخاذه إذا كنت تريد الاحتفاظ بهذه الميزة حية لتطبيقاتك الأساسية.
تقليل الرسوم المتحركة الخاصة بك
إذا بدأت تلاحظ الرسوم المتحركة المتقلبة ، فحاول تقليلها.
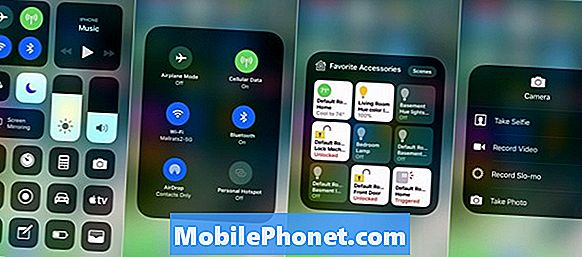
يوفر نظام التشغيل iOS 11 إحساسًا عميقًا عند إمالة جهازك وفتح التطبيقات وإغلاقها. إذا قمت بتقليل هذه الميزة ، فقد يؤدي ذلك إلى تحسين الأداء.
لتقليل تأثيرات الحركة على جهازك ، توجه إلى الإعدادات> عام> إمكانية الوصول وتبديل "تقليل الحركة". قبل أن تقوم بذلك ، لاحظ أن تقليل تأثيرات الحركة سيؤدي إلى تعطيل بعض الميزات مثل تأثير الفقاعة في تطبيق الرسائل.
ستحتاج أيضًا إلى تقليل الشفافية وطمس التأثيرات. لتقليل الشفافية ، توجه إلى "إمكانية الوصول"> اضغط على "زيادة التباين" ثم انقر فوق التبديل لتشغيل وظيفة "تقليل الشفافية".
ابدأ من جديد
إذا لم تساعد أي من هذه النصائح ، ولم تتمكن من العثور على حل في أي مكان آخر ، فقد ترغب في تقليل مستوى الإصدار القديم أو البدء في إعادة ضبط الهاتف أو الجهاز اللوحي من جديد.
إذا كانت Apple تقوم بتسجيل الدخول حاليًا على تحديث iOS أقدم ، فيمكنك الرجوع إلى إصدار أقدم. إذا لم تكن معتادًا على هذه العملية ، فراجع دليلنا.
إذا لم تتمكن من نقل جهازك إلى متجر Apple ، فإن إعادة ضبط المصنع هي الخيار النووي. سيستغرق الأمر بعض الوقت ولكنه قد يصلح مشاكل الأداء لديك.
قبل إعادة ضبط الجهاز على الإعدادات الافتراضية للمصنع ، تأكد من عمل نسخة احتياطية من بياناتك المهمة بشكل صحيح عبر خدمة iTunes أو iCloud من Apple.
إذا كان كل شيء مدعومًا جيدًا ، وكنت مستعدًا للحصول على قائمة نظيفة ، فانتقل إلى الإعدادات> إعادة الضبط> مسح كل المحتوى والإعدادات لبدء العملية.
4 أسباب لعدم تثبيت iOS 12.2 و 9 أسباب يجب عليك















