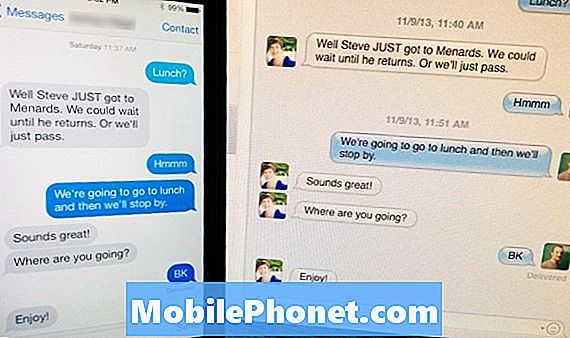المحتوى
يعد رمز الخطأ 194 في متجر Google Play شائعًا جدًا في الوقت الحاضر خاصةً لأجهزة Android المتطورة. عادةً ما يحدث خطأ Play Store هذا عندما يقوم المستخدم بتنزيل أو تحديث تطبيق. لكن الشيء الجيد هو أن هذه ليست مشكلة في جهازك أو تطبيق معين تريد تنزيله ولكن بدلاً من ذلك ، هذه مشكلة في تطبيق متجر Google Play.
لذلك ، في هذا المنشور ، سأناقش رمز الخطأ 194 هذا وأحدد سبب حدوث هذه المشكلة على جهازك. الإجراءات التي أريد مشاركتها معك أدناه آمنة وفعالة ولن تؤدي إلى إتلاف هاتفك أو العبث به. فقط استمر في قراءة هذا المنشور لأن هذه الطرق قد تساعدك.
لمالكي الهواتف الذكية الذين عثروا على موقعنا أثناء محاولتهم إيجاد حل ، حاول معرفة ما إذا كان هاتفك أحد الأجهزة التي ندعمها. إذا كان الأمر كذلك ، فانتقل إلى صفحة استكشاف الأخطاء وإصلاحها لهذا الجهاز ، وتصفحها للعثور على المشكلات المشابهة لك ولا تتردد في استخدام حلولنا وحلولنا. ومع ذلك ، إذا كنت لا تزال بحاجة إلى مساعدتنا بعد ذلك ، فاملأ استبيان مشكلات Android واضغط على إرسال للاتصال بنا.
كيفية إصلاح رمز الخطأ 194 على جهاز Samsung الخاص بك
سبب وجوب تنفيذ إجراءات استكشاف الأخطاء وإصلاحها هذه هو تحديد أسباب ظهور رمز الخطأ 194 على شاشتك. كما قلته سابقًا ، هذه مجرد مشكلة بسيطة ويمكنك حلها بنفسك دون إحضار جهازك إلى التقنية. إليك الأشياء التي يجب عليك فعلها:
نفذ إجراء إعادة التشغيل القسري
قبل أن تتمكن من تنفيذ أي خطوات لاستكشاف الأخطاء وإصلاحها ، من الضروري أن تحدد أولاً ما إذا كان هناك خلل في النظام يسبب المشكلة. هذه طريقة أساسية للغاية ، حيث ستعمل على تحديث ذاكرة الهاتف وإغلاق جميع التطبيقات التي تعمل في الخلفية. للقيام بذلك ، ما عليك سوى الضغط مع الاستمرار على مفتاحي التشغيل وخفض مستوى الصوت في نفس الوقت لمدة 10 ثوانٍ. ستتم إعادة تشغيل هاتفك بعد ذلك ، وإذا كان جاهزًا ، فحاول تنزيل أي تطبيق مرة أخرى ومعرفة ما إذا كانت المشكلة ستحدث مرة أخرى. إذا كان الأمر كذلك ، فانتقل إلى الخطوة التالية.
احذف ذاكرة التخزين المؤقت والبيانات في متجر Play
هناك أوقات تصبح فيها ذاكرة التخزين المؤقت للتطبيق والبيانات قديمة ، سيعمل التطبيق نفسه بشكل غير طبيعي. لذلك ، في هذا الإجراء ، يجب أن نلجأ إلى تلك الملفات والبيانات حتى يتم إنشاء ملفات أحدث. بمعنى آخر ، يتعين علينا إعادة تعيين تطبيق متجر Google Play الخاص بك وعليك إدخال بيانات الاعتماد وكلمات المرور مرة أخرى بمجرد الانتهاء من الإجراء. إليك كيف يتم ذلك:
- من الشاشة الرئيسية، اسحب لأعلى في مكان فارغ لفتح ملف تطبيقات صينية.
- صنبور إعدادات > التطبيقات.
- لعرض التطبيقات المثبتة مسبقًا ، انقر فوق قائمة طعام > عرض تطبيقات النظام.
- ابحث واضغط على متجر جوجل بلاى.
- صنبور تخزين > مسح ذاكرة التخزين المؤقت > امسح البيانات > حذف.
بعد الإجراء ، قم بتنزيل أحد التطبيقات مرة أخرى ومعرفة ما إذا كان الخطأ لا يزال يحدث. إذا كان الأمر كذلك ، فانتقل إلى الخطوة التالية.
قم بإنشاء نسخة احتياطية وأعد ضبط هاتفك
تذكر أن إعادة تعيين هاتفك يجب أن تكون الخطوة الأخيرة التي يجب عليك القيام بها إذا فشل الجهاز في تنزيل أحد التطبيقات. سيؤدي ذلك إلى إعادة هاتفك إلى برامجه الافتراضية وسيتم مسح جميع الملفات والبيانات الموجودة في وحدة التخزين الداخلية أثناء العملية. لذلك ، قبل إجراء إعادة التعيين ، تأكد من نقل جميع ملفاتك وبياناتك بحيث يمكنك استعادتها بسهولة بمجرد الانتهاء من الإجراء. اتبع هذه الخطوات لإعادة ضبط هاتفك:
- قم بإيقاف تشغيل الجهاز.
- اضغط مع الاستمرار على رفع الصوت مفتاح و مفتاح Bixby، ثم اضغط مع الاستمرار على قوة مفتاح.
- عندما يكون اللون الأخضر شعار Android يعرض ، حرر جميع المفاتيح (سيظهر "تثبيت تحديث النظام" لمدة 30-60 ثانية تقريبًا قبل إظهار خيارات قائمة استرداد نظام Android).
- اضغط على اخفض الصوت مفتاح عدة مرات لتحديد "wipe data / factory reset".
- صحافة زر الطاقة لتحديد.
- اضغط على اخفض الصوت مفتاح حتى يتم تمييز "نعم - حذف كافة بيانات المستخدم".
- صحافة زر الطاقة لتحديد وبدء إعادة الضبط الرئيسية.
- عند اكتمال إعادة الضبط الرئيسية ، يتم تمييز "إعادة تشغيل النظام الآن".
- اضغط على مفتاح التشغيل لإعادة تشغيل الجهاز.
اتصل بنا
نحن دائمًا منفتحون على مشاكلك وأسئلتك واقتراحاتك ، لذلك لا تتردد في الاتصال بنا عن طريق ملء هذا النموذج. هذه خدمة مجانية نقدمها ولن نفرض عليك فلسًا واحدًا مقابلها. ولكن يرجى ملاحظة أننا نتلقى مئات الرسائل الإلكترونية كل يوم ومن المستحيل بالنسبة لنا الرد على كل واحد منهم. لكن كن مطمئنًا أننا نقرأ كل رسالة نتلقاها. بالنسبة لأولئك الذين ساعدناهم ، يرجى نشر الكلمة من خلال مشاركة منشوراتنا مع أصدقائك أو ببساطة عن طريق الإعجاب بصفحتنا على Facebook أو متابعتنا على Twitter.