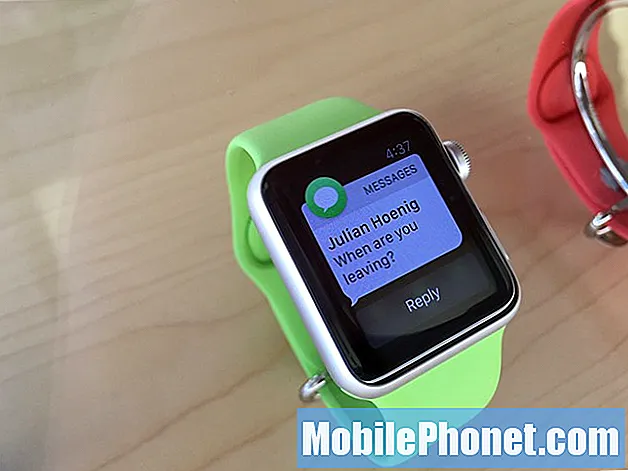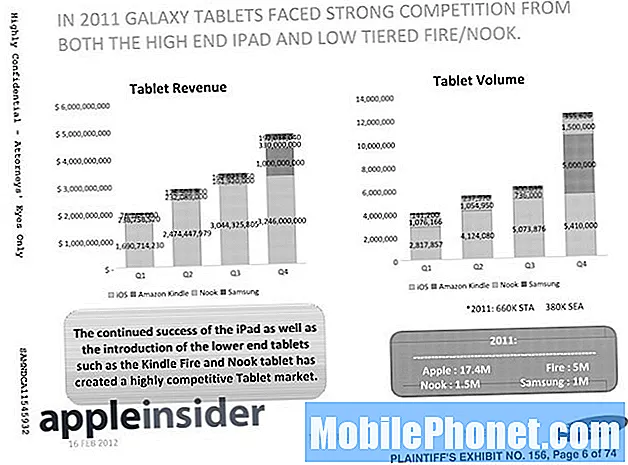المحتوى
Google Chrome هو بلا شك المتصفح الأكثر شيوعًا الذي يتم استخدامه اليوم. يفضل الكثير من الناس استخدام هذا المتصفح بسبب سرعته. تظهر العديد من الاختبارات أنه أسرع في تحميل صفحات الويب مقارنة بمنافسيها. على الرغم من أن هذا تطبيق قوي الأداء ، فهناك حالات يمكن أن تحدث فيها بعض المشكلات والتي سنتناولها اليوم. في هذا التثبيت الأخير لسلسلة تحرّي الخلل وإصلاحه ، سنقوم بمعالجة Google Chrome aw snap! حدث خطأ ما خطأ.
ماذا تفعل عندما تحصل على Aw Snap حدث خطأ ما
قبل تنفيذ خطوات استكشاف الأخطاء وإصلاحها الموصى بها لهذه المشكلة بالذات ، أقترح أن تحاول إعادة تشغيل جهاز الكمبيوتر الخاص بك أولاً. سيؤدي هذا إلى تحديث نظام التشغيل بالإضافة إلى إزالة البيانات المؤقتة الفاسدة وهو فعال للغاية في إصلاح معظم المشكلات المتعلقة بالبرامج.
هناك العديد من العوامل التي يمكن أن تسبب هذه المشكلة بالذات تتراوح من مشكلة الاتصال بالإنترنت إلى خلل في المتصفح. المدرجة أدناه هي خطوات استكشاف الأخطاء وإصلاحها التي تحتاج إلى تنفيذها لإصلاح هذه المشكلة.
حاول إعادة تحميل الصفحة
أول شيء تريد القيام به في هذه الحالة هو محاولة إعادة تحميل صفحة الويب التي تحاول فتحها. إذا كانت المشكلة ناتجة عن فقدان مؤقت للاتصال بالإنترنت ، فستعمل هذه الخطوة عادةً على حل المشكلة. ستحتاج أيضًا إلى التأكد من أن جهاز الكمبيوتر الخاص بك متصل بالإنترنت من خلال محاولة الاتصال بالإنترنت باستخدام تطبيقات أخرى.
أغلق علامات التبويب الأخرى
نعلم جميعًا أن Chrome يستخدم المزيد من ذاكرة الوصول العشوائي عند مقارنتها بالمتصفحات الأخرى ، لذا فإن أحد الأسباب الشائعة لهذه المشكلة هو عدم توفر ذاكرة وصول عشوائي (RAM) كافية لجهاز الكمبيوتر الخاص بك لاستخدام المتصفح. حاول إغلاق علامات التبويب الأخرى التي لا تستخدمها ثم تحقق مما إذا حدث خطأ ما.
قم بتعطيل توقع إجراءات الشبكة
تتمثل إحدى ميزات هذا المتصفح في أنه يستخدم خدمة تنبؤ لتحسين تجربة المستخدم بشكل عام. هذه ميزة رائعة ، ولكن إذا كان اتصالك بالإنترنت بطيئًا ، فقد يتسبب ذلك في حدوث مشكلات معينة.
- اضغط على زر القائمة في الزاوية اليمنى العليا واختر الإعدادات.
- قم بالتمرير إلى أسفل الصفحة وانقر فوق إظهار الإعدادات المتقدمة.
- انتقل إلى قسم الخصوصية وقم بإلغاء تحديد استخدام خدمة التنبؤ لتحميل الصفحات بسرعة أكبر
- أعد تشغيل Chrome.
تحقق مما إذا كان هناك خطأ ما زال يحدث في Google Chrome.
تعطيل الملحقات
يمكنك تخصيص الطريقة التي يعمل بها متصفحك عن طريق إضافة ملحقات معينة إليه. بينما يمكن أن تكون هذه ميزة رائعة ، إلا أن هناك أوقاتًا يمكن أن تتسبب فيها في حدوث مشكلات ، وهذا هو السبب في أنك ستحتاج إلى تعطيلها في هذا السيناريو.
- انقر فوق زر القائمة في الزاوية اليمنى العليا واختر المزيد من الأدوات> الامتدادات
- ستظهر قائمة الامتدادات المثبتة الآن في علامة تبويب جديدة.
- قم بإلغاء تحديد خيار التمكين. كرر هذه الخطوة لجميع الملحقات المثبتة.
- أعد تشغيل المتصفح.
تحقق مما إذا كان خطأ Aw Snap الذي حدث خطأ ما لا يزال يحدث.
تعطيل مكافحة الفيروسات
هناك احتمال أن يتسبب برنامج مكافحة الفيروسات الذي قمت بتثبيته في حدوث هذه المشكلة. للتحقق مما إذا كان هذا هو الجاني ، يجب أن تحاول تعطيله.
إذا كنت تستخدم أمن Windows
- حدد البدء - الإعدادات> التحديث والأمان - أمن Windows - الحماية من الفيروسات والمخاطر> إدارة الإعدادات
- قم بتبديل الحماية في الوقت الحقيقي إلى وضع إيقاف التشغيل.
إذا كنت تستخدم Avast
- ابحث عن رمز Avast في علبة نظام الكمبيوتر الخاص بك وانقر فوقه بزر الماوس الأيمن.
- انقر فوق Avast shields control.
- حدد خيارات تعطيل البرنامج - تتمثل الخيارات في تعطيله لمدة 10 دقائق أو ساعة ، حتى تتم إعادة تشغيل الكمبيوتر أو بشكل دائم (حتى تقوم أنت بنفسك بإعادة تشغيله). حدد أي خيار يناسبك واستخدمه لتعطيل البرنامج.
إذا كنت تستخدم AVG
- ابحث عن رمز AVG في علبة نظام الكمبيوتر وانقر عليه بزر الماوس الأيمن.
- انقر فوق تعطيل حماية AVG مؤقتًا.
- اختر المدة التي تريد إيقاف تشغيل AVG فيها وما إذا كنت تريد من AVG تعطيل جدار الحماية الخاص به أيضًا.
- انقر فوق "موافق" لتعطيل برنامج مكافحة الفيروسات.
إذا كنت تستخدم McAfee
- ابحث عن رمز McAfee Antivirus في علبة نظام الكمبيوتر وانقر عليه بزر الماوس الأيمن.
- انقر فوق خروج.
- من المفترض أن ترى مربع حوار يحذرك من إيقاف تشغيل حماية McAfee. انقر فوق نعم في مربع الحوار هذا لتعطيل برنامج مكافحة الفيروسات
تحقق مما إذا كان خطأ Google Chrome Aw Snap حدث خطأ ما لا يزال يحدث.
قم بإيقاف تشغيل جدار الحماية
في بعض الحالات ، يكون جدار الحماية هو الجاني من خلال منع Chrome من الاتصال بالإنترنت. حاول التحقق مما إذا كان هذا هو سبب المشكلة عن طريق إيقاف تشغيل جدار الحماية.
- اضغط على مفتاح Windows + I لفتح الإعدادات.
- ابحث عن "جدار حماية Windows Defender" ثم حدد "جدار حماية Windows Defender".
- على الجانب الأيسر ، انقر فوق "تشغيل أو إيقاف تشغيل جدار حماية Windows Defender".
- حدد مربعي "إيقاف تشغيل جدار حماية Windows Defender" ضمن كلا الإعدادين.
تحقق مما إذا كانت المشكلة لا تزال تحدث. إذا لم يتم تشغيله ، فقم بتشغيل الجدار الناري وأضف Chrome إلى قائمة الاستثناءات الخاصة به.
- اكتب Firewall في شريط البحث ثم انقر فوق تطبيق Firewall الذي يظهر.
- في نافذة جدار حماية Windows الناتجة ، انقر فوق السماح لتطبيق من خلال جدار حماية Windows.
- في نافذة التطبيقات المسموح بها التي تظهر ، انقر فوق الزر تغيير الإعدادات ، ثم حدد خانة الاختيار للتطبيقات الموجودة على جهاز الكمبيوتر الذي تريد السماح له بالاتصال عبر الإنترنت دون أن يوقفك جدار الحماية.
- انقر فوق خانة الاختيار الخاصة والعامة لتضييق نطاق ما إذا كنت تريد الشبكات الآمنة فقط للسماح بهذا الاتصال ، أو الشبكات العامة وغير الآمنة أيضًا للقيام بذلك.
- انقر فوق موافق ثم انقر فوق الزر إغلاق لإغلاق نافذة جدار حماية Windows.
امسح بيانات التصفح
عادةً ما يقوم Chrome بتخزين بيانات التصفح الخاصة بك بحيث في المرة التالية التي تزور فيها موقعًا معينًا ، يمكن تحميله بشكل أسرع. في حالة تلف هذه البيانات ، فقد يتسبب ذلك في حدوث مشكلات معينة ولهذا السبب يجب أن تحاول حذفها.
- على جهاز الكمبيوتر الخاص بك ، افتح Chrome.
- في أعلى اليسار ، انقر على المزيد.
- انقر فوق المزيد من الأدوات ثم امسح بيانات التصفح.
- اختر نطاقًا زمنيًا ، مثل آخر ساعة أو جميع الأوقات.
- حدد أنواع المعلومات التي تريد إزالتها.
- انقر فوق مسح البيانات.
أعد تشغيل Chrome ثم تحقق مما إذا كانت المشكلة لا تزال تحدث.
أعد تثبيت Chrome
في حالة فشل الخطوات المذكورة أعلاه في حل المشكلة ، يجب عليك إلغاء التثبيت ثم إعادة تثبيت Chrome
قم بإلغاء تثبيت Chrome
- على جهاز الكمبيوتر الخاص بك ، أغلق جميع نوافذ وعلامات تبويب Chrome.
- انقر فوق قائمة ابدأ ثم الإعدادات.
- انقر فوق التطبيقات.
- ضمن "التطبيقات والميزات" ، ابحث عن Google Chrome وانقر عليه.
- انقر فوق إلغاء التثبيت.
- قم بالتأكيد عن طريق النقر فوق إلغاء التثبيت.
- لحذف معلومات ملفك الشخصي ، مثل الإشارات المرجعية والسجل ، حدد "حذف بيانات التصفح أيضًا".
- انقر فوق إلغاء التثبيت.
قم بتثبيت Chrome
- انتقل إلى https://www.google.com/chrome/
- انقر فوق تنزيل Chrome
- إذا طُلب منك ذلك ، فانقر فوق تشغيل أو حفظ.
- إذا اخترت حفظ ، فانقر نقرًا مزدوجًا فوق التنزيل لبدء التثبيت.
تحقق مما إذا كان خطأ Google Chrome Aw Snap حدث خطأ ما لا يزال يحدث.
هل تواجه مشاكل مع جهاز الكمبيوتر الخاص بك؟ لا تتردد في الاتصال بنا باستخدام هذا النموذج. سنحاول المساعدة.