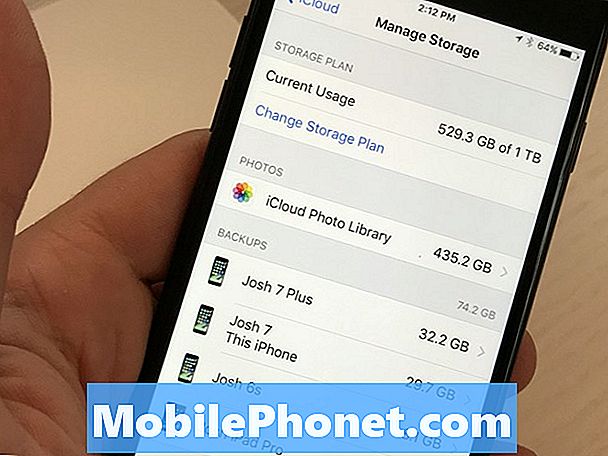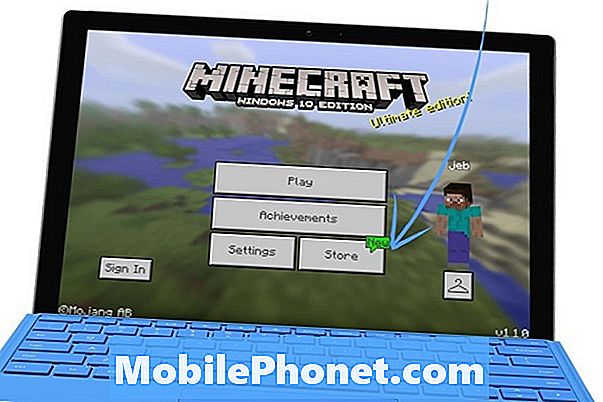المحتوى
يعد التعامل مع شبكة wifi البطيئة أحد أكثر المشكلات المحبطة التي يجب إصلاحها. في مقالة استكشاف الأخطاء وإصلاحها هذه ، نعرض لك طرق إصلاح مشكلة wifi البطيئة على Galaxy Tab S4.
كيفية إصلاح مشكلة wifi البطيئة لجهاز Galaxy Tab S4
فيما يلي خطوات استكشاف الأخطاء وإصلاحها التي يجب القيام بها لإصلاح مشكلة wifi البطيئة لجهاز Galaxy Tab S4
أعد تشغيل الجهاز. هذه إحدى خطوات استكشاف الأخطاء وإصلاحها الأساسية التي تحتاج إلى القيام بها في هذه الحالة. في بعض الأحيان ، تكون مشكلات wifi بسبب أخطاء مؤقتة. لإصلاح هذه الأنواع من الأخطاء ، كل ما عليك فعله هو مسح ذاكرة الوصول العشوائي وتحديث النظام بشكل عام. للقيام بذلك ، اتبع الخطوات التالية:
- اضغط مع الاستمرار على زر خفض الصوت ولا تحرره.
- ثم ، اضغط مع الاستمرار على مفتاح التشغيل أثناء الضغط باستمرار على زر الصوت.
- احتفظ بالمفتاحين مضغوطين لمدة 10 ثوانٍ أو أكثر.
- دع الهاتف يعيد التشغيل.
- تحقق من وجود المشكلة.
تأكد من أن wifi يعمل وليس بطيئًا. إذا لم تنجح إعادة تشغيل S8 ، فإن الخطوة التالية لتحرّي الخلل وإصلاحه هي التحقق مما إذا كانت لديك مشكلة بطيئة في الاتصال بالإنترنت أم لا ، أو ما إذا كانت المشكلة تكمن في الهاتف نفسه. للقيام بذلك ، تريد إجراء فحص سرعة الاتصال. إذا لم يكن لديك تطبيق Speedtest من Ookla مثبتًا للتحقق من سرعة الإنترنت لديك ، فأنت بحاجة إلى الحصول على واحد من متجر Play أولاً. بعد ذلك ، بمجرد حصولك عليه ، قم بإجراء اختبار سرعة ثلاث مرات. إذا كانت نتائج الاختبار متشابهة إلى حد ما وكانت منخفضة جدًا بالنسبة لسرعة الاشتراك ، فهذا يعني أن هناك مشكلة في جهاز التوجيه أو جانب مزود خدمة الإنترنت. من ناحية أخرى ، إذا كانت نتائج اختبار السرعة جيدة ، أي أنها ضمن السرعة المقبولة فيما يتعلق بخطة اشتراك الإنترنت الخاصة بك ، فقد تواجه مشكلة في هاتفك. لإصلاحها ، تابع الحلول المقترحة أدناه.
هناك طريقة أخرى للتحقق مما إذا كانت المشكلة تكمن في جهاز التوجيه أو مزود خدمة الإنترنت الخاص بك وهي التحقق من الأجهزة الأخرى. إذا واجهوا أيضًا مشكلات بطيئة في الاتصال عند استخدام wifi الخاص بك ، فهذه علامة على وجود مشكلة في جهاز التوجيه أو جانب مزود خدمة الإنترنت.
تأكد من أن الجهاز لا يتم تنزيله أو بثه. إذا لاحظت أن الأداء العام لشبكة wifi الخاصة بك بطيء ، فمن المحتمل أن جهازك اللوحي أو أي أجهزة أخرى متصلة قد تستهلك النطاق الترددي. إذا كنت تستخدم سرعة اشتراك نطاق عريض محدودة وهناك أجهزة متعددة تقوم بتنزيل مقاطع الفيديو أو بثها في نفس الوقت ، فقد تتأثر سرعة الشبكة الإجمالية. تأكد من إيقاف تشغيل جميع الأجهزة التي تستخدم wifi الخاص بك ومعرفة ما إذا كان ذلك سيحدث فرقًا.
نسيت اتصال wifi. هناك شيء أساسي آخر يجب القيام به هنا وهو فصل الجهاز عن شبكة wifi الخاصة بك. يؤدي القيام بذلك إلى تحديث الاتصال ويحتمل أن يزيل أي خطأ ربما يكون قد نشأ مع إعداد wifi الحالي. قد يساعد ذلك لأنه يفصل الجهاز عن جهاز التوجيه ويفرض اتصالاً جديدًا لاحقًا. للنسيان من شبكة wifi:
- اسحب شريط الحالة للأسفل من الأعلى.
- اضغط مع الاستمرار على wifi.
- اضغط مع الاستمرار على شبكة wifi التي تتصل بها الآن.
- حدد نسيت الشبكة.
أعد تشغيل جهاز الشبكة الخاص بك. بصرف النظر عن تحديث جهاز Galaxy Tab S4 ، من الضروري أيضًا في هذه الحالة تحديث أجهزة الشبكة مثل المودم / جهاز التوجيه ، وتقوية إشارة wifi (إذا كنت تستخدمه) ، وما إلى ذلك ، بشكل أساسي ، الهدف هو إعادة تشغيل كل شيء. لم يعد معظم مزودي خدمة الإنترنت أو مزودي خدمة الإنترنت في الوقت الحاضر يوفرون مودم وجهاز توجيه ، ولكن إذا كان لا يزال لديك كلاهما ، فتأكد من إجراء دورة طاقة متتابعة إليك كيفية القيام بذلك:
- قم بإيقاف تشغيل المودم.
- قم بإيقاف تشغيل جهاز التوجيه.
- قم بإيقاف تشغيل الأجهزة المتأثرة بمشكلة الاتصال البطيء.
- انتظر لمدة 30 ثانية على الأقل.
- بعد ذلك ، قم بتشغيل المودم أولاً وانتظر حتى تتم تهيئته بالكامل.
- بعد ذلك ، أعد تشغيل جهاز التوجيه وانتظر حتى يتم التهيئة الكاملة أيضًا.
- أخيرًا ، أعد تشغيل الأجهزة المتأثرة ومعرفة ما إذا كانت سرعة الاتصال قد تحسنت.
إذا كنت تستخدم جهاز توجيه فقط ، فتجاهل ببساطة خطوة المودم.
استخدم IP ثابت. بشكل افتراضي ، يجب أن يستخدم جهاز Galaxy Tab S4 عنوان IP ديناميكي أو DHCP عند الاتصال بشبكة wifi. لمعرفة ما إذا كان هناك خلل في جهاز التوجيه قد يمنع هذه الميزة من العمل بشكل طبيعي ، يمكنك التبديل إلى IP ثابت بدلاً من ذلك. تفترض خطوة استكشاف الأخطاء وإصلاحها هذه أنك تعرف كيفية تكوين تكوين جهاز التوجيه الخاص بك والتلاعب به. إذا لم تكن لديك فكرة عن كيفية تكوين جهاز التوجيه الخاص بك ، فتجاهل هذه الخطوة ببساطة.
إذا كنت ترغب في تجربة عنوان IP ثابت ، فإليك كيفية القيام بذلك:
- اسحب شريط الحالة للأسفل من الأعلى.
- اضغط مع الاستمرار على wifi.
- اضغط مع الاستمرار على شبكة wifi التي تتصل بها الآن.
- حدد إدارة إعدادات الشبكة.
- تأكد من تحديد إظهار الخيارات المتقدمة.
- ضمن إعدادات IP ، حدد ثابت.
- بمجرد القيام بذلك ، ستصبح الحقول الأخرى أدناه متاحة حتى تتمكن من تهيئتها.تتضمن هذه الحقول عنوان IP والبوابة وطول بادئة الشبكة و DNS 1 و DNS 2.
- تأكد من إدخال عنوان IP صالح و Gateway IP.
استخدم DNS طرف ثالث. من أجل الاتصال بالويب ، هناك سلسلة من الأجهزة المتصلة التي يجب أن تعمل. حتى إذا كانت أجهزة الشبكة المنزلية والهاتف يعملان ، فمن الممكن أن تكون هناك نقطة أخرى في إعداد الاتصال قد لا تعمل. على سبيل المثال ، لم يُسمع في بعض الأحيان عن تعطل خادم اسم النطاق أو نظام أسماء النطاقات التابع لمشغل شبكة الجوّال. إنه نوع من الخادم يحول عنوان URL الذي تكتبه في شريط العناوين إلى عناوين IP يمكن لأجهزة الكمبيوتر على الويب فهمها. على سبيل المثال ، إذا قمت بكتابة Google.com في شريط العناوين ، فهذا أمر غير مفهوم حقًا لأجهزة الكمبيوتر أو الخوادم. تتمثل مهمة DNS في تحويل الأحرف إلى عنوان IP بحيث يتم تفسير طلبك على أنه يريد الوصول إلى موقع Google.com. في بعض الأحيان ، قد يواجه DNS الذي يستخدمه مزود خدمة الإنترنت مشكلة تتسبب في بطء التصفح. للتحقق مما إذا كانت لديك مشكلة في نظام أسماء النطاقات ، يمكنك محاولة تغيير DNS 1 و DNS 2 لإعدادات wifi بجهازك ، تمامًا مثلما يحدث عند التغيير من DHCP إلى ثابت.
لتغيير خوادم DNS:
- اسحب شريط الحالة للأسفل من الأعلى.
- اضغط مع الاستمرار على wifi.
- اضغط مع الاستمرار على شبكة wifi التي تتصل بها الآن.
- حدد إدارة إعدادات الشبكة.
- تأكد من تحديد إظهار الخيارات المتقدمة.
- ضمن إعدادات IP ، حدد ثابت.
- بمجرد القيام بذلك ، ستصبح الحقول الأخرى أدناه متاحة حتى تتمكن من تهيئتها. تتضمن هذه الحقول عنوان IP والبوابة وطول بادئة الشبكة و DNS 1 و DNS 2.
- أدخل خوادم DNS الجديدة التي تريدها. نقترح عليك استخدام خوادم DNS الخاصة بـ Google لأنها أكثر موثوقية وأسرع من أي خوادم DNS أخرى هناك. بالنسبة لـ DNS 1 ، أدخل 8.8.8.8 بينما بالنسبة لـ DNS 2 ، استخدم 8.8.4.4.
تحديث تكوين الشبكة. للتأكد من صحة جميع إعدادات الشبكة ، تأكد أيضًا من إعادة تعيين إعدادات الشبكة على جهاز Galaxy Tab S4. إليك كيفية القيام بذلك:
- افتح تطبيق الإعدادات.
- انقر فوق الإدارة العامة.
- اضغط على إعادة تعيين.
- انقر فوق إعادة تعيين إعدادات الشبكة.
- اضغط على زر RESET SETTINGS.
- أعد تشغيل S8 وتحقق من المشكلة.
مسح قسم ذاكرة التخزين المؤقت. قد تكون بعض مشكلات الشبكة ناتجة عن ذاكرة التخزين المؤقت للنظام التالفة. للحفاظ على قسم ذاكرة التخزين المؤقت بالجهاز اللوحي في أفضل حالة ، تأكد من مسح قسم ذاكرة التخزين المؤقت. إليك كيفية القيام بذلك:
- قم بإيقاف تشغيل الجهاز.
- اضغط مع الاستمرار على مفتاح رفع الصوت ومفتاح Bixby (الصفحة الرئيسية) ، ثم اضغط مع الاستمرار على مفتاح التشغيل.
- عندما يظهر شعار Android الأخضر ، حرر جميع المفاتيح (سيظهر "تثبيت تحديث النظام" لحوالي 30-60 ثانية قبل إظهار خيارات قائمة استرداد نظام Android).
- اضغط على مفتاح خفض مستوى الصوت عدة مرات لتحديد "مسح قسم ذاكرة التخزين المؤقت".
- اضغط على زر التشغيل للتحديد.
- اضغط على مفتاح خفض مستوى الصوت حتى يتم تمييز "نعم" واضغط على زر التشغيل.
- عند اكتمال قسم مسح ذاكرة التخزين المؤقت ، يتم تمييز "Reboot system now".
- اضغط على مفتاح التشغيل لإعادة تشغيل الجهاز.
تحقق من wifi في الوضع الآمن. قد يكون هناك تطبيق تابع لجهة خارجية يسبب المشكلة. للتحقق ، قم بتشغيل الهاتف في الوضع الآمن وتحقق من كيفية أداء wifi. لإعادة التشغيل إلى الوضع الآمن:
- قم بإيقاف تشغيل الجهاز.
- اضغط مع الاستمرار على مفتاح التشغيل بعد شاشة اسم الطراز.
- عندما يظهر "SAMSUNG" على الشاشة ، حرر مفتاح التشغيل.
- مباشرة بعد تحرير مفتاح التشغيل ، اضغط مع الاستمرار على مفتاح خفض مستوى الصوت.
- استمر في الضغط على مفتاح خفض مستوى الصوت حتى ينتهي الجهاز من إعادة التشغيل.
- سيتم عرض الوضع الآمن في الركن الأيسر السفلي من الشاشة.
- حرر مفتاح خفض مستوى الصوت عندما ترى الوضع الآمن.
- تحقق من وجود المشكلة.
تذكر أن الوضع الآمن يحظر تطبيقات الطرف الثالث. إذا تحسنت شبكة wifi بشكل ملحوظ أثناء تشغيل Galaxy Tab S4 في الوضع الآمن ، فهذا يعني أن أحد تطبيقاتك التي تم تنزيلها يستهلك النطاق الترددي. يكون تطبيقًا شرعيًا أو برنامجًا ضارًا. إذا لم تكن لديك فكرة عن ماهية هذا التطبيق ، فيمكنك استخدام عملية الحذف لتحديده. إليك كيفية القيام بذلك:
- التمهيد إلى الوضع الآمن.
- تحقق من وجود المشكلة. إذا لم يكن wifi بطيئًا على الإطلاق ، فانتقل إلى الخطوات التالية أدناه.
- إلغاء تثبيت التطبيق. ابدأ بأحدث ما قمت بتثبيته أو تحديثه.
- بعد إلغاء تثبيت أحد التطبيقات ، أعد تشغيل الهاتف إلى الوضع العادي.
- تحقق من وجود المشكلة. إذا استمرت المشكلة ، كرر الخطوات من 1 إلى 4.
اعدادات المصنع. إذا لم ينجح أي شيء حتى الآن ، فإن آخر خطوة لتحرّي الخلل وإصلاحه يمكنك القيام بها على جهازك هي إعادة ضبط المصنع. إذا كان سبب المشكلة هو خطأ برمجي أو تطبيق ، فيجب أن تساعد إعادة تعيين إعدادات المصنع.
- قم بإنشاء نسخة احتياطية من بياناتك الشخصية.
- قم بإيقاف تشغيل الجهاز.
- اضغط مع الاستمرار على مفتاح رفع الصوت ومفتاح Bixby ، ثم اضغط مع الاستمرار على مفتاح التشغيل.
- عندما يظهر شعار Android الأخضر ، حرر جميع المفاتيح (سيظهر "تثبيت تحديث النظام" لحوالي 30-60 ثانية قبل إظهار خيارات قائمة استرداد نظام Android).
- اضغط على مفتاح خفض مستوى الصوت عدة مرات لتحديد "wipe data / factory reset".
- اضغط على زر التشغيل للتحديد.
- اضغط على مفتاح خفض مستوى الصوت حتى يتم تمييز "نعم - احذف جميع بيانات المستخدم".
- اضغط على زر التشغيل لتحديد وبدء إعادة الضبط الرئيسية.
- عند اكتمال إعادة الضبط الرئيسية ، يتم تمييز "إعادة تشغيل النظام الآن".
- اضغط على مفتاح التشغيل لإعادة تشغيل الجهاز.
تحقق من جهاز التوجيه. إذا فشلت إعادة ضبط المصنع في حل مشكلة wifi الخاصة بك في هذه المرحلة ، يمكنك أيضًا محاولة التحقق من جهاز التوجيه الخاص بك. هناك عدد من الأسباب المحتملة التي قد تؤثر على سرعة جهاز التوجيه الخاص بك. إذا استطعت ، فحاول إعادة ضبط جهاز التوجيه على إعدادات المصنع قبل الاتصال بمزود خدمة الإنترنت.
احصل على المساعدة من ISP. إذا كنت لا تزال غير قادر على حل المشكلة في الوقت الحالي ، خاصة إذا كنت متأكدًا من أنها مشكلة في جهاز التوجيه ، فإن أفضل شيء يمكنك فعله هو الاتصال بمزود خدمة الإنترنت. ما لم تكن قد اشتريت جهاز التوجيه الخاص بك بشكل منفصل ، يجب أن تدع مزود خدمة الإنترنت الخاص بك يتعامل مع استكشاف أخطاء جهاز التوجيه لمنع حدوث المزيد من المشكلات.