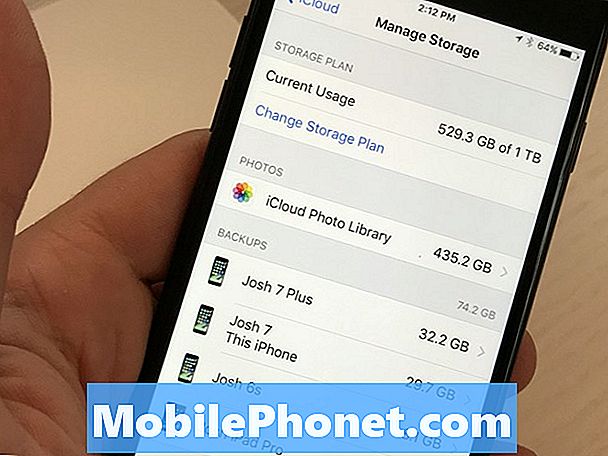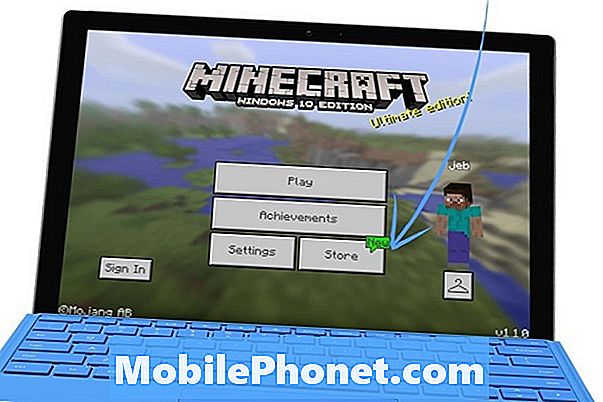المحتوى
هل يواجه جهاز Galaxy S10 صعوبة في اكتشاف بطاقة SD؟ هل يظهر خطأ "لم يتم اكتشاف بطاقة SD" اللعين؟ إذا كنت أحد المالكين غير المحظوظين لجهاز S10 المعيب ، فاتبع اقتراحاتنا أدناه لإصلاحها.
كيفية إصلاح خطأ "لم يتم اكتشاف بطاقة SD" في Galaxy S10
يمكن أن يكون سبب الخطأ "لم يتم اكتشاف بطاقة SD" عددًا من العوامل. تعلم كيفية التعامل معها أدناه.
أعد تشغيل جهازك. أول شيء يجب فعله في هذه الحالة هو محاولة تحديث النظام. تأكد من محاكاة تأثيرات إجراء "سحب البطارية" لمسح ذاكرة التخزين المؤقت أيضًا. إليك ما عليك القيام به:
- اضغط مع الاستمرار على أزرار Power + Volume Down لمدة 10 ثوانٍ تقريبًا أو حتى دورات طاقة الجهاز. ملاحظة: اترك عدة ثوانٍ حتى تظهر شاشة "وضع تمهيد الصيانة".
- من شاشة "وضع تمهيد الصيانة" ، حدد التشغيل العادي. ملاحظة: استخدم أزرار الصوت للتنقل بين الخيارات المتاحة والزر الأيسر السفلي (أسفل أزرار الصوت) للاختيار. أيضًا ، انتظر حتى 90 ثانية حتى تكتمل إعادة التعيين.
تأكد من أن بطاقة SD تعمل. يعد التحقق من بطاقة SD نفسها خطوة أساسية أخرى لتحرّي الخلل وإصلاحه. إذا كان لديك هاتف آخر ، فأدخل بطاقة SD هناك وشاهده يتم التعرف عليه. بعد ذلك ، حاول حفظ ملف أو ملفات فيه للتحقق مما إذا كان يتلقى عمليات نقل الملفات بشكل طبيعي.
إذا لم يكن لديك جهاز آخر لاستخدامه ، فابحث عن جهاز كمبيوتر يحتوي على قارئ أو مقبس بطاقة SD. قد تأتي بعض أجهزة الكمبيوتر المحمولة مع قارئ بطاقة SD مدمج حتى تتمكن من استخدامه. هدفك في هذه المرحلة هو التأكد من أنها ليست مشكلة في بطاقة SD. إذا كانت بطاقة SD تعمل على جهاز آخر ، فهذا مؤشر واضح على وجود مشكلة في الجهاز. نفذ بقية اقتراحات استكشاف الأخطاء وإصلاحها أدناه لإصلاح المشكلة.
إعادة تهيئة بطاقة SD. في بعض الأحيان ، قد يواجه هاتف Android مشكلة عند محاولة قراءة بطاقة SD. قد لا تكون هناك مشكلة خطيرة في بطاقة SD أو الجهاز نفسه ، ولكن الخطأ قد يمنع هاتفك من قراءة المحتويات. في بعض هذه الحالات ، تؤدي إعادة تهيئة البطاقة إلى حل المشكلة. تأكد من تجربة ذلك. لإعادة تهيئة بطاقة SD:
- من المنزل ، اضغط على التطبيقات.
- اضغط على الإعدادات.
- انقر فوق صيانة الجهاز.
- انقر فوق التخزين.
- انقر فوق المزيد من الخيارات.
- انقر فوق إعدادات التخزين.
- اضغط على بطاقة SD.
- اضغط على تنسيق.
- قم بالتأكيد عن طريق النقر فوق التنسيق.
افصل بطاقة SD. في بعض الأحيان ، يؤدي فصل بطاقة SD مؤقتًا إلى تحديث طريقة اكتشاف Android لها ومسح أي خطأ يمنعها من قراءة المحتويات. قم بإيقاف تشغيل هاتفك وإزالة بطاقة SD فعليًا. إذا كنت تريد إزالة البطاقة أثناء تشغيل الهاتف ، فتأكد من إلغاء تحميلها أولاً. لإلغاء تحميل بطاقة SD:
- اذهب إلى قائمة الإعدادات.
- ابحث عن التخزين وحدده.
- المس المزيد من الخيارات.
- حدد إعدادات التخزين.
- المس إلغاء التثبيت.
بمجرد فك البطاقة ، أو بعد إيقاف تشغيل الهاتف ، اتبع هذه الخطوات لإزالة بطاقة SD:
- أدخل أداة القاذف في الفتحة الصغيرة الموجودة في درج بطاقة SIM / microSD.
- ثم ادفع برفق حتى تخرج الدرج.
- قم بإزالة بطاقة SIM وبطاقة microSD من الدرج.
- افحص البطاقة وتأكد من نظافتها ولا تظهر عليها علامات تلف واضحة مثل الخدوش.
- ضع بطاقة SIM وبطاقة microSD مرة أخرى في الدرج. تأكد من وضع كلتا البطاقتين بشكل صحيح.
- أدخل الدرج مرة أخرى في الفتحة.
استخدم بطاقة SD أخرى. في حالة ظهور بطاقة SD مكسورة بعد اختبارها على جهاز آخر ، ففكر في استخدام بطاقة أخرى. يمكنك إما العثور على بديل قديم أو الحصول على بديل جديد تمامًا. قبل استخدام بطاقة SD على هاتفك لأول مرة ، تأكد من إعادة تنسيقها لتجنب عدم التوافق أو تلف الملف. إذا كنت تحاول إعادة استخدام بطاقة SD قديمة ، فمن المحتمل أن الجهاز القديم الذي جاءت منه البطاقة يستخدم نوعًا مختلفًا من الملفات. عند استخدامها على هاتفك الجديد ، قد تصبح بطاقة SD هذه عربات التي تجرها الدواب. يمكنك تجنب ذلك بمجرد إعادة تنسيقه.
إعادة تعيين تفضيلات التطبيق. في حالات أخرى مماثلة ، قد يحدث خطأ في بطاقة SD إذا كان Android غير قادر على استخدام تطبيق افتراضي مهم. للتأكد من تشغيل جميع التطبيقات الافتراضية ، حاول القيام بالخطوات التالية:
- افتح تطبيق الإعدادات.
- اضغط على التطبيقات.
- اضغط على المزيد من الإعدادات في الجزء العلوي الأيمن (أيقونة ثلاثية النقاط).
- حدد إعادة تعيين تفضيلات التطبيق.
- أعد تشغيل جهاز Galaxy S10 وتحقق من المشكلة.
امسح كل الاعدادت. إعادة تعيين جميع الإعدادات أشبه بإعادة ضبط المصنع. يقوم بإعادة جميع إعدادات البرامج إلى إعداداتها الافتراضية ولكن دون مسح التطبيقات والبيانات الشخصية فعليًا. تأكد من القيام بذلك إذا لم ينجح شيء حتى الآن.
- من الشاشة الرئيسية ، اسحب لأعلى في مكان فارغ لفتح درج التطبيقات.
- انقر فوق الإدارة العامة> إعادة تعيين الإعدادات.
- انقر فوق إعادة تعيين الإعدادات.
- إذا قمت بإعداد PIN ، فأدخله.
- انقر فوق إعادة تعيين الإعدادات. بمجرد الانتهاء ستظهر نافذة تأكيد.
تثبيت التحديثات. غالبًا ما يكون الحفاظ على تحديث Android والتطبيقات بمثابة خطوة تحري الخلل وإصلاحه. تأكد من تحديث جميع التطبيقات وتثبيت أي تحديث متوفر لنظام Android أو شركة الجوال في الوقت الحالي.
مسح قسم ذاكرة التخزين المؤقت.يستخدم Android ذاكرة التخزين المؤقت للنظام لتحميل التطبيقات والخدمات بسرعة. يمكن أن تتلف ذاكرة التخزين المؤقت هذه في بعض الأحيان مما يؤدي إلى حدوث مشكلات. للتأكد من أن S10 يستخدم ذاكرة تخزين مؤقت جديدة ، لا تنس مسح قسم ذاكرة التخزين المؤقت. إليك كيفية القيام بذلك:
- قم بإيقاف تشغيل الجهاز.
- اضغط مع الاستمرار على مفتاح رفع الصوت ومفتاح Bixby ، ثم اضغط مع الاستمرار على مفتاح التشغيل.
- عند عرض شعار Android ، حرر جميع المفاتيح (سيظهر "تثبيت تحديث النظام" لحوالي 30 إلى 60 ثانية قبل إظهار خيارات قائمة استرداد نظام Android).
- اضغط على مفتاح خفض مستوى الصوت لتحديد "مسح قسم ذاكرة التخزين المؤقت".
- اضغط على مفتاح التشغيل للتحديد.
- اضغط على مفتاح خفض مستوى الصوت لتحديد "نعم" واضغط على مفتاح التشغيل للتحديد.
- عند اكتمال قسم مسح ذاكرة التخزين المؤقت ، يتم تمييز "Reboot system now".
- اضغط على مفتاح التشغيل لإعادة تشغيل الجهاز.
تحقق من بطاقة SD في الوضع الآمن. قد يكون أحد الأسباب المحتملة الأخرى لمشكلتك هو تطبيق جهة خارجية. في بعض الأحيان ، قد يتداخل تطبيق تابع لجهة خارجية مع Android ويسبب مشاكل. للتحقق مما إذا كان الأمر كذلك ، أعد تشغيل الهاتف إلى الوضع الآمن وشاهد ما يحدث. في الوضع الآمن ، سيتم تعليق جميع تطبيقات الطرف الثالث. لذلك ، إذا اكتشف جهاز S10 بطاقة SD ويعمل معها بشكل طبيعي ، فهذا يعني أن أحد التطبيقات التي تم تنزيلها هو المسؤول. تعرف على كيفية إعادة تشغيل هاتفك إلى الوضع الآمن من خلال الخطوات التالية:
- قم بإيقاف تشغيل الجهاز.
- اضغط مع الاستمرار على مفتاح التشغيل بعد شاشة اسم الطراز.
- عندما يظهر "SAMSUNG" على الشاشة ، حرر مفتاح التشغيل.
- مباشرة بعد تحرير مفتاح التشغيل ، اضغط مع الاستمرار على مفتاح خفض مستوى الصوت.
- استمر في الضغط على مفتاح خفض مستوى الصوت حتى ينتهي الجهاز من إعادة التشغيل.
- سيتم عرض الوضع الآمن في الركن الأيسر السفلي من الشاشة.
- حرر مفتاح خفض مستوى الصوت عندما ترى الوضع الآمن.
- بمجرد الوصول إلى الوضع الآمن ، حاول شحن الهاتف لمدة 30 دقيقة على الأقل وشاهد ما سيحدث.
إذا كان SD الخاص بك يعمل بشكل طبيعي في الوضع الآمن ، فيجب عليك معرفة أي من تطبيقاتك يسبب المشكلة. للقيام بذلك:
- التمهيد إلى الوضع الآمن.
- تحقق من وجود المشكلة.
- بمجرد التأكد من إلقاء اللوم على تطبيق تابع لجهة خارجية ، يمكنك البدء في إلغاء تثبيت التطبيقات بشكل فردي. نقترح أن تبدأ بأحدث ما أضفته.
- بعد إلغاء تثبيت أحد التطبيقات ، أعد تشغيل الهاتف إلى الوضع العادي وتحقق من المشكلة.
- إذا كان جهاز S10 الخاص بك لا يزال يمثل مشكلة ، فكرر الخطوات من 1 إلى 4.
اعدادات المصنع. آخر شيء تريد القيام به هو إعادة ضبط الجهاز. سيؤدي ذلك إلى مسح الهاتف ومسح جميع التطبيقات التي تم تنزيلها. سيعيد أيضًا جميع إعدادات البرامج إلى إعداداتها الافتراضية ، مما يجعل الجهاز في حالة المصنع بشكل فعال. إذا كان سبب المشكلة متعلقًا بالبرمجيات ، فمن المرجح أن يؤدي إعادة ضبط المصنع إلى إصلاحه.
هناك طريقتان لإعادة ضبط جهازك إلى إعدادات المصنع. إليك كل واحد منهم:
كيفية إعادة التعيين الثابت على Samsung Galaxy S10 عبر قائمة الإعدادات
- قم بإنشاء نسخة احتياطية من بياناتك الشخصية وقم بإزالة حساب Google الخاص بك.
- افتح تطبيق الإعدادات.
- قم بالتمرير والنقر فوق الإدارة العامة.
- اضغط على إعادة تعيين.
- حدد إعادة تعيين بيانات المصنع من الخيارات المحددة.
- اقرأ المعلومات ثم انقر فوق "إعادة تعيين" للمتابعة.
- انقر فوق حذف الكل لتأكيد الإجراء.
كيفية إعادة التعيين الثابت على Samsung Galaxy S10 باستخدام أزرار الأجهزة
- إذا أمكن ، قم بإنشاء نسخة احتياطية من بياناتك الشخصية في وقت مبكر. إذا كانت مشكلتك تمنعك من القيام بذلك ، فما عليك سوى تخطي هذه الخطوة.
- أيضًا ، تريد التأكد من إزالة حساب Google الخاص بك. إذا كانت مشكلتك تمنعك من القيام بذلك ، فما عليك سوى تخطي هذه الخطوة.
- قم بإيقاف تشغيل الجهاز. هذا مهم. إذا لم تتمكن من إيقاف تشغيله ، فلن تتمكن من التمهيد إلى Recovery Mode. إذا لم تكن قادرًا على إيقاف تشغيل الجهاز بشكل منتظم عبر زر التشغيل ، فانتظر حتى نفاد بطارية الهاتف. بعد ذلك ، اشحن الهاتف لمدة 30 دقيقة قبل التمهيد في وضع الاسترداد.
- اضغط مع الاستمرار على زر رفع الصوت وزر الطاقة وزر Bixby في نفس الوقت.
- عندما تشعر أن الجهاز يهتز ، حرر زر الطاقة فقط.
- ستظهر قائمة الشاشة الآن. عندما ترى هذا ، حرر الأزرار المتبقية.
- استخدم زر خفض مستوى الصوت حتى تحدد "حذف جميع بيانات المستخدم". اضغط على زر التشغيل للتحديد.
- اضغط على زر التشغيل مرة أخرى لتحديد الخيار نعم - حذف جميع بيانات المستخدم.
- اضغط على زر التشغيل للتمييز ، ثم حدد خيار إعادة التشغيل
احصل على مساعدة احترافية. في حالة استمرار فشل إعادة ضبط المصنع في إصلاح خطأ "لم يتم اكتشاف بطاقة SD" ، فإن السبب المحتمل لذلك هو عطل في الأجهزة. يجب عليك الاتصال بشركة Samsung حتى يمكن إجراء فحص كامل للأجهزة. قد يتم إصلاح هاتفك أو استبداله.
إذا وجدت هذا المنشور مفيدًا ، فيرجى مساعدتنا من خلال نشر الكلمة لأصدقائك. يتمتع TheDroidGuy بوجود شبكة اجتماعية أيضًا ، لذا قد ترغب في التفاعل مع مجتمعنا في صفحاتنا على Facebook و Twitter.