
المحتوى
يعمل Apple iPad Pro على تغيير طريقة تحرير المصورين لصورهم بفضل واجهة المستخدم التي تعمل باللمس و Apple Pencil والتطبيقات الممتازة المتاحة الآن لنظام iOS. تقدم نضج المنصة طريقة تحرير الصور المتحركة بما يتجاوز ما كانت عليه في الأيام الأولى من iPad في عام 2010. مع شاشة أفضل من iPad Pro بحجم 9.7 بوصة و Pencil على كل من iPad Pro الأصغر و iPad Pro بحجم 12.9 بوصة ، يمكن الهاوي وإيجابيات على حد سواء تحقيق نتائج مذهلة. يمكن للعديد من عشاق الهواة الاستفادة من iPad Pro بشكل حصري. يمكن للمحترفين استخدامه أثناء تواجدهم بعيدًا عن أجهزة سطح المكتب أو أجهزة الكمبيوتر المحمولة الخاصة بهم لإجراء عمليات تحرير سريعة ، وتنظيم الصور ومشاركتها حتى إذا ظلوا يتمتعون بقوة إضافية في بيئة تحرير صور سطح المكتب أو الكمبيوتر المحمول.
سننظر في بعض من أفضل تطبيقات تحرير الصور. بعد ذلك سنقوم بسرد بعض الملحقات التي يمكن أن تجعل تحرير الصور أسهل. أخيرًا ، سوف نقترح سير عمل بسيطًا لبدء تشغيل محرري صور iPad Pro. سنركز على المبتدئين لأن من المحتمل أن يكون لدى المحترفين سير عمل جيد بالفعل.
تطبيقات لتحرير الصور باد برو
هناك العديد من تطبيقات الصور المفيدة والقوية لجهاز iPad Pro. لنبدأ مع Pixelmator (4.99 دولار) الذي يقوم بعمل رائع في تحرير الصور من تلقاء نفسه. يمكن للمستخدمين استيراد الصور من كاميرا iPad أو iCloud Drive أو Photos أو إنشاء صورة من البداية. يتيح لك هذا الخيار الأخير إنشاء شيء ما باستخدام الأدوات الفنية في التطبيق.

Pixelmator ما يلي:
- أدوات الطلاء - سيجعل Apple Pencil ملحقًا مفيدًا
- تنميق - تستخدم لإزالة البقع ، مزعج تشتيت عناصر الخلفية ، إصلاح العين الحمراء ، وشحذ الصور وأكثر من ذلك
- شوه - أداة تستخدم لخلق مظهر مجنون أو حتى بعض اللمس الدقيق
- ضبط الألوان - إصلاح مشاكل اللون مثل الصبغة ودرجة الحرارة وإضافة المرشحات. يعرض هذا أيضًا وظيفة منحنيات قوية كما تجدها في برامج تحرير الصور المتطورة على الكمبيوتر
- تحديد - للقيام بأشياء مثل قص أو نسخ أجزاء من الصورة
- ا & قتصاص - ابدأ هنا للحصول على أفضل تكوين
يأتي Pixelmator بتوافق iOS 9 الذي يتيح لك الوصول إلى مرشحات التطبيق من داخل تطبيق iOS 9 Photos. لا يمكنك استخدام ميزات Pixelmator الأكثر تقدماً ما لم تفتحها مباشرة في Pixelmator. إذا كان كل ما تريد فعله هو إضافة عوامل تصفية ، فهذه طريقة رائعة للقيام بذلك بكفاءة من داخل تطبيق iOS 9 Photos.

ينظم تطبيق iOS 9 Photos صورك ويقدم بعضًا من عمليات تحرير ومشاركة الصور البسيطة. ومع ذلك ، يقوم تطبيق Adobe Lightroom Mobile (مجاني) بعمل أفضل من الثلاثة.
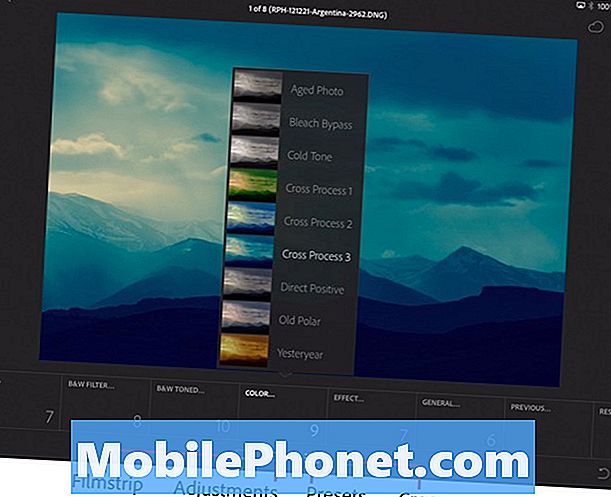
استخدم عوامل التصفية المسبقة المضمنة لإضافة نظرة معينة إلى صورة بسرعة.
يعمل Adobe Photoshop Lightroom Mobile مثل برنامج الكمبيوتر. تنظيم الصور وتجميعها في مجموعات. أعطت Adobe العرض التوضيحي أدناه في مؤتمر Max لعام 2015.
يمكن أن تتزامن هذه المجموعات مع تطبيقات Adobe Cloud Creative المثبتة على الأجهزة المحمولة الأخرى أو على جهاز كمبيوتر. سيحتاج المستخدمون إلى اشتراك Creative Cloud الذي يبدأ بسعر 10 دولارات شهريًا ويكلف ما يصل إلى 70 دولارًا شهريًا مع جميع تطبيقات Adobe بالإضافة إلى إمكانية الوصول إلى صور Adobe Stock.
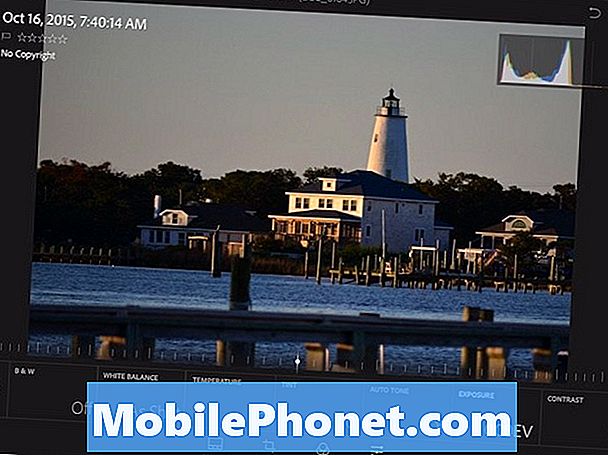
تحول أدوات التحرير المدمجة الصورة العادية إلى شيء خاص مع التعديلات الصحيحة. بمجرد أن يتعلم المستخدم كيفية استخدام البرنامج ، يمكنهم القيام ببعض الأشياء المدهشة باستخدام جميع اللمس. يبدو تحريك منزلقات الضبط باستخدام اللمس أكثر حيوية عند محاولة جرها بالماوس على الكمبيوتر.
لقد التقطت الصورة أدناه مؤخرًا في جزيرة أوكراكوك على طول ساحل ولاية كارولينا الشمالية. أنا تحريرها باستخدام لايت. لم تكن هذه لقطة رائعة ، ولكن بفضل الأدوات الموجودة في Lightroom ، لم تعد هذه الميزة سيئة لمدة 15 دقيقة من العمل على جهاز iPad Pro.

يأتي التطبيق الثالث الذي يستحق الذكر من Google. يتعامل Snapseed (مجاني) أيضًا مع تحرير الصور في iPad Pro مع بعض الميزات المتقدمة بالإضافة إلى أدوات بسيطة. كل أداة تحرير تأتي مع محور X و Y. مرر لأعلى ولأسفل لاختيار أدوات التحرير في هذا القسم. على سبيل المثال ، أسفل Tune Image ، قم بالتمرير لأعلى ولأسفل للاختيار من بينها ...
- سطوع
- جو
- تناقض
- التشبع
- الظلال
- يسلط الضوء
- دفء
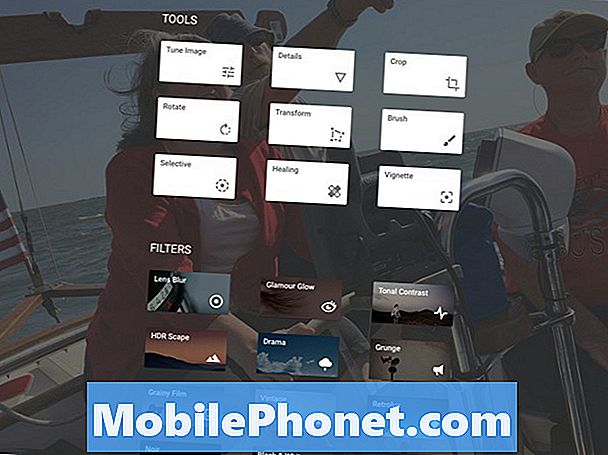
مرر حتى ترى الظلال. ثم حرك إلى اليسار واليمين لتقليل أو زيادة مستويات المناطق الداكنة (الظلال) من الصورة.
يشتمل التطبيق أيضًا على فلاتر تطبق بسرعة عدة تعديلات في وقت واحد. بمجرد قيام المستخدم بتطبيق مرشح ، هناك سلسلة من الصور المصغرة في أسفل الشاشة. حددها ثم قم بضبط المرشح عن طريق تحريك اليسار أو اليمين لتقليل أو زيادة درجة تطبيق المرشح.
تجعل أدوات الضبط التي تركز على اللمس في Snapse تحرير الصور أسهل من استخدام الماوس على جهاز كمبيوتر أو لوحة التتبع على جهاز كمبيوتر محمول.
من بين محرري "الإشادة الشرفاء" الآخرين محرر الصور Polarr (مجاني) ، محرر صور متقدم مع ميزات تحرير مؤيدة للمستوى. بالإضافة إلى ذلك ، يتضمن تطبيق Camera + ($ 2.99) الرائع من Tap Tap Tap بعض أدوات تحرير الصور الرائعة.
اكسسوارات لباد برو تحرير الصور
لا يحتاج أي شخص إلى أي ملحقات لتحرير الصور على جهاز iPad Pro ، لكن بعضها سوف يجعل الحياة أسهل. أولاً ، احصل على قارئ الكاميرا Lightning to SD Card من Apple. إنها 29 دولارًا وهي أسرع وأسهل طريقة لاستيراد الصور من كاميرا DSLR الخاصة بك.

يتم توصيله بـ iPad Pro وعندما يعثر iPad Pro على الصور الموجودة على البطاقة ، يفتح تطبيق الصور ويعرض استيرادها جميعًا أو فقط الصور التي تريد العمل معها.

بعد ذلك ، احصل على Apple Pencil (99 دولارًا) لأنه يمنح المستخدم تحكمًا دقيقًا في الرسم والتعديل. يدعم Adobe ذلك في بعض التطبيقات الإبداعية لأجهزة iOS المحمولة. عند بدء التشغيل ، كان من الصعب العثور على القلم الرصاص ، لكن التيسر قد يزول بحلول الوقت الذي تقرأ فيه هذا.

يأتي المنتج الثالث الرائع من TwelveSouth ، الذي يصنع بعضًا من أفضل ملحقات iPad. يحمل حامل TwelveSouth ParcSlope (49.99 دولارًا) جهاز iPad Pro بزاوية 18 درجة لطيفة ، وهو مثالي للعمل مع صورك على iPad Pro ، سواء كنت تستخدم القلم الرصاص أو أصابعك.
سوف تساعد بطاقة Eye-fi (التي تبدأ من 29.99 دولارًا مقابل 8 جيجابايت) المستخدمين على نقل الصور بسهولة من الكاميرا إلى iPad Pro. تتضمن بطاقة SD شبكة Wi-Fi مدمجة في البطاقة. كن حذرًا لأن هذا يستنزف البطارية بسرعة أكبر من بطاقة SD التقليدية.
باد برو تحرير الصور سير العمل
يستخدم المصورون خطوات مختلفة في تدفق أعمال التصوير. ومع ذلك ، إليك بعض الخطوات العامة التي يجب على الجميع اتباعها.
- احصل على صور على iPad Pro ونسخها احتياطيًا.
- قم بتنظيمها وحدد أفضل اللقطات المراد تعديلها أولاً مع وضع علامة على الصور التي لا تريدها.
- قم بمعالجة الصور باستخدام أدوات تحرير الصور الرقمية.
- مشاركة أفضل الصور.
- ارجع إلى اللقطات التي لم تخترها أو ترفضها في الخطوة 2 وابحث عن الصور التي ترغب في العمل معها لتحويلها إلى صور قابلة للاستخدام عن طريق تكرار الخطوتين 3 و 4.
ليس لدينا الوقت أو المكان لتغطية الخطوات المذكورة أعلاه بالتفصيل ، ولكن دعونا نلقي نظرة عليها بإيجاز.
استيراد الصور والعودة لهم
سيقوم المصور باستيراد الصور وعمل نسخة احتياطية منها بشكل مختلف اعتمادًا على مصدر مصدر اللقطات.
- اطلق النار على كاميرا DSLR ذات النقاط والنقطة - استخدم المحول أعلاه واستورده إلى iPad. قم بنسخها احتياطيًا باستخدام مزامنة صور iCloud ، أو باستخدام خدمة مثل Dropbox أو OneDrive أو بعض التطبيقات الأخرى التي تدعم جميع صورك تلقائيًا.
- أطلق عليه الرصاص على iPhone - اضبط الهاتف لمزامنة الصور الخاصة بك باستخدام iCloud (الإعدادات ، iCloud ، الصور ، تشغيل مكتبة صور iCloud ، التحميل إلى My Photo Stream ، مشاركة الصور على iCloud وأي أشخاص آخرين ترغب في تشغيلهم)
- أطلق عليه الرصاص على هاتف Android - استخدم خدمة مثل تطبيق صور Google أو Dropbox على هاتف Android ، ثم قم بتحميل إصدارات iOS لتلك التطبيقات على iPad Pro.ثم احفظ الصور التي ترغب في العمل بها في مكتبة iPad Pro Photo الخاصة بك.
- أطلق عليه الرصاص على iPad Pro - لا حاجة إنهم بالفعل على iPad Pro. لا تعد كاميرا iPad Pro الخيار الأفضل لالتقاط لقطات الجودة ، ولكن يمكنك استخدامها عندما لا يتوفر شيء آخر.
تنظيم الصور
أداة تنظيم الصور المفضلة على iPad هي تطبيق Lightroom Mobile. اتبع الرابط لمعرفة المزيد حول هذا الموضوع وكيفية استخدامه.
يظهر الفيديو أعلاه خارج تطبيق iPhone ، لكنه يعمل بنفس الطريقة على iPad Pro. يتزامن أيضًا مع إصدار سطح المكتب على Mac أو Windows.
إذا لم تشترك في Adobe Creative Cloud ، فكر في القيام بذلك. إنه فقط 9.99 دولار شهريًا للحصول على Lightroom و Photoshop على الكمبيوتر وإصدارات الأجهزة المحمولة. ستكلف المجموعة الكاملة 40 دولارًا شهريًا للبرامج والوصول إلى تطبيقات الأجهزة المحمولة. أضف Adobe Stock Photos بمبلغ آخر قدره 30 دولارًا.
بالنسبة لأولئك الذين يمكنهم تحمل تكلفة إضافية تبلغ 10 دولارات شهريًا ، يوفر تطبيق Lightroom Mobile أفضل حل لتنظيم الصور ، والقيام بالتحريرات الأساسية والمزامنة مع نظام سطح المكتب.
بعد استيراد الصور ، قم بوضع علامة أو تحديد أفضل اللقطات التي تريد العمل معها. ضع علامة أيضًا على اللقطات التي لا تريد أن تهتم بها ، مثل اللقطات الضبابية أو الصور التي لا تعمل فقط. لايت المحمول يدعو هذا رفض الصورة.
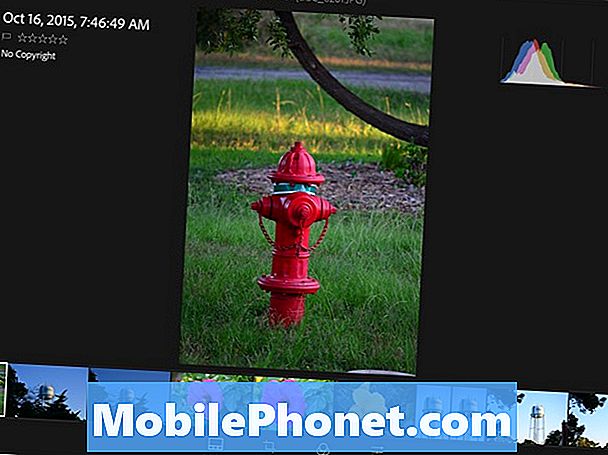
بمجرد الانتهاء من تحديد أفضل اللقطات ورفض اللقطات غير المجدية ، ألقِ نظرة أخرى. تركز هذه الجولة الثانية على الصور التي يمكن أن تتحول إلى أعمال فنية عالية الجودة أو تريد حفظها من أجل ذكريات ، حتى لو لم تكن أفضل الصور.
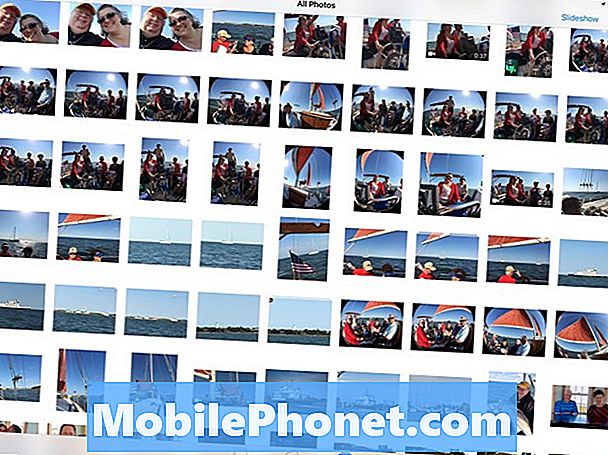
في Lightroom أو Photos ، يمكن للمستخدم إنشاء مجموعات ولقطات علامات مع الموضوعات أو المواقع. في "الصور" ، قم بذلك عن طريق الضغط على الزر "تحديد" ثم اختر اللقطات التي تريد العمل بها ثم انقر فوق الزر "إضافة إلى" وقم إما بإضافة اللقطات إلى ألبوم أو إنشاء واحدة جديدة. لايت يوفر ميزة مماثلة.
معالجة الصور
لن نتحدث عن معالجة الصور بالتفصيل. يعمل كل تطبيق بشكل مختلف ويجب أن يتعلم المستخدم كيفية إتقان تطبيقه المفضل. فيما يلي الخطوات التي يجب على معظم المستخدمين اتباعها:
- قص الصورة.
- إصلاح درجة حرارة الصورة (دافئ أو بارد).
- إصلاح التعرض واللون والتشبع.
- الشوائب الصحيحة ، مثل بقع الغبار ، أو تشتيت الخلفيات أو العين الحمراء.
- أضف اللمسات الإبداعية مثل مرشحات الصور أو إضاءة العدسات.
- مشاركة الصورة.
مشاركة أفضل الصور
العثور على خدمة مشاركة الصور عبر الإنترنت جيدة. الايجابيات مثل 500px (مجاني) ، ولكن يمكن أن تحصل على تخويف للمبتدئين. غالبًا ما تأتي أفضل اللقطات عبر الإنترنت من 500 بكسل. يقدم Flickr أيضًا خدمة مشاركة الصور الرائعة. يحب البعض استخدام Facebook أو iCloud أو مشاركة الصور أو Google Photos. سيقوم تطبيق Flickr بتحميل الصور تلقائيًا من صور iPad. بعد ذلك ، حدد الصور من داخل التطبيق وإنشاء مجموعة ، وجعلها مرئية للجمهور أو مع متابعي Flickr ، و / أو مشاركة رابط لمجموعة الصور مع الشبكات الاجتماعية مثل Facebook أو Twitter.
لا تنس أنه لا يزال بإمكانك مشاركة الصور في النموذج المطبوع. يمكن للمستخدمين إما الحصول على طابعة صور جميلة تدعم طباعة iOS أو استخدام خدمة طباعة صور جيدة. إحدى خدماتنا المفضلة لطباعة الصور الرقمية هي خدمة طباعة الصور من Apple. يمكن للمصور عمل مطبوعات جميلة وكتب صور وبطاقات ومشاركة رقمية باستخدام مشاركة iCloud.
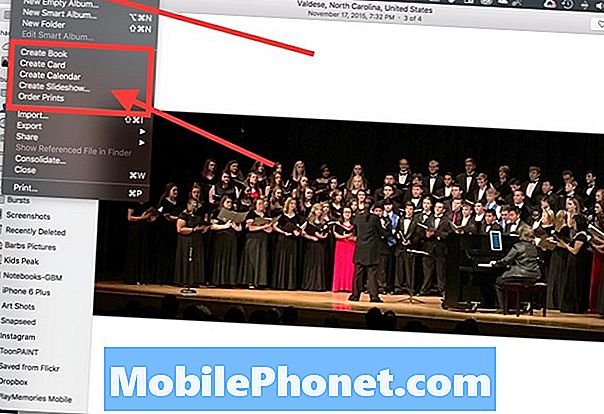
لن تسمح خدمة Apple للمصورين بالطباعة مباشرة من iPad Pro. سيتعين على المستخدمين تعديل اللقطات ثم مزامنتها باستخدام خدمات مزامنة iCloud المدمجة في الصور. ثم افتح إصدار Mac OS X من الصور وحدد الصور. اختر إنشاء دفتر صور أو بطاقة أو تقويم أو عرض شرائح أو مطبوعات من قائمة "ملف الصور".
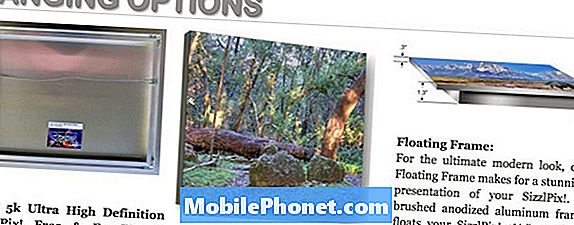
قم بتحميل صورك إلى SizzelPix! للحصول على قماش كبير الطباعة المعدنية الجميلة.
SizzelPix! يقدم طريقة جميلة وفريدة لعرض أعمالك الفنية. يقومون بطباعة صورتك على قطعة كبيرة من "قاعدة معدنية متينة وخفيفة الوزن". تقوم الشركة بطباعة الصور على قماش معدني من 18 بوصة إلى 6 أقدام بدءًا من 199 دولارًا. أحد أفضل المدونين / المدونين للتصوير الفوتوغرافي ، ديريك ستوري ، يوصي بهم على موقعه على الإنترنت. توفر الشركة خيارات تعليق وإطار متعددة. تبدو مذهلة.
بعض الخدمات الأخرى تأتي مع تطبيقات يمكنك تثبيتها. يشملوا…
- خدمة Snapfish
- شاترفلاي
- فوتوبوكت
- 500px
سيضطر العديد منهم المستخدم أيضًا لمزامنة الصور مع الخدمة واستخدام المتصفح لطلب النسخ المطبوعة.
أخيرًا ، فكر في كتاب مصور فسيفساء. قم بتحميل الصور باستخدام تطبيق الخدمة. ثم اطلب الكتاب ، الذي يكلف حوالي 20 دولارًا وسيصل خلال أسبوع.


