
يوضح لك هذا الدليل كيفية حذف الصور من iPhone و iCloud في إجراء سريع واحد من جهاز iPhone أو iPad أو من iCloud على جهاز Mac أو جهاز كمبيوتر شخصي.
مع iOS 8 ، غيّرت Apple الطريقة التي تعمل بها iCloud وتقدم طريقة جديدة ومحسّنة لاستخدام iCloud للصور التي لا تعتمد على PhotoStream والتي تظهر لك 1000 صورة فقط من آخر 30 يومًا. تتيح لك ميزة مكتبة iCloud Photo Library الجديدة الاحتفاظ بمجموعة كاملة من الصور المرتبطة بين جميع أجهزتك و iCloud.
قراءة: دائرة الرقابة الداخلية 8 نصائح والخدع
بفضل هذا التغيير ، يمكنك الآن العثور على أي صورة تريدها على iCloud أو جهاز Mac أو الكمبيوتر الشخصي أو iPad أو iPhone - بغض النظر عن المكان الذي التقطت فيه الصورة. ستحتاج إلى تشغيل مكتبة صور iCloud لاستخدام هذا الخيار الجديد ، ولكن بمجرد القيام بذلك والسماح للمكتبة بالمزامنة ، سيكون من الأسهل بكثير الحفاظ على حذف الصور من iPhone و iCloud بنقرة واحدة.
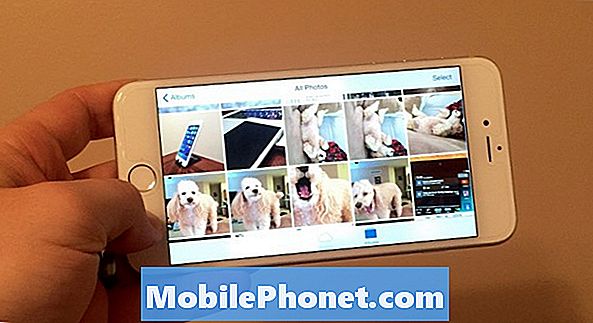
تعلم كيفية حذف الصور من iPhone و iCloud في نفس الوقت.
تحتاج إلى استخدام iOS 8 أو أعلى حتى يعمل هذا الدليل ، مما يعني أنك في حاجة إلى iPhone 4S أو أحدث و iPad 2 وأحدث يعمل على الأقل iOS 8. بعد إعداد هذا ، يمكنك حذف صورة من جميع أجهزتك في الوقت نفسه ، لذلك لا داعي للقلق بشأن صورة محرجة تنتهي على جميع أجهزتك ثم تنسى حذفها من مكان واحد.
إذا لم تكن تستخدم مكتبة صور iCloud بالفعل ، أو ما قد تعرفه أيضًا باسم iCloud Photos ، فستحتاج إلى تشغيل هذا. اذهب إلى الإعدادات -> iCloud -> الصور -> مكتبة صور iCloud (تجريبية) إلى تشغيل. يمكنك معرفة المزيد حول كيفية استخدام مكتبة صور iCloud على iOS 8 في دليلنا للخدمة الجديدة. هذه طريقة رائعة للاحتفاظ بنسخة احتياطية من صورك ومقاطع الفيديو الخاصة بك على iCloud وجميع أجهزتك - كما أنه يجعل حذف صورة من iCloud و iPhone سهلًا للغاية.
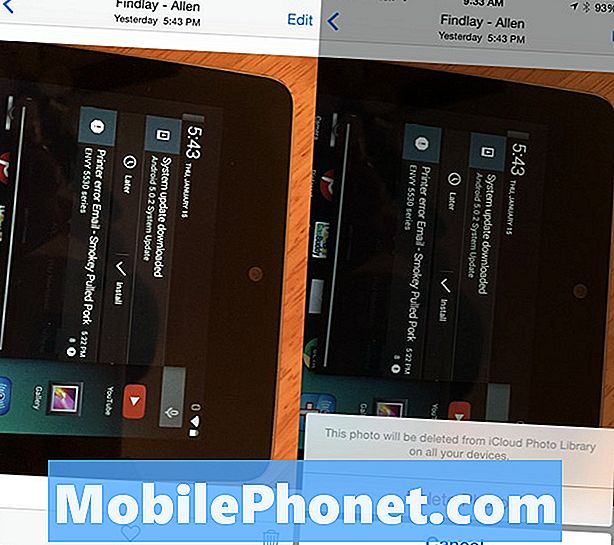
استخدم هذا الدليل لحذف الصور من iPhone و iCloud في نفس الوقت.
لحذف صورة من iCloud و iPhone الخاص بك ، وكذلك من جميع أجهزتك الأخرى ، تحتاج إلى اتباع هذه الخطوات.
افتح تطبيق الصور على جهاز iPhone الخاص بك -> انقر على الصورة التي تريدها -> انقر على أيقونة سلة المهملات -> أكد أنك تريد حذف الصورة. في غضون بضع دقائق ، سيتم حذفه من iCloud وجميع الأجهزة الأخرى أيضًا.
يمكنك أيضًا القيام بذلك على الويب في iCloud Photos. تسجيل الدخول إلى iCloud باستخدام Apple ID -> انقر على الصور -> انقر على الصورة التي تريد حذفها -> انقر على أيقونة سلة المهملات.
هذا كل ما عليك القيام به للتأكد من أن صورك لم تعد موجودة على iCloud أو iPhone الخاص بك. إذا قمت بحذف صورة بطريق الخطأ ، يتم تخزينها في ألبوم الصور المحذوفة مؤخرًا لمدة 30 يومًا. يمكنك أن تجد هذا في صور -> ألبومات -> تم حذفها مؤخرًا. من هنا يمكنك ذلك استعادة أو حذف الصورة بشكل دائم بنقرة واحدة أخرى. يمكنك معرفة المزيد حول كيفية استرداد الصور المحذوفة على iPhone في دليلنا.


