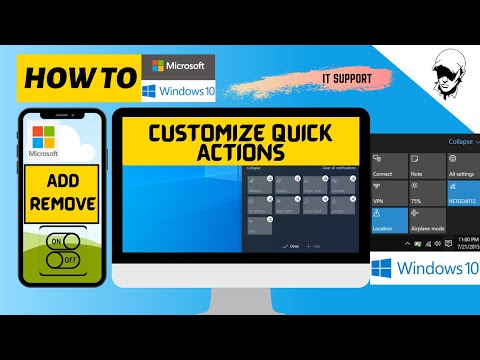
المحتوى
تم تقديمه مع OS X Mountain Lion في عام 2012 ، وسرعان ما أصبح مركز الإخطار ميزة كبيرة لمستخدمي Mac. إليك كيفية تخصيصها والحصول على أقصى استفادة منها.
يمكن الوصول إلى مركز إعلام Mac عن طريق النقر فوق أيقونة مركز الإشعارات في أعلى يمين الشاشة. هذا سوف يخرج مركز الإخطار. يوجد قسمان في مركز الإعلام: الإخطارات واليوم.
من الواضح أن الإشعارات ستتألف من أي إشعارات تتلقاها ، ويمكنك تخصيص التطبيقات التي تمنحك الإشعارات وتلك التي لا تقبلها. بقدر قسم اليوم ، فإنه يشمل أي الحاجيات التي تريد الوصول إليها بسرعة عند فتح مركز الإخطار. يمكنك عرض الطقس ، والساعات العالمية ، والتذكيرات ، والأحداث القادمة ، وأكثر من ذلك بكثير.
إذا كنت ترغب في الحصول على أقصى استفادة من مركز إعلام Mac الخاص بك ، فإليك كيفية تخصيصه لجعله خاصًا بك.
تخصيص الإخطارات
لتخصيص التطبيقات التي تتلقى إعلامات وتطبيقات صامتة ، يمكنك القيام بذلك تفضيلات النظام والنقر على إخطارات.
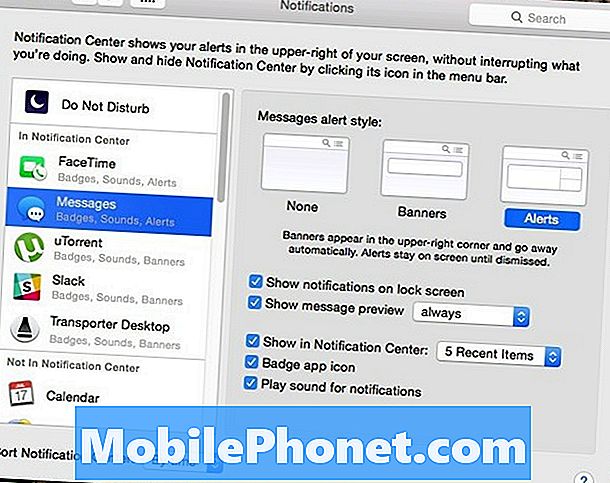
إنه مشابه جدًا لكيفية عمله في نظام التشغيل iOS 8 ، ولكن يمكنك ببساطة اختيار التطبيقات التي تم تمكين الإشعارات بها والتطبيقات التي لا تقم بالنقر فوق التطبيقات وسحبها إلى القسمين المختلفين في الشريط الجانبي الأيسر.
أنا شخصياً ، ليس لدي سوى إشعارات ممكّنة لعدد قليل من التطبيقات ، وذلك ببساطة لأنني لا أحب تلقي مجموعة من الإعلامات طوال الوقت ، لكنك ربما تكون واحدًا يزدهر عليها ، لذلك خصص تطبيقاتك وفقًا لذلك.
تخصيص الحاجيات
في ال اليوم في مركز الإشعارات ، سترى أنه يمكنك إضافة عناصر واجهة مستخدم للوصول السريع إلى مجموعة متنوعة من المعلومات. لإضافة عناصر واجهة مستخدم إلى هذا القسم ، ما عليك سوى اتباع الخطوات البسيطة التالية:
- انقر على أيقونة مركز الإشعارات في الركن الأيمن العلوي من الشاشة في شريط القوائم. هذا يفتح مركز الإخطار.
- اضغط على اليوم علامة التبويب إذا لم يكن هناك بالفعل ، ثم انقر فوق تصحيح أسفل في القاع.
- واحد الجانب الأيمن ، سيكون هناك قائمة من الحاجيات التي يمكنك إضافتها. ما عليك سوى النقر فوق الزر الأخضر الصغير الموجود على يمين عنصر واجهة المستخدم لإضافته إلى مركز الإشعارات.
- انقر فعله في الجزء السفلي لحفظ التغييرات.

لإزالة عنصر واجهة مستخدم ، كل ما عليك هو العودة إلى تحرير ، ثم انقر فوق الزر الأحمر الصغير بجانب عنصر واجهة المستخدم الذي تريد حذفه.
كلمة تحذير ، على الرغم من ذلك: يمكن أن تعمل التطبيقات المصغرة على خفض الأداء ويكون لها تأثير ملحوظ إذا كان لديك جهاز Mac أقدم وأبطأ ، لذلك كن على دراية بذلك عند إضافة عناصر واجهة مستخدم. قد تكون فكرة جيدة تعطيل جميع عناصر واجهة المستخدم تمامًا إذا كنت ترى انخفاضًا في الأداء.
تعطيل مركز الإخطار بالكامل
بالنسبة إلى بعض المستخدمين ، يعد "مركز الإشعارات" في نظام التشغيل X رائعًا ، ولكن بالنسبة للمستخدمين الآخرين ، فهو ببساطة لا يستخدم أبدًا. إذا كنت لن تستخدمها أبدًا ، فلماذا تعمل في الخلفية مع الموارد؟
في الواقع ، يمكنك تعطيل مركز الإخطار كليًا. فقط اتبع هذه الخطوات البسيطة:
- افتح ال طرفية التطبيق في التطبيقات> المرافق.
- انسخ هذا الأمر والصقه في النافذة الطرفية واضغط أدخل: launchctl unload -w /System/Library/LaunchAgents/com.apple.notificationcenterui.plist
- بعد ذلك ، قم بلصق هذا الأمر في Terminal واضغط أدخل: killall مركز الإخطار
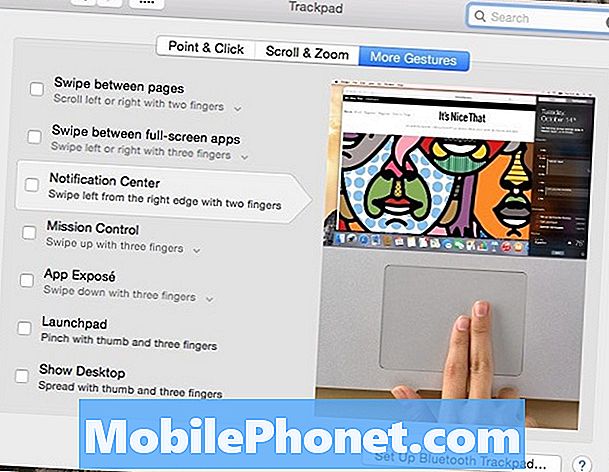
سيتم إلغاء "مركز الإعلام" رسميًا وسيختفي الرمز الصغير من شريط القوائم. ومع ذلك ، عند التمرير بإصبعين من الجانب الأيمن ، ستظل تظهر مساحة رمادية حيث كان مركز الإشعارات. لتعطيل لفتة التمرير هذه ، اتبع الخطوات التالية:
- افتح تفضيلات النظام وانقر على لوحة التتبع.
- اضغط على المزيد من الإيماءات علامة التبويب وإلغاء تحديدها مركز إعلام.


