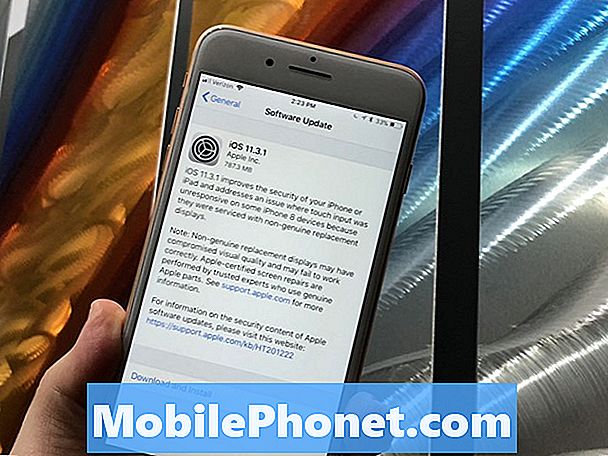المحتوى
- كيفية إنشاء اختصارات سطح المكتب في ويندوز 10
- كيفية إنشاء اختصارات شريط المهام في ويندوز 10
- كيفية إنشاء اختصارات قائمة ابدأ في نظام التشغيل Windows 10
- كيفية تثبيت لايف البلاط في ويندوز 10
- كيفية تثبيت الإعدادات في Windows 10
- ديل انسبايرون 15 3000 - 429،99 $
تحتاج إلى معرفة كيفية إنشاء اختصارات في نظام التشغيل Windows 10. وبدونها ، ستضيع الوقت في البحث عن التطبيقات والبرامج والألعاب والإعدادات المفضلة لديك في قوائم جهاز الكمبيوتر.
يؤدي إنشاء اختصارات في نظام التشغيل Windows 10 إلى جعل الكمبيوتر المحمول أو سطح المكتب أو الجهاز اللوحي أكثر فائدة. لأحد ، فإنه يوفر لك من إضاعة الوقت في البحث عن الأشياء التي تستخدمها يوميا. إذا كنت لا تحب تطبيق الإعدادات ، ولكنك ترغب في تبديل أحد الإعدادات بسرعة ، فيمكنك تثبيت هذا الإعداد على قائمة ابدأ. إذا لم تعجبك قائمة "ابدأ" على الإطلاق ، يمكنك إنشاء اختصارات في نظام التشغيل Windows 10 تنقلك مباشرةً إلى برامجك المفضلة من شريط المهام. تتيح لك Live Tiles ، وهي الاختصارات التي تعلقها على قائمة ابدأ ، تخطي فتح التطبيق والانتقال مباشرة إلى دفتر الملاحظات الرقمي أو ألبوم الموسيقى أو لعبة الفيديو.

قراءة: 9 مشاكل ويندوز 10 الأساسية وكيفية إصلاحها
إليك كيفية إنشاء اختصارات في نظام التشغيل Windows 10.
كيفية إنشاء اختصارات سطح المكتب في ويندوز 10
أسهل مكان لإنشاء اختصارات سطح المكتب في نظام التشغيل Windows 10 هو مباشرة من سطح المكتب نفسه. قم بتقليل أو إغلاق جميع التطبيقات والألعاب الخاصة بك بحيث يكون الشيء الوحيد الذي تراه هو خلفية جهاز الكمبيوتر الخاص بك. يمكنك تقليل التطبيقات والبرامج عن طريق النقر فوق الشرطة في فوق على اليمين ركن.
الآن انقر بزر الماوس الأيمن على سطح المكتب الخاص بك ، ولكن فقط في حالة عدم وجود رمز بالفعل. إذا كان جهاز الكمبيوتر الخاص بك يحتوي على شاشة تعمل باللمس ، فضع إصبعك في أي مكان لا يوجد فيه رمز مع الاستمرار عليه حتى ترى مربعًا يظهر تحته.

في القائمة المنبثقة ، مرِّر مؤشر الماوس الجديد. إذا كنت تستخدم اللمس ، فانقر فوق جديد.

الآن اضغط أو اضغط على الاختصار.

تتيح لك هذه الأداة إنشاء اختصارات سطح المكتب في نظام التشغيل Windows 10 للملفات والمجلدات والبرامج. لإنشاء اختصار ، تحتاج إلى العثور على الشيء الذي تحاول الارتباط به من خلال النقر فوق تصفح زر.

بمجرد العثور على ما تبحث عنه ، انقر فوق حسنا ثم التالى.

اكتب اسمًا للاختصار الجديد وانقر فوق إنهاء.

كيفية إنشاء اختصارات شريط المهام في ويندوز 10
يتجنب العديد من مستخدمي Windows 10 قائمة ابدأ عن طريق تثبيت تطبيقاتهم وبرامجهم المفضلة مباشرة على شريط المهام. شريط المهام هو شريط من الرموز والأزرار التي تعمل على طول الحافة السفلية من الشاشة إذا لم تنقلها إلى مكان آخر.
افتح ال قائمة البدأ. إذا تم تثبيت التطبيق أو البرنامج الذي تود فتحه من شريط المهام على قائمة ابدأ ، انقر بزر الماوس الأيمن عليه.

حرك مؤشر الماوس فوق أكثر من. تحديد دبوس إلى شريط المهام.

إذا لم يتم تثبيت التطبيق على قائمة ابدأ ، فافتحه من قائمة ابدأ أو قائمة التطبيقات الموجودة على يسار قائمة ابدأ. بمجرد أن يفتح ، انقر بزر الماوس الأيمن على أيقونه في شريط المهام وحدد دبوس.

سيكون لهذا التطبيق أو البرنامج دائمًا اختصار في أسفل الشاشة لسهولة الوصول إليه على أجهزة الكمبيوتر المكتبية والمحمولة. يقوم Windows 2-in-1s ، مثل Surface Pro ، بإخفاء الاختصارات في وضع الكمبيوتر اللوحي.
قراءة: كيفية استخدام وضع الكمبيوتر اللوحي في نظام التشغيل Windows 10
كيفية إنشاء اختصارات قائمة ابدأ في نظام التشغيل Windows 10
يمكنك إضافة برامج سطح مكتب وتطبيقات قمت بتنزيلها من متجر Windows مباشرة إلى قائمة ابدأ. مجرد انقر بزر الماوس الأيمن على أسمائهم في قائمة كل تطبيق قمت بتثبيته واختر دبوس.

إذا كنت تستخدم اللمس ، ضع إصبعك على التطبيق الذي ترغب في تثبيته وانتظر حتى تظهر القائمة المنبثقة. ثم حدد دبوس.
كيفية تثبيت لايف البلاط في ويندوز 10
البلاط المباشر هي اختصارات رائعة لنظام التشغيل Windows 10. تتيح لك هذه المربعات والمستطيلات فتح تطبيق أو برنامج أو ملف بسرعة ، تمامًا كما تفعل الاختصارات العادية. تعمل أيضًا كنوافذ في ما يحدث في تطبيقاتك المفضلة.
لتثبيت Live Tile ، ابحث عن التطبيق في قائمة التطبيقات المثبتة في قائمة ابدأ. انقر بزر الماوس الأيمن على ذلك وحدد دبوس أو اسحب رمز التطبيق من القائمة إلى الجانب الأيمن من قائمة ابدأ.

بمجرد تثبيت التطبيق ، انقر بزر الماوس الأيمن على Live Tile لتغيير حجمه وشكله.

التطبيقات مع تحديث Live Tile بمعلومات جديدة بمفردها. على سبيل المثال ، يُظهر لك Mail و Facebook و Twitter من هي رسائلك الجديدة. يُظهر لك تطبيق Newsflow وتطبيقات القراءة الأخرى عناوين مهمة. تتيح لك بعض التطبيقات ، مثل OneNote و Groove Music و CBS All Access ، تثبيت أجهزة الكمبيوتر المحمولة والموسيقى والعروض مباشرة في قائمة "ابدأ" حتى تتمكن من الوصول إلى ملفاتك دون زيارة صفحاتها الرئيسية أولاً.
قراءة: 48 أفضل تطبيقات ويندوز 10 في عام 2017
لا تحتوي جميع التطبيقات التي تقوم بتنزيلها من متجر Microsoft على Live Tile ، ولكن أي تطبيق يستحق الشراء منه. ابحث عن دعم Live Tile في وصف أي تطبيق تشتريه من متجر Microsoft.
كيفية تثبيت الإعدادات في Windows 10
مع وجود اختصارات في نظام التشغيل Windows 10 ، يمكنك تجنب الغوص في تطبيق الإعدادات كلما احتجت إلى إجراء تغيير سريع في كيفية عمل جهاز الكمبيوتر الخاص بك. هذا أمر رائع للمستخدمين الذين يغيرون إعدادًا واحدًا كثيرًا.
لتثبيت الإعدادات في نظام التشغيل Windows 10 ، افتح الإعدادات التطبيق من قائمة البداية. إنه الترس في الركن السفلي الأيسر من قائمة ابدأ.

داخل تطبيق الإعدادات ، انقر بزر الماوس الأيمن في أي إعداد تريد الوصول إليه بسهولة وتحديد دبوس.

انقر أو اضغط على نعم فعلا.

والآن يمكنك الانتقال مباشرة إلى منطقة الإعداد هذه من قائمة ابدأ.
أفضل 5 أجهزة كمبيوتر محمولة تعمل بنظام Windows 10 تحت 500 دولار في عام 2018