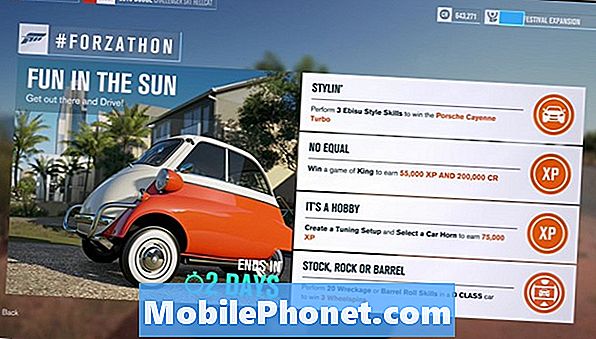مع Android 5.0 Lollipop الذي يعمل الآن على أجهزة Nexus متعددة ، ويتم دفعه ببطء كتحديث برامج للعديد من الهواتف الذكية من Motorola و LG و Samsung و HTC وغيرها ، سيرغب المالكون في معرفة كيفية القيام بمهام معينة. أحد الأشياء التي بدأنا بالفعل في تلقي أسئلة عنها هو تغيير لوحة المفاتيح على Android 5.0 ، حيث تغيرت قليلاً من الإصدارات السابقة من Android.
يتمثل جزء كبير من Android في تغيير المكونات الرئيسية لنظام التشغيل ، مثل لوحة المفاتيح. هناك العديد من الخيارات من متجر Google Play ، بما في ذلك خيار لوحة المفاتيح الخاص بـ Google للأجهزة المزودة بأجهزة Samsung أو HTC أو LG ، وسنشرح أدناه كيفية تغيير لوحات المفاتيح في Android 5.0 Lollipop.
اقرأ: Android 5.0 vs Android 4.4 KitKat: ما الجديد في Lollipop
في الإصدارات السابقة من Android ، ظهر رمز إعلام في أعلى الشاشة عندما لا تستخدم لوحة مفاتيح الأسهم ، وكان إشعارًا مستمرًا. انتقلت Google الآن إلى أسفل Android 5.0 باستخدام Nexus 6 ، وخيارات الإعدادات مختلفة قليلاً أيضًا. هناك بعض الخطوات الجديدة ، لذلك تابع القراءة لمعرفة كيفية تغيير لوحة المفاتيح بسرعة.

مع مستخدمي أندرويد لديهم الكثير من الخيارات عندما يتعلق الأمر بلوحة المفاتيح. كل مصنع لديه خيار مخزون خاص به ، وهناك خيارات متعددة للتنزيل من متجر Google Play. من أشهرها SwiftKey و Swype ولوحة مفاتيح Google والعديد غيرها.
إذا كنت قد قمت للتو بالتحديث إلى Android 5.0 Lollipop على Nexus ولم تعجبك المظهر والمظهر الجديد لـ "لوحة مفاتيح المواد" ، فيمكنك إرجاعها بسهولة إلى إصدار Android 4.4 KitKat القديم. إنه نفس التطبيق ، ويحتاج المستخدمون فقط إلى تغيير المظهر في الإعدادات. ومع ذلك ، قد يرغب العديد من مالكي الهواتف الذكية أو الأجهزة اللوحية في تجربة SwiftKey ، أو Swype ، أو تجربة لوحة مفاتيح Google الجديدة.
قراءة: نيكزس 6 مراجعة
إذا كنت تبحث عن تغيير لوحة المفاتيح على الهاتف الذكي أو الكمبيوتر اللوحي بنظام Android 5.0 ، فستساعدك الإرشادات والصور السريعة أدناه على القيام بذلك في بضع نقرات ، وفي أقل من بضع دقائق. إنه أمر سهل حقًا ، لذلك لنبدأ.
تعليمات
لبدء الانتقال إلى الإعدادات من خلال النقر على أيقونة الترس في شريط الإشعارات ، ثم قم بالتمرير لأسفل وحدد "اللغة والإدخال". ستحتوي هذه القائمة على جميع الخيارات التي تحتاجها. من تغيير لوحات المفاتيح ، إلى اختيار سمة مختلفة للوحة المفاتيح الحالية.
بعد ذلك ، ستحتاج إلى النقر على "لوحة المفاتيح الحالية" والتي ستظهر نافذة منبثقة تعرض لوحة المفاتيح المستخدمة حاليًا. على الأرجح لوحة المفاتيح العادية جوجل. ثم حدد خيار "اختيار لوحات المفاتيح" ، كما هو موضح أدناه.
من هنا ، سيحصل المستخدمون على قائمة كبيرة من لوحات المفاتيح المثبتة ، بالإضافة إلى خيارات لغة إضافية إذا كانت ممكنة. لقد قمت بتثبيت SwiftKey ، وهو خيار موجود أدناه ، إذا لم يتم تثبيت لوحات مفاتيح أخرى فلن يكون لديك خيارات. ما عليك سوى النقر على SwiftKey (أو لوحة المفاتيح المفضلة) لتمكين لوحة المفاتيح هذه. ومع ذلك ، فقد مكن هذا فقط ، ولم يغير لوحة المفاتيح.
الآن ستعود إلى شاشة اللغة والإدخال السابقة ثم انقر مرة أخرى على "لوحة المفاتيح الحالية" والتي سيكون لها الآن خياران. لوحة مفاتيح Google ولوحة مفاتيح SwiftKey الممكّنة حديثًا. الآن كل ما تفعله هو تحديد لوحة المفاتيح التي ترغب في استخدامها على هاتفك الذكي ، وقد انتهيت كل شيء. من السهل تغيير لوحات المفاتيح في Android 5.0 Lollipop.
ثم ، إذا كنت ترغب في تجربة سمة مختلفة على لوحة مفاتيح Google (أو أي جهة تصنيع) ، فعادة ما يكون لديهم الخيار في قائمة الإعدادات نفسها. سنشرح لك لوحة مفاتيح Google ، لكن اللوحات الأخرى متشابهة جدًا.
في اللغة والإدخال ، انقر فوق "لوحة مفاتيح Google" ، ثم حدد المظهر والتخطيط> السمة> واختر السمة التي تختارها.
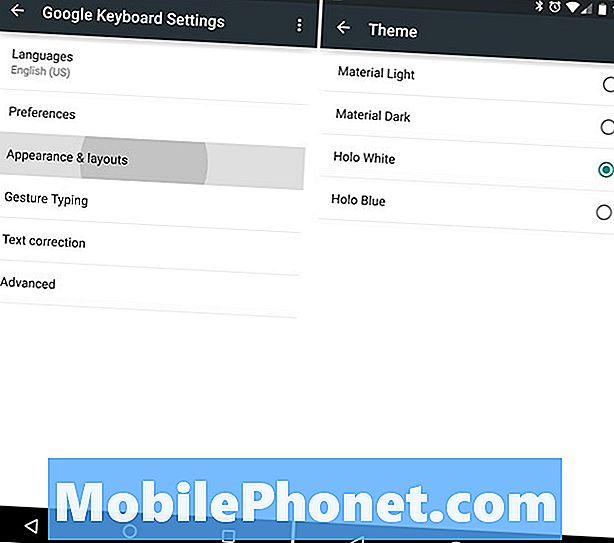
بدأ Android 4.2 باستخدام Holo Blue ، وجعله Android 4.4 KitKat هو Holo White ، حيث تكون النوافذ المنبثقة الرئيسية ومسارات كتابة الإيماءات باللون الأزرق أو الأبيض. هذه هي لوحة المفاتيح التي تعرفها من Android 4.4 KitKat والإصدارات السابقة ، إذا لم تكن تصاميم المواد الجديدة هي المفضلة لديك.
هذا كل شيء ، كل شيء على ما يرام. استمتع الآن بأي لوحة مفاتيح أو سمة تريدها.