![كيفية "ضبط تلقائي" على جذر HTC Thunderbolt على جهاز Mac [فيديو] - مقالات كيفية "ضبط تلقائي" على جذر HTC Thunderbolt على جهاز Mac [فيديو] - مقالات](https://a.mobilephonet.com/mobile/how-to-auto-root-the-htc-thunderbolt-on-a-mac-video.jpg)
المحتوى
يوجد مقطع فيديو على Youtube يوضح كيفية "جذر" جذر HTC Thunderbolt بفضل برنامج كتبه thetechREF الذي نشره. نضع علامات اقتباس "تلقائي" لأنها تتطلب تفاعلًا من المستخدم ، ولكن على الأقل لا توجد سلاسل سطر أوامر للدخول إلى Terminal ولا تحتاج إلى مجموعة Android Developers على جهاز الكمبيوتر الخاص بك. على عكس معظم أساليب التأصيل المنشورة في منتدى مطوري XDA ، فإن هذه الطريقة مخصصة لنظام التشغيل Mac.
كيفية الجذر HTC ThunderBolt على ماك - الطريق السهل
https://youtu.be/B9fM-zgtl2g
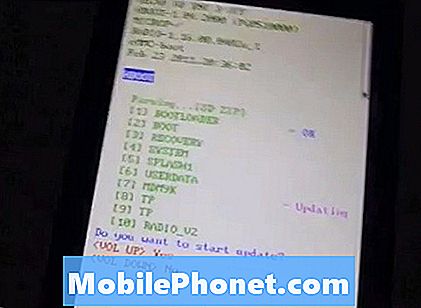
تأكد من فحص تصحيح USB
العملية بسيطة:
- قم بتنزيل البرنامج على جهاز Mac الخاص بك.
- انقر نقرًا مزدوجًا فوق ملف ZIP لإلغاء ضغطه.
- أعد تشغيل هاتفك ، ثم انقر فوق زر القائمة في الأسفل واختر الإعدادات والتطبيقات والتطوير ووضع علامة في تصحيح أخطاء USB (انظر الصورة)
- قم بتوصيل HTC Thunderbolt بمنفذ USB الخاص بنظام Mac وتأكد من أن Charge Only هي طريقة الاتصال المحددة. إذا تلقيت رسالة تقول "القرص الذي أدخلته لم يكن قابلاً للقراءة من قبل هذا الكمبيوتر." ثم اختر "تجاهل". قد تراها عدة مرات أثناء العملية. اختيار دائما تجاهل.
- قم بتشغيل ملف البرنامج الذي جاء داخل ملف مضغوط. ستظهر نافذتان ، مع وجود نافذة فارغة في هذه المرحلة. سيتم إخبارك بما يجري والأخرى تعطي التعليمات. اضغط على "موافق" في نافذة واحدة تحتوي على الزر وسيبدأ الآخر في عرض العملية. انتظر حتى يتم نسخ الملفات على الهاتف.
- عندما تتحول شاشة الهاتف إلى اللون الأبيض ، اضغط على زر الطاقة أعلى الهاتف.
- انتظر العملية حتى النهاية. عندما يظهر خيار بدء التحديث ، اضغط على زر رفع الصوت على جانب الهاتف. سيبدو الهاتف وكأنه في وضع إيقاف التشغيل.
- بعد إعادة تشغيل الهاتف ، اسحب فتح الباب وتخطي عملية الإعداد بالنقر فوق التالي أو تخطي في كل مرة ترتفع فيها الخيارات. ستقوم بمسح الهاتف مرة أخرى حتى يكون إدخال المعلومات في هذه المرحلة مضيعة للوقت.
- العودة إلى القائمة ، الإعدادات ، التطبيقات ، التطوير ، والتحقق من تصحيح USB مرة أخرى.
- اضغط OKAY على شاشة Mac مرة أخرى. إذا ظهرت رسالة خطأ ، فاضغط على "تجاهل" وانتظر انتهاء العملية.
- عندما تظهر الشاشة البيضاء على الهاتف ، تأكد من ظهور S-OFF في الأعلى. إذا لم يكن كذلك ، فقم بإعادة التشغيل باستخدام الإرشادات الموجودة على الهاتف. إذا كان يقول S-OFF ، ثم اضغط على زر الطاقة.
- عندما يظهر خيار بدء التحديث على الهاتف ، اضغط على زر التحكم في الصوت "UP" على جانب الهاتف.
- اضغط على زر الطاقة في الأعلى عند انتهاء الخطوة السابقة.
- يمكنك إما متابعة عملية الإعداد الآن أو تخطيها كما فعلنا أعلاه. سبب تخطي ذلك هو أنه بعد إجراء عملية الوصول إلى الجذر ، قد ترغب في تثبيت ذاكرة ROM مختلفة.
- قم بتشغيل تصحيح أخطاء USB مرة أخرى (القائمة ، الإعدادات ، التطبيقات ، التطوير ، تصحيح أخطاء USB)
- اضغط على "موافق" على جهاز Mac مرة أخرى ، وبعد الانتهاء من ذلك سيتم تجذيره.
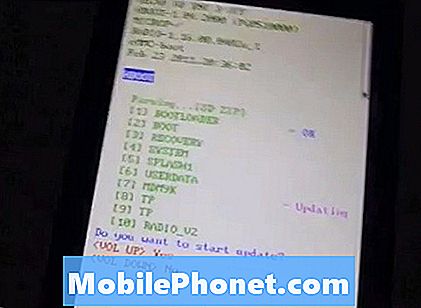
أفضل طريقة لاختبار أنه متجذر بالفعل هي الدخول إلى السوق وتثبيت شيء مثل مستكشف ملفات الجذر المجاني أو برنامج ROM Manager.
ضع في اعتبارك أن تأصيل هاتفك قد يؤدي إلى إبطال الضمان الخاص بك وقد يحظر تشغيل جهازك. إذا جربت ذلك ، فتأكد من اتباع الإرشادات بالضبط.


