
المحتوى
تحتاج إلى معرفة كيفية إضافة دبابيس Xbox One الخاصة بك مرة أخرى إلى الشاشة الرئيسية لوحدة التحكم الخاصة بك. بدونها ، يمكن الوصول إلى ألعابك وتطبيقاتك المفضلة على أجهزة Xbox One و Xbox One S و Xbox One X من Microsoft. استخدم هذا البرنامج التعليمي لمعرفة كيف.
يمكن أن يكون الوصول إلى الألعاب المفضلة لديك أمرًا مربكًا لأن Microsoft Xbox 2017 تحديث خوادم Xbox One Update يركز على التخصيص بدلاً من دبابيس Xbox One. يمكنك إضافة محاور صغيرة لكل من ألعابك المفضلة إليها ، ثم انتقل لأسفل لمشاهدة أحدث مقاطع الفيديو والأخبار ومن يلعب في تلك اللحظة. إذا كانت اللعبة أو التطبيق الذي تريد فتحه غير موجود في أحد المحاور التي أضفتها إلى الصفحة الرئيسية ، فيجب عليك الغوص في منطقة "الألعاب والتطبيقات" الخاصة بي للعثور عليها. هذا غير مريح للغاية.

إليك كيفية إضافة Xbox One Pins مرة أخرى إلى الشاشة الرئيسية لوحدة التحكم الخاصة بك.
قراءة: 12 Xbox One مشاكل وإصلاحات
إليك كيفية إضافة دبابيس Xbox One إلى وحدة التحكم الخاصة بك والوصول بسهولة إلى الأشياء المفضلة لديك.
أولاً ، قم بتشغيل Xbox One الخاص بك. نظرًا لأن دبابيس Xbox One مرتبطة بحسابك ، يجب عليك تسجيل الدخول إلى حسابك لإضافتها مرة أخرى. يحتاج كل لاعب لديه حساب على جهاز Xbox One الخاص بك إلى القيام بذلك لأنه ليس إعدادًا عالميًا ، مثل تشغيل سمة Lightbox لأجهزة Xbox One.
اضغط على متوهجة شعار Xbox على جهاز تحكم Xbox One الخاص بك لفتح دليل Xbox. سوف ينزلق هذا الدليل من الحافة اليسرى لشاشتك.

بمجرد أن يكون الدليل مرئيًا ، استخدم ذراع التحكم الأيسر على وحدة التحكم لتحديد رمز دبوس في الجزء العلوي من الدليل. يوجد أسفل الصفحة الرئيسية مباشرةً وعلى يمين رمز حقيبة التسوق لمتجر Windows. صحافة ا على وحدة التحكم الخاصة بك بمجرد تسليط الضوء على زر دبوس.
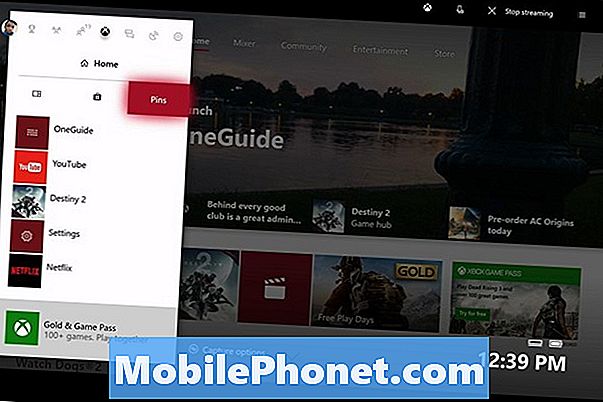
هذه هي منطقة Pin’s Guide. إذا كنت لا ترغب في إضافة Xbox One Pins مرة أخرى إلى منطقة وحدة التحكم الرئيسية الخاصة بك ، فيمكنك دائمًا القدوم إلى هنا للوصول إلى التطبيقات والألعاب التي تفتحها غالبًا. في أسفل قائمة دبابيس الخاص بك هو إضافة دبابيس إلى المنزل. استخدم عصا التحكم اليسرى على وحدة التحكم Xbox لتمييز هذا النص ، ثم اضغط على ا زر.
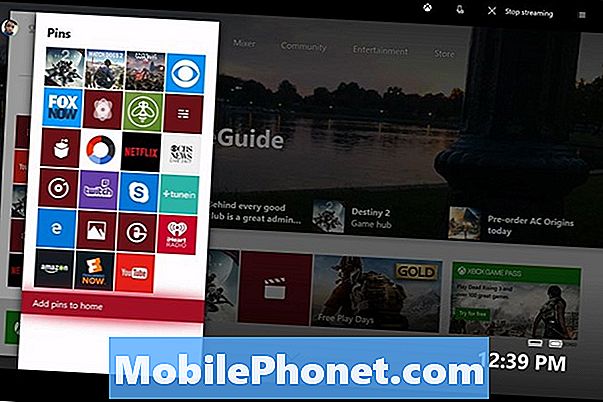
اضغط على اكس بوكس زر على وحدة التحكم الخاصة بك مرة أخرى لإغلاق دليل Xbox. دبابيس Xbox One هي القسم الأول الذي تأتي إليه بمجرد تحريك عصا التحكم لأسفل على وحدة التحكم الخاصة بك مرة واحدة. صحافة Y لتحرير الخيارات.
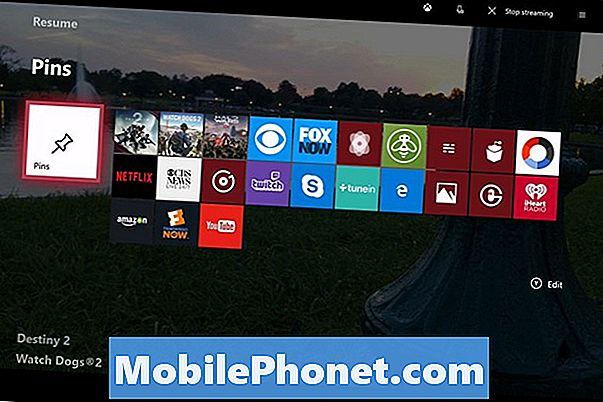
من هذه الشاشة ، يمكنك نقل قسم Xbox One Pins بأكمله. للراحة ، من الأفضل تركها أعلى أي محاور أخرى أضفتها إلى المنزل. بهذه الطريقة ، يمكنك بدء تشغيل وحدة التحكم والوصول إليها على الفور تقريبًا. ومع ذلك ، فإن نقلها عبر بقية مراكزك للتأكد من أنك ترى ما فيها فكرة جيدة أيضًا. اختيار أي موقف يعمل بشكل أفضل بالنسبة لك. إذا ضغطت Y، يمكنك إزالة جميع لوحات الوصل الخاصة بك ويكون لديك سطح Xbox One Pins فقط على الصفحة الرئيسية.
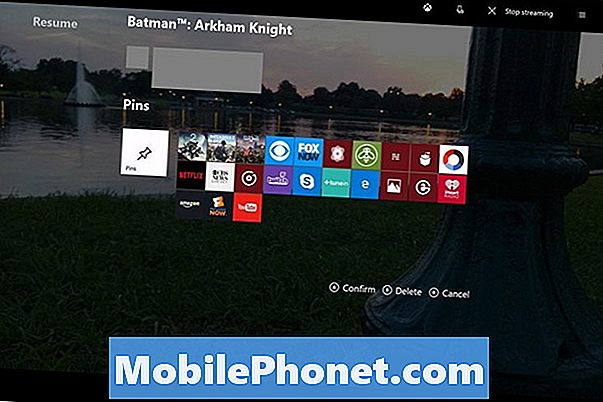
لتخصيص التطبيقات المثبتة ، اضغط على قائمة طعام زر أسفل على وحدة التحكم الخاصة بك لمزيد من الخيارات. يمكنك إلغاء تثبيت أي تطبيق أو لعبة تريدها وتحريك دبوس حتى يكون أعلى أو أقل في قائمة التطبيقات الخاصة بك ، وهذا يتوقف على عدد مرات استخدامه. لسوء الحظ ، لا يمكنك تثبيت الإعدادات من تطبيق الإعدادات كما يمكنك مع Windows 10. تضيف Microsoft جميع الإعدادات التي تعتقد أنك ستستخدمها كثيرًا في دليل Xbox.
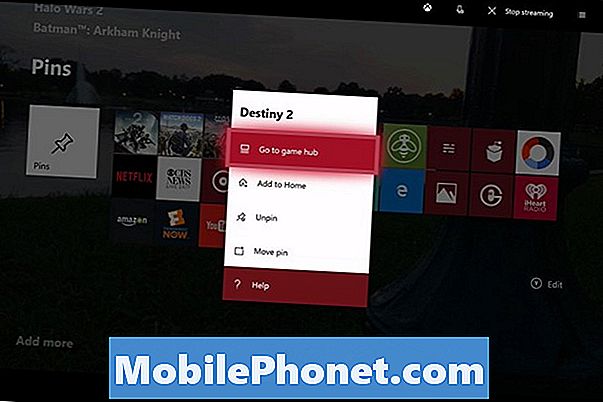
8 أفضل ألعاب Xbox مجاناً: يناير 2018











