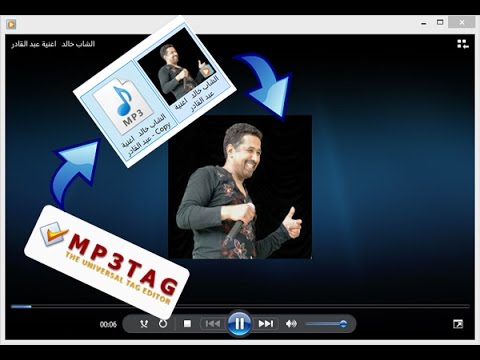
المحتوى
إذا كنت تفتح برامج مثل Windows Media Player أو iTunes أو Google Play Music على هاتفك الذكي بشكل متكرر ، فمن المحتمل أنك لاحظت أن بعض ألبوماتك كانت تفتقد إلى صورة الألبوم. بشكل عام ، إذا قمت بشراء الموسيقى رقميًا ، فستتم إضافة صورة الألبوم تلقائيًا إلى الألبوم في مكتبتك لأن صورة الألبوم موجودة دائمًا. ومع ذلك ، إذا اشتريت موسيقى من خلال قرص مضغوط أو قمت بتنزيل موسيقى بطريقة غير أخلاقية ، فمن المحتمل ألا يكون لديك أي صورة ألبومات لهذه الألبومات في أي من تطبيقات وبرامج الموسيقى الخاصة بك.
ومع ذلك ، قد ترغب في إضافة صورة الألبوم إلى الألبومات التي تفتقدها فقط لتنظيف مكتبة الموسيقى الخاصة بك وجعل الأشياء تبدو أجمل قليلاً. كيف تفعل ذلك إذا لم يكن لديك حق الوصول إلى صورة الألبوم لتلك الألبومات؟ إذا اتبعت أدناه ، فسنعرض لك كيف يمكنك بسهولة إضافة صورة ألبوم إلى معظم ألبوماتك في برنامجين مختلفين.
في Windows Media Player
إذا كنت لا تزال تستخدم Windows Media Player بانتظام ، ولسبب ما لم تستبدله بـ iTunes ، يمكنك إضافة صورة الألبوم فيه بسهولة. يحتوي Windows Media Player بالفعل على طريقة يمكنك من خلالها إضافة صورة الألبوم تلقائيًا إلى البرنامج. في الشريط الجانبي الأيسر ، ضمن قسم الموسيقى ، انقر فوق الألبومات. في أي ألبوم لا يحتوي على صورة الألبوم ، انقر بزر الماوس الأيمن فوقه ، وانقر فوق الزر الذي يشير إلى ذلك البحث عن معلومات الألبوم. سيبحث Windows Media Player تلقائيًا في الإنترنت عن المعلومات المناسبة وصورة الألبوم لهذا الألبوم. إذا لم تتمكن من العثور على صورة الألبوم المناسبة ، فقد تحتاج إلى إضافتها إلى الموسيقى يدويًا.
انقر فوق البحث عن معلومات الألبوم مرة أخرى ، وستظهر نافذة حيث يمكنك اختيار غلاف صورة الألبوم لهذا الألبوم المحدد.
كما قلنا ، يمكنك إضافة صورة الألبوم إلى ألبوماتك يدويًا ، والعملية بسيطة. ابحث في Google عن "اسم الألبوم" متبوعًا بصور الألبوم. ابحث عن صورة الألبوم الصحيحة لألبومك ، وانقر بزر الماوس الأيمن فوق الصورة ، وانقر نسخ.
بعد ذلك ، في Windows Media Player ، انقر بزر الماوس الأيمن على الألبوم الذي نعمل معه ، وانقر على الزر الذي يشير إلى ذلك لصق صورة الألبوم. تا دا!
في iTunes
تسهل Apple إضافة صورة الألبوم إلى الألبومات أيضًا. إذا كنت من مستخدمي Windows وليس لديك iTunes حتى الآن ، فيمكنك تنزيله على جهاز الكمبيوتر الخاص بك مجانًا هنا. افتح iTunes على جهاز الكمبيوتر الخاص بك ، ثم في الشريط الجانبي الأيسر ، حدد ملف ألبومات الجزء. بعد ذلك ، ما عليك سوى النقر بزر الماوس الأيمن على أحد ألبوماتك بدون أي عمل فني وتحديد الخيار الذي يشير إلى ذلك احصل على عمل فني للألبوم.
ضع في اعتبارك أن هذه الطريقة المذكورة أعلاه لا تعمل إلا إذا كان لديك معرف Apple. إذا لم تقم بذلك ، فقد تحتاج إلى إضافة صورة الألبوم يدويًا. لإضافة صورة الألبوم يدويًا ، ابحث في الويب عن "اسم الألبوم" متبوعًا بـ "عمل فني للألبوم". قم بتنزيل الألبوم الفني المناسب على محرك الأقراص الثابتة.
بعد ذلك ، مرة أخرى في iTunes ، حدد ألبومات، وانقر بزر الماوس الأيمن فوق الألبوم الذي لا يحتوي على عمل فني. هذه المرة سترغب في النقر فوق الخيار الذي يقول يحصل على معلومات. في القائمة ، انتقل إلى عمل فني ، ثم قم بتحميل صورة الألبوم التي قمت بتنزيلها للتو لهذا الألبوم.
في موسيقى Google Play
يمكنك تعديل صورة ألبوم موسيقى Google Play من مشغل الويب بسهولة. انتقل إلى جهاز الكمبيوتر الخاص بك وافتح Web Player. حدد أغنية ، أو اضغط مع الاستمرار السيطرة لتحديد مجموعة من الأغاني المختلفة.
بعد ذلك ، بالقرب من أعلى الشاشة ، انقر فوق ملف قلم أيقونة. هذه صورة لتحرير تفاصيل الأغنية - بعد ذلك ، قم فقط بتحديث حقول النص أو التحديد يتغيرون في منطقة Album Art لتحميل عمل فني جديد.
حكم
كما ترى ، يعد تحرير الألبوم وإضافته أمرًا سهلاً حقًا. من خلال بضع خطوات بسيطة ، يمكنك إضافة أغلفة الألبومات يدويًا إلى الألبومات المفقودة. أو ، عن طريق الصدفة ، يمكنك استخدام برنامج مشغل الموسيقى للحصول على عمل فني للألبوم تلقائيًا.


