
المحتوى
هناك العديد من العوامل التي يمكن أن تسبب تجميد GTA V في مشكلة Windows 10. قد يكون بسبب مشكلة في البرنامج أو بعض مشاكل الأجهزة. لإصلاح ذلك ، ستحتاج إلى تنفيذ سلسلة من خطوات استكشاف الأخطاء وإصلاحها لتحديد السبب الدقيق.
GTA V هي لعبة حركة ومغامرة تم إصدارها لأول مرة بواسطة Rockstar Games في عام 2013. يتم لعب اللعبة في وضعي الشخص الأول والشخص الثالث حيث يتحكم اللاعبون في ثلاثة أبطال أساسيين لإكمال المهام. تعتبر ثاني أفضل لعبة مبيعًا على الإطلاق ، حيث بيعت أكثر من 130 مليون نسخة وهي دائمًا واحدة من أكثر الألعاب شعبية التي يتم لعبها يوميًا على Steam.
يتسبب GTA V في التجميد على جهاز الكمبيوتر
إحدى المشاكل التي قد تواجهها عند لعب هذه اللعبة هي عندما تتجمد. إليك ما عليك القيام به لإصلاح ذلك.
المتطلبات الأساسية:
تأكد من أن جهاز الكمبيوتر الخاص بك يفي بمتطلبات الأجهزة لتشغيل اللعبة.
الحد الأدنى
- المعالج: Intel Core 2 Quad CPU Q6600 @ 2.40GHz (4 CPUs) / AMD Phenom 9850 Quad-Core Processor (4 CPUs) @ 2.5GHz
- الذاكرة: 4 جيجا بايت
- بطاقة الفيديو: NVIDIA 9800 GT 1GB / AMD HD 4870 1GB (DX 10، 10.1، 11)
- بطاقة الصوت: 100٪ متوافق مع DirectX 10
- مساحة القرص الصلب: 65 جيجابايت
موصى به
- المعالج: Intel Core i5 3470 @ 3.2GHZ (4 CPUs) / AMD X8 FX-8350 @ 4GHZ (8 CPUs)
- الذاكرة: 8 جيجا بايت
- بطاقة الفيديو: NVIDIA GTX 660 2GB / AMD HD7870 2GB
- بطاقة الصوت: 100٪ متوافق مع DirectX 10
- مساحة القرص الصلب: 65 جيجابايت
الطريقة الأولى: تحقق من ملفات اللعبةلإصلاح مشكلة تجميد GTA V
أول شيء تريد القيام به هو التأكد من أن اللعبة لا تحتوي على أي ملفات مفقودة أو تالفة.
إذا قمت بتنزيل اللعبة من متجر ألعاب Epic ، فإليك ما عليك القيام به.
الوقت اللازم: 20 دقيقة.
التحقق من GTA V
- افتح Epic Games Launcher.
يمكنك القيام بذلك بالنقر فوقه من قائمة التطبيقات في قائمة ابدأ.
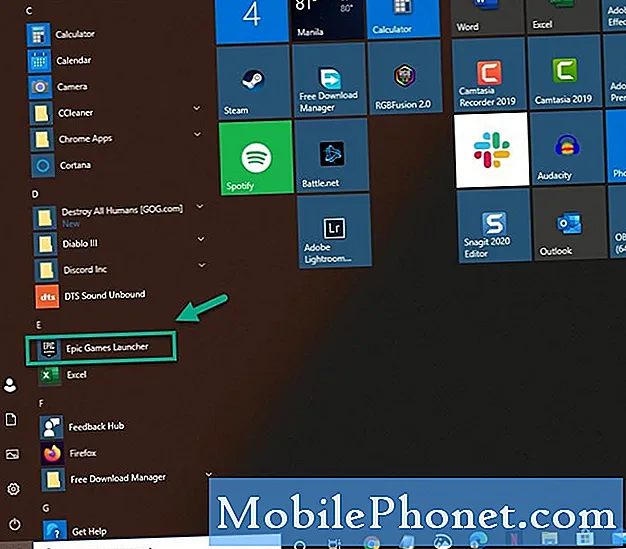
- انقر فوق المكتبة.
يمكن العثور على هذا في الجزء الأيمن.
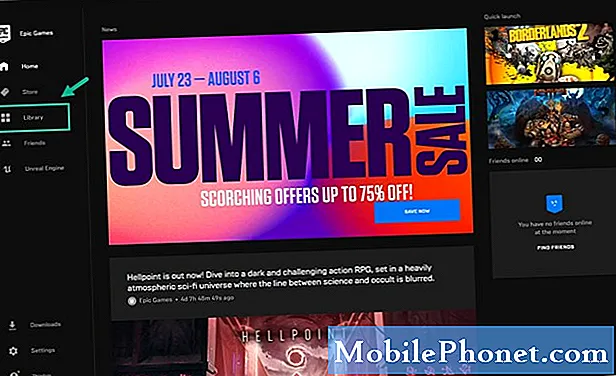
- انقر فوق النقاط الثلاث الموجودة بعد عنوان Grand Theft Auto V.
سيؤدي هذا إلى فتح قائمة الإعدادات.
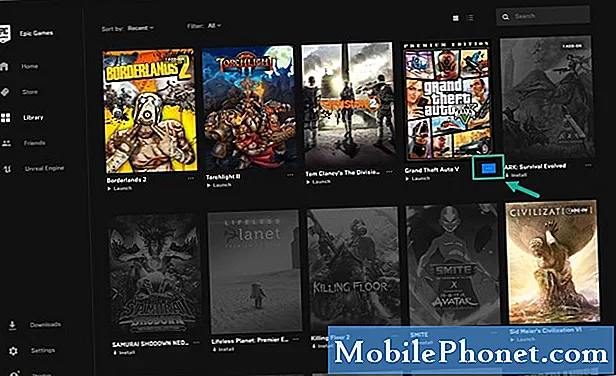
- انقر فوق التحقق.
هذا سوف يتحقق من اللعبة ويستغرق بعض الوقت. إذا تم العثور على أي ملفات تالفة أو مفقودة ، فسيتم إصلاحها.
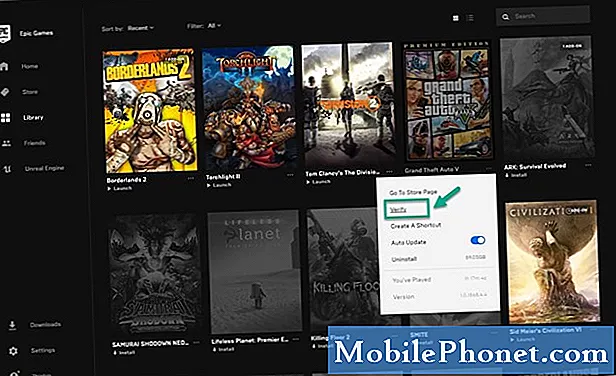
إذا قمت بتنزيل اللعبة من Steam ، فإليك ما عليك القيام به.
- افتح مشغل Steam.
- انقر فوق مكتبة.
- ابحث عن GTA V في الجزء الأيسر ثم انقر بزر الماوس الأيمن فوقه.
- انقر فوق خصائص.
- انقر فوق علامة التبويب الملفات المحلية.
- انقر فوق التحقق من سلامة ملفات اللعبة.
الطريقة الثانية: قم بتحديث برنامج تشغيل بطاقة الرسومات الخاصة بك
إذا لم تقم بتحديث برنامج تشغيل بطاقة رسومات الكمبيوتر الخاص بك منذ فترة ، فهناك احتمال أن يكون هذا هو سبب المشكلة. تأكد من تثبيت أحدث إصدار من برنامج التشغيل على الكمبيوتر.
إذا كان لديك بطاقة رسومات NVIDIA ، فإليك ما تحتاج إلى القيام به.
- انقر بزر الماوس الأيمن على أيقونة إعدادات NVIDIA.
- انقر فوق NVIDIA GeForce Experience.
- انقر فوق علامة التبويب برامج التشغيل.
- انقر فوق التحقق من وجود تحديثات.
إذا لم تشاهد تجربة GeForce ، فعليك تنزيلها أولاً من هنا https://www.nvidia.com/en-us/geforce/geforce-experience/.
يمكنك أيضًا تحديث برنامج تشغيل بطاقة الرسومات الخاصة بك من مدير الجهاز.
- انقر بزر الماوس الأيمن فوق الزر "ابدأ".
- انقر فوق إدارة الأجهزة.
- انقر فوق السهم للأمام قبل محولات العرض.
- انقر بزر الماوس الأيمن فوق محول العرض ثم انقر فوق تحديث برنامج التشغيل.
- انقر فوق البحث تلقائيًا عن برامج التشغيل.
الطريقة الثالثة: التحقق من وجود تحديثات Windows 10
تأكد من أن جهاز الكمبيوتر الخاص بك يعمل على آخر تحديث لنظام التشغيل Windows 10.
- انقر فوق الزر "ابدأ".
- انقر فوق الإعدادات.
- انقر فوق التحديث والأمان.
- انقر فوق Windows Update الموجود في الجزء الأيمن.
- انقر فوق التحقق من وجود تحديثات. إذا تم العثور على أي تحديثات ، فيجب عليك تثبيتها.
الطريقة الرابعة: إعادة تثبيت اللعبة
إحدى خطوات استكشاف الأخطاء وإصلاحها النهائية التي يمكنك القيام بها هي إعادة تثبيت اللعبة.
إذا قمت بتنزيل اللعبة من Epic Store ، فإليك ما عليك القيام به لإلغاء تثبيت اللعبة.
- افتح Epic Games Launcher.
- انقر فوق المكتبة.
- انقر فوق النقاط الثلاث الموجودة بعد عنوان Grand Theft Auto V.
- انقر فوق إلغاء التثبيت
إذا قمت بتنزيل اللعبة من Steam Store ، فإليك ما عليك القيام به لإلغاء تثبيت اللعبة.
- افتح مشغل Steam
- انقر فوق المكتبة
- انقر بزر الماوس الأيمن فوق اللعبة ثم انقر فوق إدارة ثم إلغاء التثبيت.
بعد إلغاء تثبيت اللعبة ، أعد تشغيل الكمبيوتر ثم أعد تثبيت اللعبة.
بعد تنفيذ الخطوات المذكورة أعلاه ، ستصلح بنجاح تجميد GTA V على مشكلة Windows 10.
قم بزيارة قناة TheDroidGuy Youtube الخاصة بنا لمزيد من مقاطع الفيديو حول استكشاف الأخطاء وإصلاحها.
اقرأ أيضا:
- شاشة سوداء Warframe عند بدء تشغيل Windows 10 إصلاح سريع وسهل


