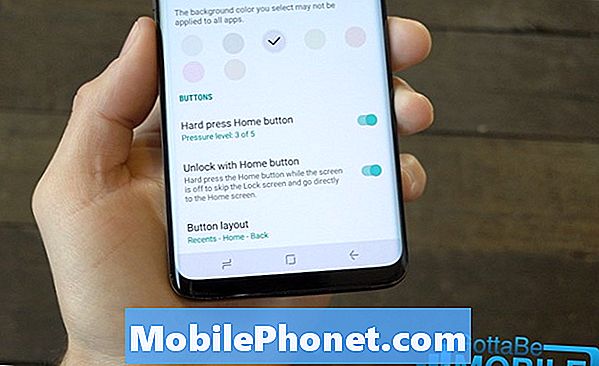المحتوى
عندما لا يصدر Google Meet أي صوت أثناء مكالمات الفيديو أو الاجتماعات ، لا يمكنك سماع المستخدمين على الطرف الآخر ، ويبدو أن هناك بعض المستخدمين الذين واجهوا هذه المشكلة. قد يكون الأمر مزعجًا جدًا أن يكون لديك هذا النوع من المشكلات ولكنه ليس بهذه الخطورة حقًا ، خاصة إذا كانت مجرد مشكلة في التطبيق وليس الجهاز.
ومع ذلك ، إذا كانت هناك مشكلة في جهاز هاتفك ، فإن ذلك سيجعل الأمور معقدة بعض الشيء. لهذا السبب نحتاج إلى معرفة سبب عدم قدرتك على سماع المستخدمين أثناء الاجتماع. للقيام بذلك ، نحتاج إلى النظر في جميع الاحتمالات واستبعادها واحدة تلو الأخرى. أكمل القراءة لأننا قد نكون قادرين على المساعدة.
Google Meet ليس له صوت
الوقت اللازم: 9 دقائق
بالنسبة لهذه المشكلة ، يتعين علينا معرفة ما إذا كانت هذه مشكلة في الجهاز أم بالتطبيق فقط. إليك ما يجب عليك فعله:
- فرض إعادة تشغيل هاتفك
إذا تمكنت من استخدام التطبيق دون مشكلة قبل حدوث هذه المشكلة ، فحاول إجراء إعادة التشغيل القسري لتحديث ذاكرة هاتفك وإعادة تحميل جميع التطبيقات والخدمات.
في معظم الأحيان ، إذا كانت المشكلة ناتجة عن مشكلة بسيطة في البرامج الثابتة ، فسيكون هذا كافيًا لجعل الأشياء تعمل بالطريقة التي ينبغي لها.
1. للقيام بذلك ، اضغط مع الاستمرار على زر خفض الصوت ومفتاح التشغيل لمدة 10 ثوانٍ. سيؤدي ذلك إلى إجبار هاتفك على إيقاف تشغيل نفسه وإعادة تشغيله.
2. عندما يظهر الشعار ، حرر كلا المفتاحين وانتظر حتى ينتهي الجهاز من إعادة التشغيل.
بمجرد الانتهاء من إعادة التشغيل ، حاول فتح Google Meet ، وإنشاء مكالمة فيديو ومعرفة ما إذا كان الصوت يعمل الآن بشكل صحيح.
- اسحب لأسفل من أعلى الشاشة ثم اضغط على أيقونة الإعدادات.
- ابحث عن وانقر فوق الإدارة العامة.
- المس إعادة تعيين.
- انقر فوق إعادة تعيين بيانات المصنع.
- قم بالتمرير لأسفل إلى أسفل الشاشة وانقر فوق إعادة تعيين.
- أدخل رقم التعريف الشخصي أو كلمة المرور أو النمط ، إذا طُلب منك ذلك.
- أخيرًا ، انقر فوق حذف الكل.
عند الانتهاء من إعادة التعيين ، قم بإعداد هاتفك بشكل صحيح.
آمل أن يكون دليل استكشاف الأخطاء وإصلاحها مفيدًا. يرجى دعمنا من خلال الاشتراك في قناتنا.
- ميكروفون Hangouts لا يعمل ، ولا يمكن للمستخدمين الآخرين السماع
- الكاميرا لا تعمل على Hangouts ، تفشل مكالمات الفيديو
- ماذا تفعل إذا لم تتمكن من تلقي بريد إلكتروني لتفعيل التكبير