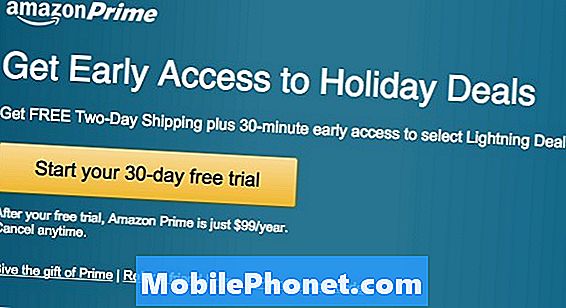المحتوى
هل لاحظت أن جهاز Galaxy Tab A يعمل ببطء في هذا الوقت؟ ستساعدك هذه المقالة في إصلاح الأداء البطيء على جهازك اللوحي. تعرف على ما عليك القيام به أدناه.
قبل المتابعة ، نود تذكيرك بأنه إذا كنت تبحث عن حلول لمشكلات #Android أو Samsung Galaxy Watch أو #Fitbit الخاصة بك ، فيمكنك الاتصال بنا باستخدام الرابط المقدم في أسفل هذه الصفحة. عند وصف مشكلتك ، يرجى تقديم أكبر قدر ممكن من التفاصيل حتى نتمكن من تحديد الحل المناسب بسهولة. إذا استطعت ، يرجى تضمين رسائل الخطأ الدقيقة التي تحصل عليها لتزويدنا بفكرة من أين نبدأ. إذا كنت قد جربت بالفعل بعض خطوات استكشاف الأخطاء وإصلاحها قبل مراسلتنا عبر البريد الإلكتروني ، فتأكد من ذكرها حتى نتمكن من تخطيها في إجاباتنا.
ماذا تفعل إذا كان Galaxy Tab A يعمل ببطء | إصلاح الأداء البطيء
يمكن أن يكون هناك عدد من العوامل التي يمكن أن تؤدي إلى بطء الأداء. إذا كنت تتساءل عن سبب وكيفية إصلاح جهاز Galaxy Tab A الذي يعمل ببطء في هذا الوقت ، فقد يساعدك دليل استكشاف الأخطاء وإصلاحها. اتبع اقتراحاتنا أدناه واعرف ما إذا كان هناك حل يمكن أن يساعدك.
يعمل Galaxy Tab A على إصلاح بطيء رقم 1: افحص الذاكرة
أحد الأسباب الشائعة لمشكلة الأداء البطيء على Android هو ضعف إدارة ذاكرة الوصول العشوائي. من الناحية النظرية ، من المفترض أن يقوم نظام التشغيل Android بإدارة ذاكرة الوصول العشوائي بسرعة ولكن في الواقع ، هذا لا يحدث دائمًا. قد تحدث مشكلات في بعض الأحيان عند انخفاض ذاكرة الوصول العشوائي. غالبًا ما تظهر المشكلة الناتجة على أنها تباطؤ في الجهاز. إذا لم تفعل شيئًا مختلفًا قبل ملاحظة المشكلة ، فكل ما عليك فعله هو مسح ذاكرة الوصول العشوائي على جهازك. يمكنك القيام بذلك إما إغلاق التطبيقات أو باستخدام خيار Optimize Now ضمن الإعدادات.
يمكن أن يؤدي تشغيل العديد من التطبيقات في نفس الوقت إلى إبطاء النظام. نقترح أن تحاول إغلاق التطبيقات أولاً. إذا كنت تشغل تطبيقات تتطلب موارد مثل الألعاب أو تطبيقات بث الفيديو ، فحاول إغلاقها أولاً.
لإغلاق تطبيق على Galaxy Tab A:
- اضغط على التطبيقات الحديثة مفتاح مرن. هذا هو الجانب الموجود في أقصى اليسار.
- اسحب من اليسار أو اليمين لتحديد التطبيق الذي تريد إغلاقه.
- اسحب لأعلى لإغلاقه.
إذا كنت تريد فقط إغلاق جميع التطبيقات:
- اضغط على المفتاح الأساسي "Recent Apps". هذا هو الجانب الموجود في أقصى اليسار.
- تحديد أغلق الكل زر في الجزء السفلي من الشاشة.
بدلاً من ذلك ، يمكنك أيضًا استخدام خيار Optimize Now لمسح ذاكرة الوصول العشوائي وإجراء فحص عام للنظام. إليك كيف يتم ذلك:
- افتح إعدادات تطبيق.
- صنبور العناية بالجهاز.
- صنبور التحسين الآن.
- انتظر حتى يتم تحسين الجهاز اللوحي ، ثم انقر فوق منجز في الأسفل.
يعمل Galaxy Tab A على إصلاح بطيء رقم 2: إعادة تشغيل الجهاز
إذا استمر جهاز Galaxy Tab A في العمل ببطء بعد تحسينه ، فإن خطوتك التالية هي إعادة تشغيله. يمكن أن ينجح هذا إذا كان سبب المشكلة هو خلل مؤقت نشأ بعد ترك الجهاز يعمل لفترة طويلة. حاول إعادة تشغيله عادةً أولاً بالضغط على زر التشغيل للوصول إلى قائمة التمهيد. بعد ذلك ، حدد خيار إعادة التشغيل ومعرفة ما إذا كان ذلك يعمل.
هناك طريقة أخرى لإعادة تشغيل الجهاز وهي الضغط مع الاستمرار على زر خفض مستوى الصوت ومفتاح التشغيل في نفس الوقت لمدة 10 ثوانٍ أو حتى يتم تشغيل شاشة الجهاز. هذا يحاكي تأثير فصل البطارية عن الجهاز. إذا نجح هذا ، فقد يؤدي ذلك إلى إلغاء قفل الجهاز.
إذا لم تساعدك إعادة التشغيل العادية ، فجرّب ما يلي:
- اضغط مع الاستمرار على زر خفض مستوى الصوت أولاً ولا تحرره.
- أثناء الضغط عليه ، اضغط مع الاستمرار على مفتاح التشغيل.
- احتفظ بالمفتاحين مضغوطين لمدة 10 ثوانٍ أو أكثر.
تحاول إجراءات إعادة التشغيل الثانية والثالثة محاكاة تأثيرات إزالة حزمة البطارية. في الأجهزة القديمة ، غالبًا ما يكون فصل البطارية طريقة فعالة في إصلاح الأجهزة غير المستجيبة. إذا لم يتغير شيء ، فانتقل إلى الاقتراحات التالية.
يمكن أن تكون إعادة تشغيل جهازك بانتظام مرة واحدة على الأقل كل أسبوع مفيدة. إذا كنت تميل إلى نسيان الأشياء ، فنحن نقترح عليك تهيئة هاتفك لإعادة التشغيل من تلقاء نفسه. يمكنك جدولته للقيام بهذه المهمة عن طريق القيام بالخطوات التالية:
- افتح تطبيق الإعدادات.
- انقر فوق العناية بالجهاز.
- اضغط على 3 نقاط في الأعلى.
- حدد إعادة التشغيل التلقائي.
يعمل Galaxy Tab A على إصلاح بطيء رقم 3: مسح قسم ذاكرة التخزين المؤقت
قد تتم إعادة تشغيل بعض أجهزة Galaxy من تلقاء نفسها إذا كانت هناك مشكلة في ذاكرة التخزين المؤقت للنظام. وقد لوحظ هذا في بعض طرز Samsung Galaxy القديمة في الماضي بعد أن أدى تحديث النظام إلى إتلاف ذاكرة التخزين المؤقت للنظام. للتحقق مما إذا كانت لديك مشكلة في ذاكرة التخزين المؤقت للنظام ، اتبع الخطوات أدناه:
- قم بإيقاف تشغيل الجهاز. هذا مهم. إذا لم تتمكن من إيقاف تشغيله ، فلن تتمكن من التمهيد إلى Recovery Mode. إذا لم تكن قادرًا على إيقاف تشغيل الجهاز بشكل منتظم عبر زر التشغيل ، فانتظر حتى نفاد بطارية الهاتف. بعد ذلك ، اشحن الهاتف لمدة 30 دقيقة قبل التمهيد في وضع الاسترداد.
- اضغط مع الاستمرار على زر رفع الصوت وزر التشغيل في نفس الوقت لمدة 5 ثوانٍ.
- حرر زري الطاقة ورفع الصوت.
- ستظهر قائمة شاشة الاسترداد الآن.
- استخدم زر خفض مستوى الصوت حتى تقوم بتمييز "مسح قسم ذاكرة التخزين المؤقت".
- اضغط على زر التشغيل لتحديد "مسح قسم ذاكرة التخزين المؤقت".
- استخدم خفض مستوى الصوت لتحديد "نعم".
- اضغط على زر التشغيل للمضي قدمًا في مسح قسم ذاكرة التخزين المؤقت.
- بعد مسح قسم ذاكرة التخزين المؤقت ، اضغط على زر التشغيل مرة أخرى لإعادة تشغيل النظام الآن.
يعمل Galaxy Tab A على إصلاح بطيء رقم 4: تثبيت التحديثات
يعد الحفاظ على تحديث نظام التشغيل والتطبيقات حلاً أقل من قيمته بالنسبة لمعظم الأشخاص. ما لا يدركه معظم مستخدمي Android هو أن بعض المشكلات لا يمكن حلها من جانبهم. قد يكون لبعض هذه التطبيقات جذور عميقة داخل البرنامج بحيث لا يمكن إصلاحها إلا بتعديل الترميز. ولهذا السبب ، يجب عليك دائمًا تثبيت التحديثات لكل من Android والتطبيقات إذا كانت متوفرة.
لمعرفة ما إذا كان هناك تحديث جديد للنظام ، افتح الإعدادات> تحديث البرنامج> التنزيل والتثبيت.
على نفس المنوال ، من المهم أن تقوم بتحديث تطبيقاتك أيضًا. هذا لتقليل فرص تطور الحشرات. للتحقق من تحديثات تطبيق Play Store على جهاز Galaxy Tab A الخاص بك:
- افتح تطبيق Play Store.
- انقر فوق رمز المزيد من الإعدادات في الجزء العلوي الأيسر (الخطوط الأفقية الثلاثة).
- انقر فوق تطبيقاتي وألعابي.
- انقر فوق تحديث أو تحديث الكل.
إذا كنت تستخدم اتصال البيانات الخلوية ، فنحن نقترح عليك التحديث عبر شبكة wifi فقط لتجنب الرسوم الإضافية. إليك الطريقة:
- افتح تطبيق Play Store.
- انقر فوق رمز المزيد من الإعدادات في الجزء العلوي الأيسر (الخطوط الأفقية الثلاثة).
- اضغط على الإعدادات.
- انقر فوق تفضيل تنزيل التطبيق.
- حدد عبر wifi فقط (حدد عبر أي شبكة إذا لم يكن لديك wifi).
- انقر فوق تم.
تأكد أيضًا من تحديث تطبيقاتك طوال الوقت من خلال تمكين خيار التحديث التلقائي.
- انقر فوق تطبيقات التحديث التلقائي.
- انقر فوق شبكة wifi فقط (حدد عبر أي شبكة إذا لم يكن لديك wifi).
- انقر فوق تم.
يعمل Galaxy Tab A على إصلاح بطيء رقم 5: مراقبة الوضع الآمن
قد يساعدك تشغيل جهازك اللوحي في الوضع الآمن إذا كنت تشك في أن المشكلة قد تكون بسبب تطبيق سيء. إذا قمت مؤخرًا بتثبيت تطبيق جديد ، فمن المحتمل أن يكون هذا التطبيق هو السبب. للتحقق ، حاول تشغيل الجهاز في الوضع الآمن. عندما تكون في الوضع الآمن ، لا يمكن تنشيط أي تطبيق تابع لجهة خارجية. إذا كان جهازك اللوحي يعمل بشكل طبيعي في الوضع الآمن ، فيمكنك افتراض أن اللوم يقع على أحد التطبيقات.
لتشغيل جهاز Galaxy Tab A في الوضع الآمن:
- قم بإيقاف تشغيل الجهاز.
- اضغط مع الاستمرار على مفتاح التشغيل.
- عندما تظهر Samsung على الشاشة ، حرر مفتاح التشغيل.
- مباشرة بعد تحرير مفتاح التشغيل ، اضغط مع الاستمرار على مفتاح خفض مستوى الصوت.
- استمر في الضغط على مفتاح خفض مستوى الصوت حتى ينتهي الجهاز من إعادة التشغيل. قد يستغرق هذا ما يصل إلى دقيقة واحدة. فقط كن صبورا لانتظار ذلك.
- حرر مفتاح خفض مستوى الصوت عندما ترى الوضع الآمن على الجهاز.
تذكر أن تطبيقات الجهات الخارجية معطلة في هذا الوضع ، لذا فإن ما يمكنك استخدامه هو تطبيقات مثبتة مسبقًا. قم بإلغاء تثبيت التطبيق الذي قمت بتثبيته مؤخرًا ومعرفة ما إذا كان ذلك سيؤدي إلى إصلاحه. إذا ظلت المشكلة قائمة ، فاستخدم عملية الإزالة لتحديد التطبيق المارق. إليك الطريقة:
- التمهيد إلى الوضع الآمن.
- تحقق من وجود المشكلة.
- بمجرد التأكد من إلقاء اللوم على تطبيق تابع لجهة خارجية ، يمكنك البدء في إلغاء تثبيت التطبيقات بشكل فردي. نقترح أن تبدأ بأحدث ما أضفته.
- بعد إلغاء تثبيت أحد التطبيقات ، أعد تشغيل الهاتف إلى الوضع العادي وتحقق من المشكلة.
- إذا كان جهاز Galaxy Tab A يعمل في الوضع الآمن ولكنه يسيء التصرف في الوضع العادي ، كرر الخطوات من 1 إلى 4.
للعودة إلى الوضع العادي أو إيقاف تشغيل الوضع الآمن:
- اضغط مع الاستمرار على مفتاح التشغيل.
- اضغط على إعادة التشغيل.
- تتم إعادة تشغيل الأجهزة في الوضع العادي.
يعمل Galaxy Tab A على الإصلاح البطيء رقم 6: تحقق من ارتفاع درجة الحرارة
قد يصبح الجهاز المحموم بطيئًا. إذا كان جهاز Galaxy Tab A الخاص بك لا يزال يعمل ببطء في هذا الوقت ، فتأكد من إجراء فحص يدوي للسخونة الزائدة أولاً. إذا أصبح اللمس دافئًا بشكل غير مريح ، فحاول إغلاقه واتركه يبرد لمدة 30 دقيقة على الأقل. بعد ذلك ، استخدم الهاتف مرة أخرى ولاحظ ما إذا كان يعمل بشكل طبيعي.
قد ترتفع درجة حرارة الجهاز اللوحي إذا كنت تستخدمه للألعاب أو بث الفيديو لفترة طويلة. لمنع حدوث هذه المشكلة ، ما عليك سوى إيقاف تشغيلها لمدة 5 دقائق بعد استخدامها لمدة ساعة من اللعب أو البث.
يعمل Galaxy Tab A على إصلاح بطيء رقم 7: التحقق من البرامج الضارة
هل لاحظت عددًا متزايدًا من النوافذ المنبثقة الإعلانية مؤخرًا على جهازك اللوحي؟ على الرغم من أنها ليست برامج ضارة أو فيروسات من الناحية الفنية ، فإن النوافذ المنبثقة للإعلان عادة ما تكون مؤشرات على وجود تطبيقات أو برامج ضارة في الجهاز. يرغب مطورو البرامج الضارة في الوقت الحاضر في جني الأموال وأسهل طريقة للقيام بذلك هي عرض عدد لا يحصى من الإعلانات على الأجهزة المستهدفة. للقيام بذلك ، يستخدمون عادةً تطبيقات سيئة أو برامج ضارة لاختراق الجهاز. بمجرد اختطاف الجهاز ، يمكنهم بعد ذلك تشغيل الإعلانات أو إضافة المزيد من التطبيقات السيئة التي يمكن تشغيلها في الخلفية. قد يؤدي وجود هذه البرامج الضارة غير المرغوب فيها إلى استنزاف الموارد وإبطاء الجهاز في النهاية. في معظم الحالات ، يمكن إصلاح وجود البرامج الضارة عن طريق تثبيت تطبيق جيد لمكافحة الفيروسات. إذا كنت لا تزال قادرًا على فتح متجر Google Play (غالبًا ما يكون هذا التطبيق هو أول تطبيق يتم تعطيله بواسطة البرامج الضارة) ، فحاول تثبيت تطبيق مكافحة فيروسات وفحص جهازك. أجرِ بحثًا سريعًا في Google عن تطبيقات مكافحة الفيروسات الجيدة التي يمكنك استخدامها اليوم.
إذا لم يعد بإمكانك فتح متجر Google Play ، أو إذا أصبح الجهاز بطيئًا جدًا بحيث لا يمكن استخدامه ، فيجب عليك القيام بالخطوة التالية ، وهي إعادة ضبط جهازك على إعدادات المصنع.
يعمل Galaxy Tab A على إصلاح بطيء رقم 8: إعادة ضبط المصنع
عند الحديث عن إعادة ضبط المصنع ، هذا هو الملاذ الأخير إذا لم يساعدك أي من الاقتراحات أعلاه حتى الآن. يمكنك إما القيام بهذا الحل في بداية استكشاف الأخطاء وإصلاحها (إذا لم يعد جهازك اللوحي يعمل بشكل صحيح) ، أو كحل أخير لإصلاح مشكلة من هذا النوع.
هناك طريقتان لإعادة ضبط جهاز Galaxy Tab A. على إعدادات المصنع. تعرف على كل منهما أدناه. لتجنب فقدان الصور ومقاطع الفيديو والمستندات وجهات الاتصال والأشياء الأخرى التي لا يمكن تعويضها ، تأكد من نسخها احتياطيًا أولاً. يمكنك استخدام Smart Switch لذلك.
فيما يلي طريقتان لكيفية إعادة ضبط جهاز Galaxy Tab A.
الطريقة الأولى: كيفية إعادة التعيين الثابت على Samsung Galaxy Tab A عبر قائمة الإعدادات
في ظل الظروف العادية ، يجب أن تكون إعادة ضبط المصنع ضمن قائمة الإعدادات هي الطريقة الأساسية بالنسبة لك. من الأسهل القيام بذلك ولا يتطلب الضغط على أزرار الأجهزة ، والتي قد يجد بعض المستخدمين صعوبة في القيام بها.
- قم بإنشاء نسخة احتياطية من بياناتك الشخصية وقم بإزالة حساب Google الخاص بك.
- افتح تطبيق الإعدادات.
- قم بالتمرير والنقر فوق الإدارة العامة.
- اضغط على إعادة تعيين.
- حدد إعادة تعيين بيانات المصنع من الخيارات المحددة.
- اقرأ المعلومات ثم انقر فوق "إعادة تعيين" للمتابعة.
- انقر فوق حذف الكل لتأكيد الإجراء.
الطريقة 2: كيفية إعادة التعيين الثابت على Samsung Galaxy Tab A باستخدام أزرار الأجهزة
إذا كانت حالتك هي أن الجهاز اللوحي لا يعمل ، أو أنه يتم تشغيله ولكن لا يمكن الوصول إلى قائمة الإعدادات ، فقد تكون هذه الطريقة مفيدة. أولاً ، تحتاج إلى تشغيل الجهاز في وضع الاسترداد. بمجرد وصولك بنجاح إلى الاسترداد ، فهذا هو الوقت الذي تبدأ فيه إجراء إعادة الضبط الرئيسي الصحيح. قد يستغرق الأمر بعض المحاولات قبل أن تتمكن من الوصول إلى الاسترداد ، لذا كن صبورًا وحاول مرة أخرى.
- إذا أمكن ، قم بإنشاء نسخة احتياطية من بياناتك الشخصية في وقت مبكر. إذا كانت مشكلتك تمنعك من القيام بذلك ، فما عليك سوى تخطي هذه الخطوة.
- أيضًا ، تريد التأكد من إزالة حساب Google الخاص بك. إذا كانت مشكلتك تمنعك من القيام بذلك ، فما عليك سوى تخطي هذه الخطوة.
- قم بإيقاف تشغيل الجهاز. هذا مهم. إذا لم تتمكن من إيقاف تشغيله ، فلن تتمكن من التمهيد إلى Recovery Mode. إذا لم تكن قادرًا على إيقاف تشغيل الجهاز بشكل منتظم عبر زر التشغيل ، فانتظر حتى نفاد بطارية الهاتف. بعد ذلك ، اشحن الهاتف لمدة 30 دقيقة قبل التمهيد في وضع الاسترداد.
- اضغط مع الاستمرار على زر رفع الصوت وزر التشغيل في نفس الوقت لمدة 5 ثوانٍ.
- حرر زري الطاقة ورفع الصوت.
- ستظهر قائمة شاشة الاسترداد الآن.
- استخدم زر خفض مستوى الصوت حتى تحدد "Wipe data / factory reset".
- اضغط على زر التشغيل لتحديد "Wipe data / factory reset".
- استخدم خفض مستوى الصوت لتحديد "نعم".
- اضغط على زر التشغيل لتأكيد إعادة ضبط المصنع.
يعمل Galaxy Tab A على الإصلاح البطيء رقم 9: احصل على المساعدة من Samsung
إذا استمر جهاز Galaxy Tab A في العمل ببطء بعد إعادة ضبط المصنع ، فيمكنك افتراض أنه قد يكون هناك سبب أعمق لمشكلتك. قد يكون متعلقًا بالأجهزة أو شيئًا عميقًا داخل البرنامج. في كلتا الحالتين ، تريد السماح لشركة Samsung بالاهتمام بالمشكلة. قم بزيارة متجر Samsung المحلي أو مركز الخدمة للحصول على المساعدة.
إذا كنت أحد المستخدمين الذين واجهتهم مشكلة في جهازك ، فأخبرنا بذلك. نحن نقدم حلولًا للمشكلات المتعلقة بنظام Android مجانًا ، لذا إذا كانت لديك مشكلة في جهاز Android ، فما عليك سوى ملء الاستبيان القصير في هذا الرابط وسنحاول نشر إجاباتنا في التدوينات التالية. لا يمكننا ضمان استجابة سريعة ، لذا إذا كانت مشكلتك حساسة للوقت ، فيرجى البحث عن طريقة أخرى لحل مشكلتك.
يمكنك أيضًا محاولة البحث عن حلول أخرى نشرناها بالفعل في هذا الموقع باتباع تنسيق العينة هذا:
الموقع: thedroidguy.com لن يتم تشغيل Galaxy Note10
سيطلب هذا التنسيق من Google تضييق نطاق البحث داخل موقعنا باستخدام الكلمات الرئيسية "لن يتم تشغيل Galaxy Note10". على سبيل المثال ، إذا كانت لديك مشكلة في عدم إرسال Galaxy Note10 رسائل نصية ، فما عليك سوى كتابة: "الموقع: thedroidguy.com لن يرسل Galaxy Note10 نصوصًا"في مربع بحث Google. سيتم سرد المقالات من موقعنا والتي تجدها Google ذات صلة.
إذا وجدت هذا المنشور مفيدًا ، فيرجى مساعدتنا من خلال نشر الكلمة لأصدقائك. يتمتع TheDroidGuy بوجود شبكة اجتماعية أيضًا ، لذا قد ترغب في التفاعل مع مجتمعنا في صفحتنا على Facebook.