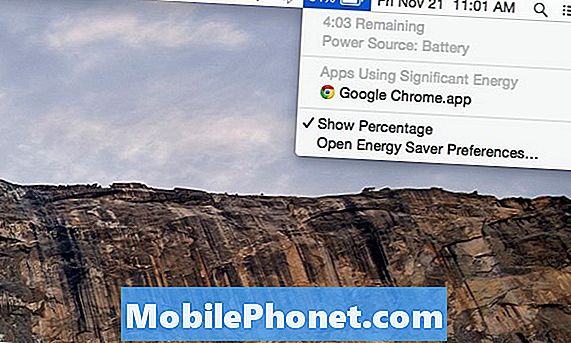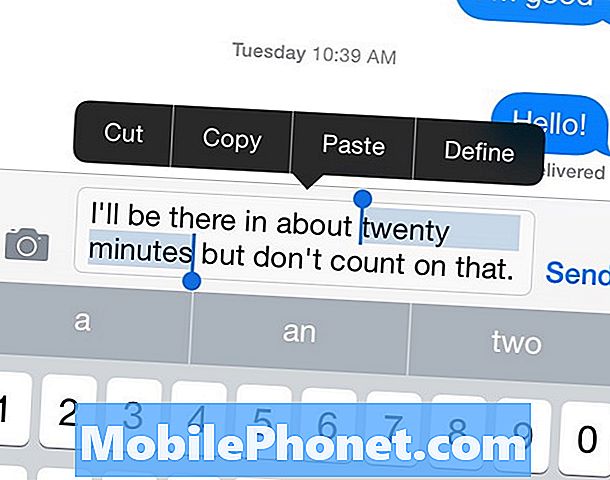المحتوى
- شاشة Samsung Galaxy S6 Edge Plus لا تعمل بعد السقوط
- تجمدت شاشة Samsung Galaxy S6 Edge Plus وأصبحت غير مستجيبة
إليك جزء آخر من مشكلة #Samsung Galaxy S6 Edge Plus (# S6EdgePlus) التي يواجهها القراء. اليوم ، سأتناول مشكلة وميض الشاشة والعرض المجمد أو غير المستجيب. لا تقتصر مشكلات الشاشة هذه على Galaxy S6 Edge + بل على أجهزة Android الأخرى أيضًا. هناك سببان رئيسيان وراء هذه المشكلة ؛ مشكلات البرامج والأجهزة.
شاشة Samsung Galaxy S6 Edge Plus لا تعمل بعد السقوط
مشكلة: لقد أسقطت هاتفي (Samsung Galaxy S6 Edge Plus) الليلة الماضية (ليس في الماء ولأول مرة على الإطلاق) وبدأت الشاشة على الفور بالوميض ثم أصبحت سوداء. أعدت تشغيله وكان جيدًا لبضع دقائق ، لكنني بدأت في الخفقان مرة أخرى ثم تحولت إلى اللون الأسود ولن أعود مرة أخرى. لقد فرضت رسومًا عليه وعاد ولكنه كان يفعل ذلك بشكل متقطع منذ ذلك الحين. هل يمكن إصلاح ذلك أم أحتاج فقط للحصول على هاتف جديد؟
المحلول: من وجهة نظري ، من الواضح أنها مشكلة في الشاشة عندما تسقط الجهاز عن طريق الخطأ ، ولكن يمكنك محاولة تحرّي الخلل وإصلاحه إذا كانت المشكلة ناتجة عن مشكلة في البرنامج. نوصي بتشغيل جهازك في الوضع الآمن أولاً ، لتحديد ما إذا كان ناتجًا عن تطبيق تابع لجهة خارجية.
قم بالتمهيد في الوضع الآمن وإزالة التطبيقات المشتبه بها
الآن ، الغرض من تنفيذ هذا الإجراء هو التأكد من أن جهازك لا يواجه أي مشكلة برمجية ناتجة عن تطبيقات تابعة لجهات خارجية. هذا هو وضع التشخيص الذي يقوم بتعطيل جميع تطبيقات الطرف الثالث مؤقتًا وتشغيل فقط المثبت مسبقًا ، ويمكن استخدام معظم الأدوات الأساسية مثل إرسال واستقبال الرسائل النصية وإجراء المكالمات الواردة والرد عليها. إذا لم تومض شاشة جهازك أثناء وجوده في هذا الوضع ، فنحن على ثقة من أنه أحد التطبيقات يسبب المشكلة. فيما يلي خطوات كيفية التمهيد في الوضع الآمن:
- اضغط مع الاستمرار على مفتاح التشغيل ومفتاح خفض الصوت معًا حتى يظهر شعار Samsung Galaxy S6 Edge Plus.
- حرر زر مفتاح التشغيل بسرعة ولكن استمر في الضغط باستمرار على مفتاح خفض مستوى الصوت
- حرر مفتاح خفض مستوى الصوت إذا ظهر "الوضع الآمن" أسفل يسار الشاشة
- اختبر جهازك ولاحظ بعناية إذا كانت شاشة الجهاز لا تزال تومض.
إذا لم تحدث مشكلة أثناء هذا الوضع ، فإننا نوصي ببدء إزالة التطبيق المشتبه به. يعتمد ذلك على كيفية أو التطبيق الذي ستزيله. إذا لم تكن قد حاولت إلغاء تثبيت التطبيقات من قبل ، فاتبع هذه الخطوات حول كيفية القيام بذلك:
- اذهب للاعدادات
- اضغط على التطبيقات
- اضغط على مدير التطبيقات
- تأكد من أنك داخل علامة التبويب "الكل" ، ما عليك سوى التمرير إلى اليسار أو اليمين للتنقل بين الخيارات
- حدد موقع التطبيقات المشتبه بها ، ثم اضغط عليها. ملحوظة: يمكنك إلغاء تثبيت أي عدد تريده من التطبيقات
- انقر فوق مسح ذاكرة التخزين المؤقت
- انقر فوق مسح البيانات
- ارجع إلى الشاشة الرئيسية
أولاً ، الغرض من مسح ذاكرة التخزين المؤقت والبيانات هو تجنب المشكلات المستقبلية (رسائل الخطأ ، مشكلات التأخر ، إلخ.) يمكن أن يؤدي إلى مزيد من المشاكل لجهازك. هناك حالة مفادها أن إزالة التطبيق مباشرة قد تترك بعض الملفات ونادرًا ما تسبب مشكلة ، فمن الأفضل أن تكون آمنًا.
الآن ، بعد إزالة التطبيق المشتبه به ، تأكد من مراقبة جهازك لتحديد ما إذا كانت الشاشة لا تزال تومض ، إذا كان الأمر كذلك ، فانتقل إلى الخطوات التالية.
قم بالتمهيد في وضع الاسترداد وامسح قسم ذاكرة التخزين المؤقت للنظام
على غرار الوضع الآمن ، يعد هذا أيضًا وضعًا تشخيصيًا سيحدد ما إذا كان جهازك سيستجيب باستخدام أزرار الأجهزة وما زالت المكونات الأساسية الأخرى تعمل. هنا ، يمكنك الاختيار من بين خيارات مختلفة ، مثل تحديث برامجك ووظائف المسح الأخرى ، لاستعادة جهازك وتشغيله بشكل طبيعي. إليك الخطوات السهلة حول كيفية التمهيد في وضع الاسترداد:
- تأكد من إيقاف تشغيل Samsung Galaxy S6 Edge Plus
- اضغط مع الاستمرار على مفتاح التشغيل + مفتاح الصفحة الرئيسية + مفتاح رفع الصوت معًا
- استمر في الضغط حتى يظهر رمز Android ، ثم حرر جميع المفاتيح
في حالة تشغيل جهازك بنجاح في هذا الوضع ، نوصي بالمتابعة ومسح قسم ذاكرة التخزين المؤقت للنظام. ذاكرة التخزين المؤقت للنظام هي ملفات مؤقتة يستخدمها النظام بشكل متكرر ، وسيؤدي مسحها إلى إجبار النظام على إنشاء واحدة جديدة. في الواقع ، في بعض الحالات بعد تحديث برنامج النظام ، يمكن أن يتلف أو يفسد هذه الملفات ويسبب مشكلة ولكن نادرًا ما يحدث ذلك. ولكن لمجرد الحفاظ على الأمان ، من الأفضل مسحها يدويًا. لا تقلق ، فقد تمت إعادة ضبط جهازك.
- انتقل باستخدام مفاتيح مستوى الصوت وحدد "مسح قسم ذاكرة التخزين المؤقت". اضغط على مفتاح التشغيل لتأكيد التحديد
- ستظهر رسالة تفيد بأن العملية بدأت وانتهت.
- بمجرد الانتهاء من ذلك ، حدد خيار "إعادة تشغيل النظام لا". اضغط على مفتاح التشغيل للتأكيد.
- ستستغرق إعادة التشغيل وقتًا أطول من إعادة التشغيل المعتادة. حتى يكون المريض.
مرة أخرى ، استخدم جهازك بشكل طبيعي ولاحظ ما إذا كانت الشاشة لا تزال تومض. إذا كان الأمر كذلك ، فانتقل إلى الإجراء التالي أدناه.
إتقان إعادة ضبط جهازك
الآن ، هذا الإجراء اختياري. لكننا نوصي بالبدء في عمل نسخ احتياطية لجميع الملفات المهمة وحفظها على جهاز الكمبيوتر أو محرك أقراص فلاش. سيؤدي بشكل أساسي إلى مسح جميع البيانات المحفوظة في تخزين جهازك واستعادتها مرة أخرى إلى الوضع الافتراضي. خلاف ذلك ، يمكنك إحضار جهازك مباشرة إلى إحدى التقنيات لتحديد النتائج التي توصلوا إليها بشأن المشكلة. إذا كانت مشكلة في الجهاز ، فعلى الأرجح سينصحونك بتغيير شاشة الجهاز أو قد يقترحون تغييرها بوحدة جديدة ، لكن هذا يعتمد.
لإجراء نسخ احتياطي لملفاتك المهمة ، يمكنك توصيل جهازك بجهاز الكمبيوتر وتشغيل نقل البيانات Syncios. تأكد من تشغيل وضع التصحيح ، إذا كنت لا تعرف كيفية تشغيله ، فاتبع الخطوات أدناه.
- اذهب للاعدادات
- اضغط على حول الهاتف
- مرر لأسفل وحدد "رقم الإصدار" ، ثم انقر عليه من 7 إلى 15 مرة حتى تظهر رسالة "تم تشغيل وضع المطور"
- اضغط على زر الرجوع للعودة إلى قائمة الإعدادات
- انقر فوق خيارات المطور
- انقر فوق السماح بمصحح USB ، ثم انقر فوق موافق
بمجرد الانتهاء من ذلك ، ستتمكن من رؤية النافذة الرئيسية لنقل البيانات Syncios واتباع الإجراءات. يمكنك كذلك الذهاب إلى الإعدادات> النسخ الاحتياطي وإعادة الضبط> النسخ الاحتياطي لبياناتي> النسخ الاحتياطي التلقائي> النسخ الاحتياطي الآن.
ثم تابع وأعد ضبط جهازك ، اتبع الخطوات التالية:
- قم بإيقاف تشغيل Samsung Galaxy S6 Edge Plus
- اضغط مع الاستمرار على مفتاح التشغيل + مفتاح الصفحة الرئيسية + مفتاح رفع الصوت معًا
- استمر في الضغط حتى يظهر Samsung Galaxy S6 Edge plus ، ثم حرر جميع المفاتيح
- انتقل باستخدام مفاتيح مستوى الصوت وحدد خيار "مسح البيانات / إعادة ضبط المصنع". اضغط على مفتاح التشغيل للتأكيد.
- حدد "نعم - حذف جميع بيانات المستخدم" ثم اضغط على مفتاح التشغيل للتأكيد
- بمجرد الانتهاء ، حدد "إعادة تشغيل النظام الآن"
أحضر الجهاز إلى أقرب مركز خدمة
إذا فشلت جميع الإجراءات وظلت المشكلة قائمة ، فهذه مشكلة في الجهاز. قد تكون الشاشة بها مشكلة ويجب استبدالها ولن يتمكن سوى المحترفين من القيام بذلك.
تجمدت شاشة Samsung Galaxy S6 Edge Plus وأصبحت غير مستجيبة
مشكلة: مهلا thedroidguy! أعلم أنه خطئي أن هاتفي يتصرف بغرابة في الوقت الحالي ولكن ليس لدي خيار. لذا ، ما حدث هو أنني كنت أستخدم هاتفي عادةً مثل التصفح وممارسة الألعاب. بعد ذلك ، ظهرت هذه الرسالة "التلفزيون البعيد" ، لا أعرف ما كان ولكنني أعلم أن جهازي يحتوي على الكثير من الميزات التي لا أعرفها حتى الآن ولكن أعتقد أنها واحدة منها. على أي حال ، أضغط عليه ثم لن يخرج بعد ذلك ، تجمدت شاشتي وهاتفي لا يستجيب تمامًا. لقد قمت بإيقاف تشغيله ولكن لا يمكنني كتابة كلمة المرور الخاصة بي ، لذلك هاتفي غير قابل للاستخدام. سؤالي هو ، هل هناك طريقة يمكنني من خلالها تعطيل هذا؟ او يمكن ازالته تماما؟ أي مساعدة موضع تقدير كبير. شكرا مقدما.
المحلول: بما أنك ذكرت أن جهازك يعرض رسالة "تلفزيون عن بعد"، فلا داعي للقلق إذًا لأن هناك حلًا لذلك ، ولكن لا يمكننا ضمانه في الوقت الحالي. هذه واحدة من العديد من ميزات Samsung Galaxy S6 Edge + ، تطبيق Smart Remote ، ستتيح لك هذه الميزة استخدام جهازك كجهاز تحكم عن بعد في التلفزيون. الآن ، نظرًا لأنك غير قادر على استخدام جهازك لأنه لن يقوم بإدخال كلمة المرور ، فاتبع الخطوات أدناه.
قم بالتمهيد في الوضع الآمن وحذف إعدادات الإعداد عن بُعد
للتمهيد إلى شاشتك الرئيسية بنجاح ، تحتاج إلى تشغيل جهازك في الوضع الآمن. هذا هو وضع التشخيص الذي سيعطل ميزة "التلفزيون البعيد" مؤقتًا. اتبع الإجراء أعلاه حول كيفية التمهيد في الوضع الآمن. بمجرد العودة إلى الشاشة الرئيسية ، احذف إعدادات "تطبيق Smart Remote" التي أنشأتها. إليك الطريقة:
- اذهب للاعدادات
- اضغط على التطبيقات
- اضغط على مدير التطبيقات
- مرر لليسار للانتقال إلى علامة التبويب "الكل"
- سيعرض جميع التطبيقات في نظامك ، حاول تحديد موقع تطبيق Smart Remote
- بمجرد تحديد موقعه ، انقر فوقه
- انقر فوق مسح ذاكرة التخزين المؤقت
- انقر فوق مسح البيانات
- ارجع إلى الشاشة الرئيسية
بعد مسح ذاكرة التخزين المؤقت وبيانات تطبيق Smart Remote ، أعد تشغيل جهازك للتمهيد بشكل طبيعي. ستتمكن من إدخال كلمة المرور الخاصة بك والتمهيد إلى الشاشة الرئيسية. خلاف ذلك ، فهذه مشكلة خطيرة لا يمكن القيام بها عن طريق التمهيد إلى الوضع الآمن فقط ، يمكنك اتباع بقية الإجراءات المذكورة أعلاه لتضييق نطاق المشكلة. أو قم بإحضاره إلى أقرب مركز خدمة محلي ودع التقنية تتعامل معه.
اتصل بنا
نحن دائمًا منفتحون على مشاكلك وأسئلتك واقتراحاتك ، لذلك لا تتردد في الاتصال بنا عن طريق ملء هذا النموذج. هذه خدمة مجانية نقدمها ولن نفرض عليك فلسًا واحدًا مقابلها. ولكن يرجى ملاحظة أننا نتلقى مئات الرسائل الإلكترونية كل يوم ومن المستحيل بالنسبة لنا الرد على كل واحد منهم. لكن كن مطمئنًا أننا نقرأ كل رسالة نتلقاها. بالنسبة لأولئك الذين ساعدناهم ، يرجى نشر الخبر من خلال مشاركة منشوراتنا مع أصدقائك أو ببساطة عن طريق الإعجاب بصفحتنا على Facebook و Google+ أو متابعتنا على Twitter.