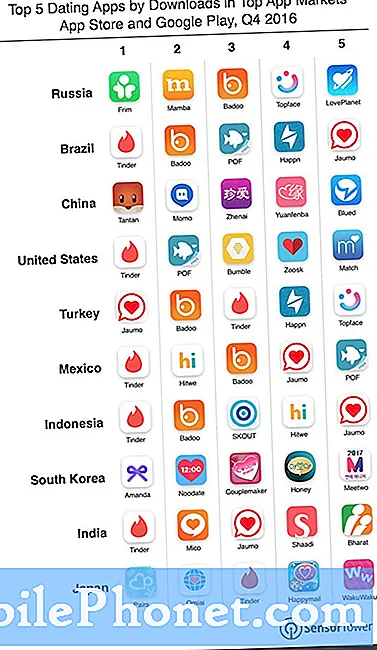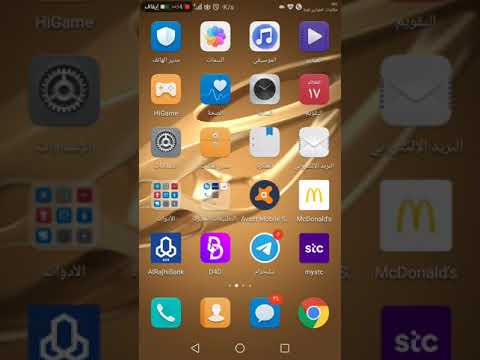
المحتوى
إحدى المشكلات الشائعة التي يواجهها الكثير من مستخدمي Android هي اتصالات Bluetooth. إذا كنت تبحث عن طرق لإصلاح مشكلات اتصال Huawei P30 Bluetooth ، فقد قمنا بتغطيتك. أدرجنا خطوات استكشاف الأخطاء وإصلاحها أدناه لمساعدتك في التعامل مع مشكلتك.
قبل المتابعة ، نود تذكيرك بأنه إذا كنت تبحث عن حلول لمشكلة #Android الخاصة بك ، فيمكنك الاتصال بنا باستخدام الرابط المقدم في أسفل هذه الصفحة. عند وصف مشكلتك ، يرجى تقديم أكبر قدر ممكن من التفاصيل حتى نتمكن من تحديد الحل المناسب بسهولة. إذا استطعت ، يرجى تضمين رسائل الخطأ الدقيقة التي تحصل عليها لتزويدنا بفكرة من أين نبدأ. إذا كنت قد جربت بالفعل بعض خطوات استكشاف الأخطاء وإصلاحها قبل مراسلتنا عبر البريد الإلكتروني ، فتأكد من ذكرها حتى نتمكن من تخطيها في إجاباتنا.
كيفية إصلاح مشاكل اتصال Huawei P30 Bluetooth | البلوتوث لا يعمل
هل تواجه مشكلة في اتصال Bluetooth؟ يجب أن يرشدك هذا الدليل المختصر خلال خطوات إصلاح مشكلات اتصال Huawei P30 Bluetooth.
إصلاح مشاكل اتصال Huawei P30 Bluetooth رقم 1: تبديل Bluetooth وإيقاف تشغيلها
عند التعامل مع مشاكل البلوتوث ، فإن أول شيء يمكنك القيام به هو تحديث الاتصال. سواء كنت تواجه مشكلة في توصيل جهاز Huawei P30 بسيارتك أو سماعة الرأس أو أي أداة أخرى عبر البلوتوث ، فمن الأفضل دائمًا القيام بخطوة بسيطة: تشغيل وإيقاف تشغيل Bluetooth. إذا لم يفلح ذلك ، فتابع مع بقية الاقتراحات أدناه.
إصلاح مشاكل اتصال Huawei P30 Bluetooth رقم 2: تحقق من وجود خطأ أو حلول عبر الإنترنت
هل تواجه خطأ عند محاولة الاتصال عبر البلوتوث؟ إذا قمت بذلك ، قم بتدوين ذلك وإجراء بحث سريع على Google حول هذا الخطأ المحدد. إذا كنت محظوظًا وكان الخطأ معروفًا لطراز الهاتف هذا ، فقد يكون هناك حل بديل أو حل يمكنك العثور عليه عبر الإنترنت.
إصلاح مشاكل اتصال Huawei P30 Bluetooth رقم 3: إجراء إعادة ضبط بسيطة | أعد تشغيل الجهاز الآخر
يجب أن تكون إعادة تشغيل جهازك هي الخطوة التالية إذا لم تساعد أي من الاقتراحات أعلاه حتى الآن. سيؤدي ذلك إلى تحديث النظام وربما التخلص من الخطأ أيضًا. يمكن أن تؤدي إعادة تشغيل الجهاز إلى حدوث المعجزات في بعض الأحيان. حاول إجراء إعادة تشغيل قسري عن طريق الضغط مع الاستمرار على مفتاح التشغيل لمدة 10 إلى 15 ثانية.
تريد أيضًا إعادة تشغيل الأداة الأخرى التي تحاول توصيلها بـ P30. بمجرد إعادة تشغيل كلا الجهازين ، تحقق من المشكلة مرة أخرى.
إصلاح مشاكل اتصال Huawei P30 Bluetooth رقم 4: تثبيت التحديثات
يمكن أن يساعدك تحديث برامج وتطبيقات Huawei P30. لا تجلب التحديثات تغييرات تجميلية فحسب ، بل تجلب أيضًا إصلاحات للأخطاء المعروفة أيضًا. بشكل افتراضي ، يجب أن يقوم جهازك تلقائيًا بتثبيت التحديثات ولكن إذا قمت بتغيير ذلك ، فتأكد من البحث يدويًا عن التحديثات في هذا الوقت.
إصلاح مشاكل اتصال Huawei P30 Bluetooth رقم 5: مسح ذاكرة التخزين المؤقت Bluetooth
يعد حذف ذاكرة التخزين المؤقت إحدى الطرق المباشرة لاستكشاف مشكلة التطبيق وإصلاحها. عادةً ما يكون فعالاً في إصلاح الأخطاء الطفيفة التي تسببها ذاكرة التخزين المؤقت القديمة أو الملفات المؤقتة. يمكن القيام بذلك بأمان دون فقدان أي محتوى متعلق بالمستخدم في التطبيق. إليك كيف يتم ذلك:
- افتح تطبيق الإعدادات.
- انتقل إلى مدير التطبيقات.
- اضغط على علامة التبويب الكل.
- حدد تطبيق Bluetooth.
- انقر فوق مسح ذاكرة التخزين المؤقت.
- تحقق من وجود المشكلة.
إصلاح مشاكل اتصال Huawei P30 Bluetooth رقم 6: إعادة تعيين تطبيق Bluetooth
إذا لم يحدث أي شيء بعد مسح ذاكرة التخزين المؤقت للتطبيق وظلت مشاكل اتصال Huawei P30 Bluetooth ، فإن الشيء الجيد التالي الذي يمكنك القيام به هو مسح بيانات التطبيق. وإليك كيف يعمل:
- افتح تطبيق الإعدادات.
- انتقل إلى مدير التطبيقات.
- اضغط على علامة التبويب الكل.
- حدد تطبيق Bluetooth الخاص بك.
- انقر فوق مسح البيانات.
- تحقق من وجود المشكلة.
إصلاح مشاكل اتصال Huawei P30 Bluetooth رقم 7: مسح قسم ذاكرة التخزين المؤقت
من أجل تحميل التطبيقات بسرعة ، يخزن Android العناصر المستخدمة بشكل متكرر مثل روابط مواقع الويب والصور ومقاطع الفيديو والإعلانات وغيرها في جزء في وحدة التخزين الداخلية يسمى قسم ذاكرة التخزين المؤقت. في بعض الأحيان ، قد تصبح هذه العناصر التي تسمى بشكل جماعي ذاكرة التخزين المؤقت للنظام قديمة أو تالفة مما يتسبب في حدوث مشكلات أو أخطاء في الأداء. للتأكد من أن هاتفك يعمل بكفاءة وأن ذاكرة التخزين المؤقت في أفضل شكل ، فأنت تريد مسح قسم ذاكرة التخزين المؤقت بانتظام (مرة كل بضعة أشهر تقريبًا). عند التعامل مع أي مشكلة ، يمكن أن يكون هذا أيضًا أحد خطوات استكشاف الأخطاء وإصلاحها. هيريس كيفية القيام بذلك:
- أثناء إيقاف تشغيل هاتفك ، اضغط مع الاستمرار على زري رفع الصوت والطاقة في آنٍ واحد لمدة 10 ثوانٍ على الأقل.
- اترك الأزرار عند ظهور شعار Honor.
- بعد وقت قصير من رؤية الشعار ، تظهر شاشة EMUI مع خيارات وضع الاسترداد.
- اضغط على زر خفض مستوى الصوت للتمرير إلى خيار Wipe cache partition وتمييزه.
- ثم اضغط على زر التشغيل لتأكيد التحديد.
- استخدم أزرار الصوت للتمرير إلى الخيارات التالية وزر الطاقة وتمييزها لتأكيد التحديد.
إصلاح مشاكل اتصال Huawei P30 Bluetooth رقم 8: إعادة تعيين إعدادات الشبكة
في بعض الأحيان ، قد يتسبب الإعداد غير الصحيح للشبكة في حدوث مشكلات أيضًا. قد يحدث تكوين شبكة سيئة لأسباب عديدة. في بعض الأحيان ، قد ينتج عن التطبيق أو التحديث إعدادات شبكة جديدة. لإعادة ضبط جميع إعدادات الشبكة ، اتبع الخطوات التالية:
- افتح تطبيق الإعدادات.
- انتقل إلى الإعدادات المتقدمة.
- قم بالتمرير والنقر فوق النسخ الاحتياطي وإعادة التعيين.
- حدد إعادة تعيين إعدادات الشبكة من الخيارات المحددة.
- إذا طُلب منك ذلك ، اقرأ رسالة التحذير ثم انقر فوق إعادة تعيين إعدادات الشبكة مرتين للتأكيد.
اسمح لجهازك بإنهاء إعادة تعيين إعدادات الشبكة واستعادة القيم الافتراضية. عند الانتهاء من إعادة تعيين إعدادات الشبكة ، أعد تشغيل هاتفك ثم أعد الاتصال بشبكة Wi-Fi.
إصلاح مشاكل اتصال Huawei P30 Bluetooth رقم 9: التحقق من وجود تطبيقات سيئة
هل بدأت المشكلة بعد تثبيت التطبيق؟ إذا لاحظت أن المشكلة يبدو أنها بدأت بالصدفة بعد إضافة تطبيق جديد ، فقد يكون الجاني هو السبب. حاول حذف التطبيق وشاهد ما سيحدث.
في بعض الأحيان ، قد يتسبب تطبيق جهة خارجية في حدوث مشكلات أو يتداخل مع نظام التشغيل. إن وجود مشكلات في الشبكة بسبب تطبيق سيئ ليس أمرًا غير معروف في أجهزة Huawei. أعد تشغيل الهاتف إلى الوضع الآمن ومعرفة ما إذا كان هذا هو الحال. في الوضع الآمن ، يجب ألا يتمكن أي تطبيق تابع لجهة خارجية من العمل. لذلك ، إذا كان wifi يعمل بشكل طبيعي في الوضع الآمن ، فيمكنك الرهان على أن تطبيق الطرف الثالث السيئ هو السبب. إليك كيفية تشغيله في الوضع الآمن:
- أغلق الجهاز.
- قم بتشغيله مرة أخرى.
- بمجرد رؤية الرسوم المتحركة لـ Huawei على الشاشة ، اضغط مع الاستمرار على زر خفض مستوى الصوت.
- يمكنك رؤية الوضع الآمن في الزاوية اليسرى السفلية بمجرد انتهاء الجهاز من التمهيد.
- الآن وبعد أن بدأ الجهاز في الوضع الآمن ، اشحنه وشاهد ما إذا كان هناك فرق.
لا تنس: يحظر الوضع الآمن تطبيقات الجهات الخارجية ولكنه لن يخبرك بأي منها هو السبب الحقيقي. إذا كنت تعتقد أن هناك تطبيقًا مخادعًا تابعًا لجهة خارجية في النظام ، فيجب عليك تحديده. إليك ما عليك القيام به بالضبط:
- التمهيد إلى الوضع الآمن.
- تحقق من وجود المشكلة.
- بمجرد التأكد من إلقاء اللوم على تطبيق تابع لجهة خارجية ، يمكنك البدء في إلغاء تثبيت التطبيقات بشكل فردي. نقترح أن تبدأ بأحدث ما أضفته.
- بعد إلغاء تثبيت أحد التطبيقات ، أعد تشغيل الهاتف إلى الوضع العادي وتحقق من المشكلة.
- إذا كان جهاز Huawei P30 الخاص بك لا يزال يمثل مشكلة ، فكرر الخطوات من 1 إلى 4.
إصلاح مشاكل اتصال Huawei P30 Bluetooth رقم 10: إعادة ضبط المصنع
تحدث معظم مشكلات Bluetooth بسبب إعدادات الشبكة غير الصحيحة أو أخطاء البرامج. إذا لم يساعدك أي من الحلول المذكورة أعلاه حتى الآن ، فسترغب في مسح الهاتف لإصلاح المشكلة. إذا كان سبب المشكلة متعلقًا بالبرمجيات ، فمن المرجح أن يؤدي ذلك إلى إصلاحها. تأكد من إنشاء نسخة احتياطية من بياناتك الشخصية لتجنب فقدها.
هناك طريقتان لإجراء إعادة ضبط المصنع على جهاز Huawei P30. تريد أن تفعل الأول أولاً إذا لم تكن هناك مشكلة في الذهاب إلى قائمة الإعدادات.
الطريقة 1: إعادة التعيين الثابت على Huawei P30 عبر الإعدادات
سيؤدي مسح هاتفك مع إعادة تعيين إعدادات المصنع إلى محو المعلومات تلقائيًا من وحدة التخزين الداخلية لجهازك. يتم إرجاع بيئة البرامج الموجودة على جهازك بشكل أساسي إلى شكلها الأصلي ، تمامًا كما حدث عندما غادرت المصنع. هذا يعني أنه سيتم حذف كل ما أضفته إلى الجهاز مثل الملفات والصور ومقاطع الفيديو والتطبيقات. إذا كنت لا تريد أن تفقد البيانات التي لا يمكن تعويضها ، فتأكد من إنشاء نسخة احتياطية في وقت مبكر.
يمكن أن يكون هناك العديد من الأسباب المختلفة التي قد تجعل المستخدم يرغب في إعادة ضبط الجهاز. إذا كانت حالتك تستدعي إعادة ضبط المصنع على Huawei P30 وكنت قادرًا على الوصول إلى قائمة إعدادات جهازك ، فهذه الطريقة الأولى تناسبك. من الأسهل القيام به مقارنةً بالطريقة الثانية أدناه ، لذا فهذه طريقة انتقال لك.
لإجراء إعادة تعيين ثابت على Huawei P30 عبر الإعدادات:
- قم بإنشاء نسخة احتياطية من بياناتك الشخصية.
- قم بتشغيل الجهاز.
- اضغط على الإعدادات.
- اضغط على النظام.
- اختر إعادة تعيين.
- انقر فوق إعادة تعيين جميع الإعدادات.
- انقر فوق إعادة تعيين جميع الإعدادات.
- قم بتأكيد الإجراء من خلال النقر على إعادة تعيين جميع الإعدادات.
- انتظر حتى تنتهي إعادة ضبط المصنع.
الطريقة 2: إعادة التعيين الثابت على Huawei P30 عبر وضع الاسترداد
هذه الطريقة مفيدة في موقف معين: عندما لا يمكن الوصول إلى قائمة الإعدادات. قد يكون هناك مجموعة متنوعة من الأسباب التي قد تجعل قائمة الإعدادات غير قابلة للوصول. في بعض الحالات ، قد يكون الجهاز قد تجمد ببساطة أو لا يستجيب. في أوقات أخرى ، قد يكون ذلك بسبب مشكلة تحاول حاليًا استكشافها وإصلاحها. في أي حال ، يجب عليك إجراء إعادة ضبط ثابتة على Huawei P30 عبر Recovery Mode عندما يفرض عليك الموقف ذلك. ما زلنا نوصي باستخدام الطريقة الأولى كخيار أساسي لأسباب تتعلق بالراحة. من ناحية التأثيرات ، لا يوجد أي اختلاف بين الطريقتين على الإطلاق. سيتم تعقيم الجهاز بالكامل وسيتم حذف جميع بيانات المستخدم بعد القيام بأي منها.
لإجراء إعادة تعيين ثابت على Huawei P30 عبر وضع الاسترداد:
- قم بإنشاء نسخة احتياطية من بياناتك الشخصية.
- قم بإيقاف تشغيل الهاتف المحمول بالضغط على مفتاح التشغيل لبضع لحظات.
- اضغط مع الاستمرار على زري رفع الصوت والطاقة لبضع ثوان.
- عندما يظهر وضع الاسترداد ، اترك كل المفاتيح.
- اختر الآن "مسح البيانات / إعادة ضبط المصنع". استخدم أزرار الصوت للتنقل ومفتاح التشغيل لقبوله.
- قم بتأكيد العملية عن طريق كتابة "نعم" وتحديد "مسح البيانات / إعادة ضبط المصنع".
- عندما ترى معلومات التحقق من Google ، قم بتأكيد العملية عن طريق تحديد "wipe data / factory reset".
- أخيرًا اختر "إعادة تشغيل النظام الآن" باستخدام مفتاح التشغيل.
إصلاح مشاكل اتصال Huawei P30 Bluetooth رقم 11: احصل على المساعدة من الشركة المصنعة
قد يحتوي جهاز Huawei P30 على أجهزة وبرامج متقدمة ولكن لا يمكنه العمل بشكل مثالي مع جميع أدوات Bluetooth. إذا لم يساعد شيء ، فمن المحتمل أن المشكلة قد تكون ناتجة عن الجهاز الآخر. حاول استكشاف الأداة الأخرى وإصلاحها لمعرفة ما إذا كان هناك أي شيء يمكنك القيام به من جانبك. خلاف ذلك ، احصل على المساعدة من صانعها وتحقق من أي مشكلة تتعلق بعدم التوافق.
إذا كنت أحد المستخدمين الذين واجهتهم مشكلة في جهازك ، فأخبرنا بذلك. نحن نقدم حلولًا للمشكلات المتعلقة بنظام Android مجانًا ، لذا إذا كانت لديك مشكلة في جهاز Android ، فما عليك سوى ملء الاستبيان القصير في هذا الرابط وسنحاول نشر إجاباتنا في التدوينات التالية. لا يمكننا ضمان استجابة سريعة ، لذا إذا كانت مشكلتك حساسة للوقت ، فيرجى البحث عن طريقة أخرى لحل مشكلتك.
إذا وجدت هذا المنشور مفيدًا ، فيرجى مساعدتنا من خلال نشر الكلمة لأصدقائك. يتمتع TheDroidGuy بوجود شبكة اجتماعية أيضًا ، لذا قد ترغب في التفاعل مع مجتمعنا في صفحاتنا على Facebook و Google+.