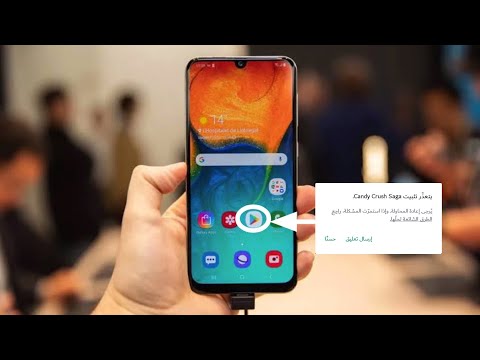
المحتوى
يمكن أن تأخذ مشاكل متجر Play عدة أشكال. في كثير من الحالات ، قد يتعطل التطبيق أو يفشل في التنزيل. إذا لم يفتح تطبيق متجر Play أو تعطل على جهاز Galaxy Tab A ، فأنت تقرأ المقالة الصحيحة. فيما يلي الحلول المحتملة التي يمكنك القيام بها لمعالجة أي شكل من أشكال مشكلة متجر Play التي تواجهها.
كيفية إصلاح Galaxy Tab لن يفتح متجر Play | يتعطل باستمرار ، فلن يتم تحميل التطبيقات أو تنزيلها
Galaxy Tab A Play Store لن يفتح أو يستمر في التعطل ، فهناك عدد من العوامل التي يجب عليك التحقق منها لإصلاحها. سيوضح لك هذا الدليل ما يجب عليك فعله بالضبط.
Galaxy Tab A Play Store لن يفتح الإصلاح رقم 1: تحقق من أن اتصال الإنترنت يعمل وسريع
عند محاولة استخدام تطبيق متجر Google Play ، فأنت تريد التأكد من أن اتصال الإنترنت ، سواء كان شبكة wifi أو بيانات الهاتف المحمول ، قوي وغير متقطع. إذا كنت تستخدم بيانات الجوال طوال الوقت ، فتأكد من أنك في موقع به إشارة جيدة. إذا كانت أشرطة الإشارة على جهازك أقل من شريطين ، فقد لا يعمل اتصال الإنترنت بشكل صحيح للسماح بالتنزيلات. حاول الانتقال وتأكد من تحسين أشرطة الإشارة. بعد ذلك ، حاول إجراء اختبار سرعة لمعرفة ما إذا كان الاتصال بالإنترنت بطيئًا حقًا. يمكن أن يؤثر أي شيء أبطأ من 3 ميجابت في الثانية على تنزيلات تطبيقات متجر Play. يجب أن تنطبق نفس النصائح إذا كنت متصلاً بشبكة wifi. حاول الاتصال بشبكة wifi أخرى لتحسين سرعة الإنترنت إذا كان الاتصال سيئًا بالشبكة الحالية.
Galaxy Tab لن يفتح متجر Play الإصلاح رقم 2: لاحظ رمز الخطأ
إذا استمر عدم فتح تطبيق متجر Play على Galaxy Tab A ، فإن الشيء التالي الذي يمكنك فعله هو تدوين رمز الخطأ أو الرسالة. ينطبق هذا إذا تعطل التطبيق وظهر خطأ. إذا كان الأمر كذلك ، فقم بتدوين الرمز وإجراء بحث سريع في Google عنه. إذا كانت المشكلة تؤثر على العديد من المستخدمين ، فقد يكون هناك بالفعل علاج منشور لهذا الموقف.
إذا لم يكن هناك خطأ على الإطلاق ، فتخط هذا الاقتراح وتابع إلى بقية خطوات تحري الخلل وإصلاحه أدناه.
Galaxy Tab لن يفتح متجر Play الإصلاح رقم 3: تحرّي خلل تطبيق متجر Play وإصلاحه
يجب أن يتم التعامل مع تطبيق متجر Play في حالة عدم فتح التطبيق في هذه المرحلة. هناك ثلاثة أشياء يمكنك القيام بها:
- الخروج بالقوة
- مسح ذاكرة التخزين المؤقت
- حذف البيانات
الخروج بالقوة. أحيانًا تكون إعادة تشغيل التطبيق فعالة في إصلاح السلوكيات الغريبة. لطالما كانت إعادة تشغيل تطبيق يسيء التصرف حلاً أساسيًا في Android. إذا استمر توقف Galaxy Tab A Play Store الخاص بك دون أي سبب واضح ، فيجب أن يكون هذا أحد الأشياء الأولى التي يجب القيام بها.
فيما يلي طريقتان لفرض إغلاق التطبيق:
الطريقة الأولى: أغلق أحد التطبيقات باستخدام مفتاح التطبيقات الحديثة
- على شاشتك ، انقر فوق المفتاح الأساسي "Recent Apps" (على يسار الزر الأوسط للصفحة الرئيسية).
- بمجرد ظهور شاشة التطبيقات الحديثة ، اسحب لليسار أو لليمين للبحث عن التطبيق. يجب أن يكون هنا إذا تمكنت من تشغيله مسبقًا.
- ثم ، اسحب التطبيق لإغلاقه. هذا يجب أن يفرض إغلاقه. إذا لم يكن موجودًا ، فما عليك سوى النقر على "إغلاق الكل" لإعادة تشغيل جميع التطبيقات أيضًا.
الطريقة الثانية: إغلاق التطبيق باستخدام قائمة معلومات التطبيق
هناك طريقة أخرى لفرض إغلاق التطبيق وهي الدخول في إعدادات التطبيق نفسها. إنها طريقة أطول مقارنة بالطريقة الأولى أعلاه ولكنها فعالة بنفس القدر. تريد استخدام هذه الطريقة إذا كنت تخطط لإجراء عمليات أخرى لاستكشاف الأخطاء وإصلاحها للتطبيق المذكور مثل مسح ذاكرة التخزين المؤقت أو البيانات. إليك كيف يتم ذلك:
- افتح تطبيق الإعدادات.
- اضغط على التطبيقات.
- اضغط على أيقونة المزيد من الإعدادات (أيقونة ثلاثية النقاط ، أعلى اليمين).
- انقر فوق إظهار تطبيقات النظام.
- ابحث عن التطبيق وانقر عليه.
- اضغط على فرض الإيقاف.
مسح ذاكرة التخزين المؤقت. هناك طريقة أخرى لإصلاح مشكلة متجر Google Play وهي مسح ذاكرة التخزين المؤقت. قد يواجه تطبيق متجر Google Play في أجهزة Samsung أحيانًا أخطاء بسبب ذاكرة التخزين المؤقت التالفة. للتأكد من عمل ذاكرة التخزين المؤقت لمتجر Google Play ، فكر في القيام بالخطوات التالية:
- انتقل إلى الشاشة الرئيسية.
- اضغط على أيقونة التطبيقات.
- افتح تطبيق الإعدادات.
- اضغط على التطبيقات.
- إذا كنت تبحث عن نظام أو تطبيق افتراضي ، فانقر على المزيد من الخيارات أعلى اليمين (أيقونة ثلاثية النقاط).
- حدد إظهار تطبيقات النظام.
- ابحث عن متجر Google Play وانقر عليه.
- انقر فوق التخزين.
- اضغط على زر مسح ذاكرة التخزين المؤقت.
- تحقق من وجود المشكلة.
حذف البيانات. سيؤدي مسح بيانات تطبيق Play Store إلى إعادة تعيين التطبيق إلى إعداداته الافتراضية. قد يعمل هذا إذا كان هناك خطأ تطور بمرور الوقت. إليك كيف يتم ذلك:
- انتقل إلى الشاشة الرئيسية.
- اضغط على أيقونة التطبيقات.
- افتح تطبيق الإعدادات.
- اضغط على التطبيقات.
- إذا كنت تبحث عن نظام أو تطبيق افتراضي ، فانقر على المزيد من الخيارات أعلى اليمين (أيقونة ثلاثية النقاط).
- حدد إظهار تطبيقات النظام.
- ابحث عن متجر Google Play وانقر عليه.
- انقر فوق التخزين.
- اضغط على زر مسح البيانات.
- تحقق من وجود المشكلة
Galaxy Tab A Play Store لن يفتح الإصلاح رقم 4: إجراء إعادة ضبط بسيطة
تعد إعادة تشغيل جهازك خطوة أساسية في استكشاف الأخطاء وإصلاحها في Android. إنه ينطبق بالتأكيد في هذه الحالة. لذلك ، إذا استمر عدم فتح تطبيق متجر Play ، فستحتاج إلى المضي قدمًا وإعادة تشغيل Galaxy Tab A. حاول إعادة تشغيله بشكل طبيعي أولاً عن طريق الضغط على زر التشغيل للوصول إلى قائمة التمهيد. بعد ذلك ، حدد خيار إعادة التشغيل ومعرفة ما إذا كان ذلك يعمل.
هناك طريقة أخرى لإعادة تشغيل الجهاز وهي الضغط مع الاستمرار على زر خفض مستوى الصوت ومفتاح التشغيل في نفس الوقت لمدة 10 ثوانٍ أو حتى يتم تشغيل شاشة الجهاز. هذا يحاكي تأثير فصل البطارية عن الجهاز. إذا نجح هذا ، فقد يؤدي ذلك إلى إلغاء قفل الجهاز.
إذا لم تساعدك إعادة التشغيل العادية ، فجرّب ما يلي:
- اضغط مع الاستمرار على زر خفض مستوى الصوت أولاً ولا تحرره.
- أثناء الضغط عليه ، اضغط مع الاستمرار على مفتاح التشغيل.
- احتفظ بالمفتاحين مضغوطين لمدة 10 ثوانٍ أو أكثر.
يحاول إجراء إعادة التشغيل الثاني محاكاة تأثيرات إزالة حزمة البطارية. في الأجهزة القديمة ، غالبًا ما يكون فصل البطارية طريقة فعالة في إصلاح الأجهزة غير المستجيبة. إذا لم يتغير شيء ، فانتقل إلى الاقتراحات التالية.
يمكن أن تكون إعادة تشغيل جهازك بانتظام مرة واحدة على الأقل كل أسبوع مفيدة. إذا كنت تميل إلى نسيان الأشياء ، فنحن نقترح عليك تهيئة هاتفك لإعادة التشغيل من تلقاء نفسه. يمكنك جدولته للقيام بهذه المهمة عن طريق القيام بالخطوات التالية:
- افتح تطبيق الإعدادات.
- انقر فوق العناية بالجهاز.
- اضغط على 3 نقاط في الأعلى.
- حدد إعادة التشغيل التلقائي.
Galaxy Tab A Play Store لن يفتح الإصلاح رقم 5: التحقق من مساحة التخزين
جهاز التخزين الداخلي Galaxy Tab A محدود. من المحتمل أن تكون المساحة المتوفرة لديك قد نفدت ، مما يمنع متجر Play من تنزيل التطبيقات والتحديثات وتثبيتها. حاول التأكد من وجود ما لا يقل عن 1 غيغابايت من مساحة التخزين المتبقية طوال الوقت لتجنب حدوث هذا النوع من المشاكل. إذا كانت المساحة المتوفرة حاليًا أقل من 1 غيغابايت ، فحاول حذف الأشياء المهمة غير المتعلقة بالنظام مثل الصور ومقاطع الفيديو والموسيقى على جهاز كمبيوتر. أو يمكنك محاولة استخدام بطاقة SD ونقل ملفاتك هناك.
Galaxy Tab A Play Store لن يفتح الإصلاح رقم 6: التحقق من بطاقة SD
إذا كنت تستخدم بطاقة SD بالفعل في المقام الأول قبل أن يبدأ تطبيق متجر Play في العبث ، ففكر في تحرّي الخلل وإصلاحه لمشكلة بطاقة SD المحتملة. يمكنك القيام بذلك عن طريق إزالة بطاقة SD أولاً. إليك الطريقة:
- قم بإيقاف تشغيل Galaxy Tab A. هذا أمر مهم. قد يؤدي إدخال بطاقة SD أثناء تشغيل الجهاز إلى تلف البيانات.
- مع توجيه شاشة هاتفك إليك ، أزل درج البطاقة. يمكنك استخدام أداة الإدراج / الإزالة (أو مشبك الورق) لفتح الدرج عن طريق إدخاله في الفتحة المتوفرة. يجب أن تكون هذه الفتحة الصغيرة مرئية على الجزء الأيسر من جهازك.
- قم بإزالة بطاقة SD من الدرج. يمكنك رفع البطاقة من الأسفل. للمساعدة ، استخدم الفتحة الموجودة على الجانب الآخر من الدرج للإخراج.
- أعد إدخال درج البطاقة مع وجود بطاقة SD فيه.
- اضغط على الدرج لقفله في مكانه.
- قم بتشغيل الجهاز اللوحي وتحقق من المشكلة.
إذا لم يساعدك فصل بطاقة SD مؤقتًا ، فيمكنك أيضًا محاولة إعادة تهيئتها. يعمل هذا إذا كان هناك خطأ غير معروف في بطاقة SD. تأكد من نسخ الملفات المهمة احتياطيًا من البطاقة أولاً لتجنب فقدها. فيما يلي خطوات إعادة تهيئة بطاقة SD:
- انتقل إلى الشاشة الرئيسية.
- افتح علبة التطبيقات.
- المس الإعدادات.
- قم بالتمرير والنقر فوق التخزين.
- المس لتحديد بطاقة SD.
- حدد التنسيق من الخيارات المحددة.
- انتظر حتى اكتمال تهيئة بطاقة SD. عند الانتهاء ، سيتم مسح جميع بياناتك المخزنة على بطاقة SD مما يجعلها نظيفة وخالية.
فقط لاحظ على الرغم من أن الكتابة المتكررة ومحو البيانات يمكن أن تقصر من عمر بطاقة الذاكرة الخاصة بك. بعد قولي هذا ، أعد تهيئة بطاقة SD فقط عندما تكون ضرورية حقًا.
يمكنك التحقق من دليل ملفات بطاقة الذاكرة والتحقق منه لمعرفة ما إذا تم مسح كل شيء. للوصول إلى هذا الدليل على هاتفك ، ما عليك سوى الانتقال إلى My Files-> SD card folder.
Galaxy Tab لن يفتح متجر Play الإصلاح رقم 7: استكشاف أخطاء تطبيق Download Manager وإصلاحها
إذا استمر عدم فتح تطبيق متجر Play في الوقت الحالي ، فتأكد من تحرّي خلل تطبيق Download Manager وإصلاحه. ستحتاج إلى القيام بما يلي:
- فرض إنهاء التطبيق
- مسح ذاكرة التخزين المؤقت للتطبيق
- حذف بيانات التطبيق
Galaxy Tab لن يفتح متجر Play الإصلاح رقم 8: تحرّي الخلل في خدمات Google Play وإصلاحه
تعد خدمات Google Play أحد تطبيقات النظام الهامة التي تساعد تطبيق Play Store. إذا كان هذا التطبيق يسيء التصرف ، فقد تصبح التطبيقات الأخرى التي يدعمها مشكلة أيضًا. تأكد من القيام بخطوات استكشاف الأخطاء وإصلاحها الأساسية للتطبيق المفصلة في Fix # 3 أعلاه. إذا لم يساعد فرض الإنهاء ومسح ذاكرة التخزين المؤقت للتطبيق وإعادة تعيين بيانات التطبيق ، فتابع إلى الخطوات التالية أدناه.
Galaxy Tab A Play Store لن يفتح الإصلاح رقم 9: إلغاء تثبيت / إعادة تثبيت تحديثات متجر Play
في بعض الأحيان ، يمكن أن يؤدي حذف تحديثات أحد التطبيقات إلى إصلاح الأشياء. وينطبق الشيء نفسه على تطبيق متجر Play. حاول حذف تحديثاته الأخيرة وشاهد ما سيحدث. إليك ما عليك القيام به بالضبط:
- تأكد من أن اتصالك بالإنترنت مستقر وسريع.
- افتح تطبيق الإعدادات.
- اضغط على التطبيقات.
- إذا كنت تبحث عن نظام أو تطبيق افتراضي ، فانقر على المزيد من الخيارات أعلى اليمين (أيقونة ثلاثية النقاط).
- حدد إظهار تطبيقات النظام.
- ابحث عن متجر Google Play وانقر عليه.
- اضغط على المزيد من الخيارات أعلى اليمين (ثلاث نقاط).
- انقر فوق إلغاء تثبيت التحديثات.
Galaxy Tab A Play Store لن يفتح الإصلاح رقم 10: تحقق من تحديثات النظام
يمنع البرنامج المحدث بعض الأخطاء من التطور. تأكد من تثبيت التحديثات متى أصبحت متوفرة. للتحقق من وجود تحديث:
- افتح تطبيق الإعدادات.
- انقر فوق تحديث البرنامج.
- انقر فوق تنزيل وتثبيت.
Galaxy Tab لن يفتح متجر Play الإصلاح رقم 11: إزالة / إعادة إضافة حساب Google
في بعض الأحيان ، يمكن أن تساعد إزالة حساب Google المسجل في إصلاح أخطاء متجر Play. تأكد من قيامك بخطوة تحرّي الخلل وإصلاحه هذه إذا استمر عدم فتح تطبيق متجر Play على جهاز Galaxy Tab A.
فيما يلي خطوات بدء إزالة حساب Google من جهازك:
- من الشاشة الرئيسية ، اسحب لأعلى أو لأسفل من وسط الشاشة للوصول إلى شاشة التطبيقات.
- افتح تطبيق الإعدادات.
- انقر فوق الحسابات والنسخ الاحتياطي.
- اضغط على الحسابات.
- حدد عنوان Gmail المناسب. إذا كانت هناك حسابات متعددة ، فتأكد من اختيار الحساب الذي تريد إزالته من الجهاز.
- انقر فوق إزالة الحساب.
- للتأكيد ، راجع الإشعار ثم انقر فوق إزالة الحساب.
بمجرد حذف حساب Google من جهازك اللوحي ، أعد تشغيله وأعد إضافة الحساب. بعد ذلك ، تحقق من المشكلة وشاهد ما سيحدث.
Galaxy Tab لن يفتح متجر Play الإصلاح رقم 12: لاحظ في الوضع الآمن
قد يؤدي تطبيق الطرف الثالث السيئ إلى سوء تصرف بعض التطبيقات. إذا لم يفتح تطبيق Galaxy Tab A Play Store بعد تثبيت أحد التطبيقات ، فقد تكون هناك مشكلة سيئة في التطبيق. للتحقق مما إذا كانت هذه هي الحالة ، قم بتشغيل جهازك اللوحي في الوضع الآمن. إليك الطريقة:
- قم بإيقاف تشغيل الجهاز.
- اضغط مع الاستمرار على مفتاح التشغيل.
- عندما تظهر Samsung على الشاشة ، حرر مفتاح التشغيل.
- مباشرة بعد تحرير مفتاح التشغيل ، اضغط مع الاستمرار على مفتاح خفض مستوى الصوت.
- استمر في الضغط على مفتاح خفض مستوى الصوت حتى ينتهي الجهاز من إعادة التشغيل. قد يستغرق هذا ما يصل إلى دقيقة واحدة. فقط كن صبورا لانتظار ذلك.
- حرر مفتاح خفض مستوى الصوت عندما ترى الوضع الآمن على الجهاز.
لا تنس: يحظر الوضع الآمن تطبيقات الجهات الخارجية ولكنه لن يخبرك بأي منها هو السبب الحقيقي. إذا كنت تعتقد أن هناك تطبيقًا مخادعًا تابعًا لجهة خارجية في النظام ، فيجب عليك تحديده. إليك ما عليك القيام به بالضبط:
- التمهيد إلى الوضع الآمن.
- تحقق من وجود المشكلة.
- بمجرد التأكد من إلقاء اللوم على تطبيق تابع لجهة خارجية ، يمكنك البدء في إلغاء تثبيت التطبيقات بشكل فردي. نقترح أن تبدأ بأحدث ما أضفته.
- بعد إلغاء تثبيت أحد التطبيقات ، أعد تشغيل الهاتف إلى الوضع العادي وتحقق من المشكلة.
- إذا كان جهاز Galaxy Tab A لا يزال يمثل مشكلة ، فكرر الخطوات من 1 إلى 4.
Galaxy Tab لن يفتح متجر Play الإصلاح رقم 13: تحديث ذاكرة التخزين المؤقت للنظام
قد تؤثر ذاكرة التخزين المؤقت للنظام التالفة أحيانًا على تطبيقات أخرى مثل تطبيق المعرض. حاول مسح قسم ذاكرة التخزين المؤقت ومعرفة ما إذا كان تحديث ذاكرة التخزين المؤقت للنظام سيساعد في هذه الحالة. إليك الطريقة:
- قم بإيقاف تشغيل الجهاز.
- اضغط مع الاستمرار على مفتاح رفع الصوت ومفتاح Bixby ، ثم اضغط مع الاستمرار على مفتاح التشغيل.
- عندما يظهر شعار Android الأخضر ، حرر جميع المفاتيح (سيظهر "تثبيت تحديث النظام" لحوالي 30-60 ثانية قبل إظهار خيارات قائمة استرداد نظام Android).
- اضغط على مفتاح خفض مستوى الصوت عدة مرات لتحديد "مسح قسم ذاكرة التخزين المؤقت".
- اضغط على زر التشغيل للتحديد.
- اضغط على مفتاح خفض مستوى الصوت حتى يتم تمييز "نعم" واضغط على زر التشغيل.
- عند اكتمال قسم مسح ذاكرة التخزين المؤقت ، يتم تمييز "Reboot system now".
- اضغط على مفتاح التشغيل لإعادة التشغيل.
Galaxy Tab A Play Store لن يفتح الإصلاح رقم 14: إعادة ضبط المصنع
الخطوة النهائية لاستكشاف الأخطاء وإصلاحها والحل المحتمل لمشكلتك هي إعادة ضبط المصنع. يجب أن تفعل هذا فقط كخيار أخير. سيؤدي إجراء إعادة ضبط المصنع إلى إرجاع جميع إعدادات البرامج إلى الإعدادات الافتراضية وسيحذف جميع البيانات الشخصية مثل الصور ومقاطع الفيديو وجهات الاتصال والرسائل وما إلى ذلك. تأكد من نسخها احتياطيًا في وقت مبكر.
فيما يلي طريقتان لكيفية إعادة ضبط جهاز Galaxy Tab A.
الطريقة الأولى: كيفية إعادة التعيين الثابت على Samsung Galaxy Tab A عبر قائمة الإعدادات
في ظل الظروف العادية ، يجب أن تكون إعادة ضبط المصنع ضمن قائمة الإعدادات هي الطريقة الأساسية بالنسبة لك. من الأسهل القيام بذلك ولا يتطلب الضغط على أزرار الأجهزة ، والتي قد يجد بعض المستخدمين صعوبة في القيام بها.
- قم بإنشاء نسخة احتياطية من بياناتك الشخصية وقم بإزالة حساب Google الخاص بك.
- افتح تطبيق الإعدادات.
- قم بالتمرير والنقر فوق الإدارة العامة.
- اضغط على إعادة تعيين.
- حدد إعادة تعيين بيانات المصنع من الخيارات المحددة.
- اقرأ المعلومات ثم انقر فوق "إعادة تعيين" للمتابعة.
- انقر فوق حذف الكل لتأكيد الإجراء.
الطريقة 2: كيفية إعادة التعيين الثابت على Samsung Galaxy Tab A باستخدام أزرار الأجهزة
إذا كانت حالتك هي أن الهاتف لا يعمل ، أو أنه يتم تشغيله ولكن لا يمكن الوصول إلى قائمة الإعدادات ، فقد تكون هذه الطريقة مفيدة. أولاً ، تحتاج إلى تشغيل الجهاز في وضع الاسترداد. بمجرد وصولك بنجاح إلى الاسترداد ، فهذا هو الوقت الذي تبدأ فيه إجراء إعادة الضبط الرئيسي الصحيح. قد يستغرق الأمر بعض المحاولات قبل أن تتمكن من الوصول إلى الاسترداد ، لذا كن صبورًا وحاول مرة أخرى.
- إذا أمكن ، قم بإنشاء نسخة احتياطية من بياناتك الشخصية في وقت مبكر. إذا كانت مشكلتك تمنعك من القيام بذلك ، فما عليك سوى تخطي هذه الخطوة.
- أيضًا ، تريد التأكد من إزالة حساب Google الخاص بك. إذا كانت مشكلتك تمنعك من القيام بذلك ، فما عليك سوى تخطي هذه الخطوة.
- قم بإيقاف تشغيل الجهاز. هذا مهم. إذا لم تتمكن من إيقاف تشغيله ، فلن تتمكن من التمهيد إلى Recovery Mode. إذا لم تكن قادرًا على إيقاف تشغيل الجهاز بشكل منتظم عبر زر التشغيل ، فانتظر حتى نفاد بطارية الهاتف. بعد ذلك ، اشحن الهاتف لمدة 30 دقيقة قبل التمهيد في وضع الاسترداد.
- اضغط مع الاستمرار على زر رفع الصوت وزر التشغيل في نفس الوقت لمدة 5 ثوانٍ.
- حرر زري الطاقة ورفع الصوت.
- ستظهر قائمة شاشة الاسترداد الآن.
- استخدم زر خفض مستوى الصوت حتى تحدد "Wipe data / factory reset".
- اضغط على زر التشغيل لتحديد "Wipe data / factory reset".
- استخدم خفض مستوى الصوت لتحديد "نعم".
- اضغط على زر التشغيل لتأكيد إعادة ضبط المصنع.
إذا كنت أحد المستخدمين الذين واجهتهم مشكلة في جهازك ، فأخبرنا بذلك. نحن نقدم حلولًا للمشكلات المتعلقة بنظام Android مجانًا ، لذا إذا كانت لديك مشكلة في جهاز Android ، فما عليك سوى ملء الاستبيان القصير في هذا الرابط وسنحاول نشر إجاباتنا في التدوينات التالية. لا يمكننا ضمان استجابة سريعة ، لذا إذا كانت مشكلتك حساسة للوقت ، فيرجى البحث عن طريقة أخرى لحل مشكلتك.
إذا وجدت هذا المنشور مفيدًا ، فيرجى مساعدتنا من خلال نشر الكلمة لأصدقائك. يتمتع TheDroidGuy بوجود شبكة اجتماعية أيضًا ، لذا قد ترغب في التفاعل مع مجتمعنا في صفحتنا على Facebook.
