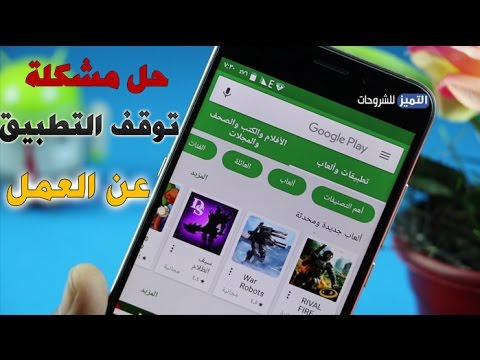
المحتوى
هل تتساءل عن سبب استمرار Netflix في التوقف عن استخدام جهاز Galaxy S10؟ في حين أن هذه المقالة قد لا تكون قادرة على إعطائك إجابة محددة عن سبب ذلك ، فإن أحد اقتراحاتنا سيساعدك بالتأكيد. تعرف على ما يمكنك القيام به باتباع حلولنا أدناه.
ماذا تفعل إذا استمر Netflix في التوقف | يستمر الإصلاح الخاص بـ Netflix في التعطل أو توقف Netflix
يعد تطبيق Netflix أحد التطبيقات الثابتة الموجودة هناك. ومع ذلك ، لا يزال من الممكن أن تعاني من الفواق. إذا استمر Netflix في التوقف مؤخرًا ولا تعرف من أين تبدأ ، فاتبع اقتراحاتنا أدناه.
يستمر Netflix في إيقاف إصلاح الخطأ رقم 1: فرض إنهاء تطبيق Netflix
بالنسبة إلى كل مشكلة تتعلق بتطبيق معين ، فإن إحدى خطوات استكشاف الأخطاء وإصلاحها الأساسية التي يجب القيام بها هي التأكد من فرض تركه. يؤدي القيام بذلك في بعض الأحيان إلى التخلص من الأخطاء المؤقتة التي تظهر بعد تشغيل الجهاز لبعض الوقت. إليك كيف يتم ذلك:
هناك طريقتان لإعادة تشغيل التطبيق. إليك الطريقة:
- على شاشتك ، انقر فوق المفتاح الأساسي "Recent Apps" (المفتاح الذي يحتوي على ثلاثة خطوط عمودية على يسار زر الصفحة الرئيسية).
- بمجرد ظهور شاشة التطبيقات الحديثة ، اسحب لليسار أو لليمين للبحث عن تطبيق Instagram. يجب أن يكون هنا إذا تمكنت من تشغيله مسبقًا. ثم ، اسحب التطبيق لإغلاقه. هذا يجب أن يفرض إغلاقه. إذا لم يكن موجودًا ، فما عليك سوى النقر على "إغلاق الكل" لإعادة تشغيل جميع التطبيقات أيضًا.
هناك طريقة أخرى لفرض إغلاق التطبيق وهي:
- افتح تطبيق الإعدادات.
- اضغط على التطبيقات.
- اضغط على أيقونة المزيد من الإعدادات (أيقونة ثلاثية النقاط ، أعلى اليمين).
- انقر فوق إظهار تطبيقات النظام.
- ابحث عن تطبيق Instagram وانقر عليه.
- اضغط على فرض الإيقاف.
يستمر Netflix في إيقاف إصلاح الخطأ رقم 2: إجراء إعادة تعيين بسيط
جنبًا إلى جنب مع فرض إنهاء أحد التطبيقات ، يتم إعادة تشغيل الجهاز. هذا غالبا ما يتبع الاقتراح الأول أعلاه. سيتعين عليك إجراء نوع خاص من إعادة التشغيل لهذه الحالة على الرغم من أنها تسمى إعادة الضبط الناعمة. هذا يساعد في مسح ذاكرة الوصول العشوائي وتحديث النظام بشكل عام. يمكن أن يكون مفيدًا إذا كان سبب المشكلة يرجع إلى خطأ مرتبط بالجلسة الحالية لنظام التشغيل. اتبع هذه الخطوات لإجراء إعادة تعيين بسيط:
- اضغط مع الاستمرار على أزرار Power + Volume Down لمدة 12 ثانية تقريبًا أو حتى دورات طاقة الجهاز. ملاحظة: اترك عدة ثوانٍ حتى تظهر شاشة "وضع تمهيد الصيانة".
- من شاشة "وضع تمهيد الصيانة" ، حدد التشغيل العادي. ملاحظة: استخدم أزرار الصوت للتنقل بين الخيارات المتاحة والزر الأيسر السفلي (أسفل أزرار الصوت) للاختيار. انتظر حتى 90 ثانية حتى تكتمل إعادة التعيين.
- إذا لم تظهر شاشة "وضع تمهيد الصيانة" ، فهذا يعني أن جهازك لا يحتوي عليها. ما عليك سوى الانتظار حتى يتم إيقاف تشغيل الجهاز تمامًا.
يستمر Netflix في إيقاف إصلاح الخطأ رقم 3: التبديل إلى نوع شبكة مختلف
إذا استمر Netflix في التوقف عن حدوث الخطأ كلما استخدمت نوع اتصال معين مثل wifi ، فقد يكون هناك خطأ في الشبكة وراءه. ضع في اعتبارك التبديل إلى بيانات الجوال لمعرفة ما سيحدث. إذا كنت تستخدم بيانات الجوال معظم الوقت ، فحاول التبديل إلى شبكة wifi لمعرفة ما إذا كان هناك فرق.
يستمر Netflix في إيقاف إصلاح الخطأ رقم 4: تحديث Netflix
إذا كان هناك تحديث متوفر لـ Netflix في الوقت الحالي ، فتأكد من تثبيته لمعرفة ما إذا كان سيصلح المشكلة. بشكل افتراضي ، يجب أن يخطرك Galaxy S10 تلقائيًا إذا كان هناك أي تحديث متوفر لتطبيقاتك ولكن في حالة عدم وجود مثل هذا الإشعار ، يمكنك التحقق يدويًا من متجر Google Play. تأكد من تحديث التطبيقات الأخرى أيضًا لتقليل فرص وجود أخطاء.
يستمر Netflix في إيقاف إصلاح الخطأ رقم 5: إلغاء تثبيت التحديثات
في حالة حدوث المشكلة بعد تثبيت التحديث لـ Netflix ، يجب عليك القيام بالعكس. لا يوجد خيار يمكنك استخدامه لإزالة تحديثات Netflix ضمن معلومات التطبيق ، لذا ستحتاج إما إلى إعادة تعيين التطبيق أو إعادة تثبيته. غالبًا ما يكون من الصعب تحديد ما إذا كان الخطأ ناتجًا عن تحديث ، لذلك نقترح عدم التسرع في هذا الأمر. لا توجد أداة مباشرة لمساعدتك في تحديد ما إذا كانت مشكلة تطبيق Netflix ناتجة عن ترميز رديء. حاول القيام بخطوات أخرى لاستكشاف الأخطاء وإصلاحها أدناه لمعرفة أي الحلول سيساعدك.
يستمر Netflix في إيقاف إصلاح الخطأ رقم 6: مسح ذاكرة التخزين المؤقت لتطبيق Netflix
يعد مسح ذاكرة التخزين المؤقت للتطبيق طريقة أخرى للتعامل مباشرة مع مشكلة التطبيق. إليك كيف يتم ذلك:
- افتح تطبيق الإعدادات.
- اضغط على التطبيقات.
- اضغط على أيقونة المزيد من الإعدادات (أيقونة ثلاثية النقاط ، أعلى اليمين).
- انقر فوق إظهار تطبيقات النظام.
- ابحث عن تطبيق Instagram وانقر عليه.
- انقر فوق التخزين.
- اضغط على زر مسح ذاكرة التخزين المؤقت.
يستمر Netflix في إيقاف إصلاح الخطأ رقم 7: إعادة تعيين التطبيق
هناك طريقة أخرى للتعامل مع مشكلة تطبيق Facebook Messenger وهي إعادة تعيين جميع إعداداته إلى الإعدادات الافتراضية. يتم ذلك عن طريق مسح البيانات الخاصة به. اتبع هذه الخطوات للقيام بذلك:
- افتح تطبيق الإعدادات.
- اضغط على التطبيقات.
- اضغط على أيقونة المزيد من الإعدادات (أيقونة ثلاثية النقاط ، أعلى اليمين).
- انقر فوق إظهار تطبيقات النظام.
- ابحث عن تطبيق Instagram وانقر عليه.
- انقر فوق التخزين.
- اضغط على زر مسح البيانات.
يستمر Netflix في إيقاف إصلاح الخطأ رقم 8: البحث عن التطبيقات المارقة
قد يكون أحد الأسباب المحتملة لاستمرار Netflix في التوقف هو تطبيق آخر. إذا كنت قد ثبَّت مؤخرًا تطبيقًا آخر تابعًا لجهة خارجية قبل حدوث الخطأ مباشرةً ، فحاول محو هذا التطبيق. إذا لم يحدث شيء بعد حذف تطبيق الجهة الخارجية هذا ، فيمكنك تشغيل الجهاز في الوضع الآمن. بمجرد تشغيل S10 في الوضع الآمن ، سيتم حظر تشغيل جميع تطبيقات الطرف الثالث. إذا كان تطبيق Netflix الخاص بك جزءًا من التطبيقات المثبتة مسبقًا ، مما يعني أنه أحد التطبيقات المرفقة بالبرنامج في الأصل ، فقد يساعدك استكشاف الأخطاء وإصلاحها. كل ما يمكنك فعله هو مراقبة الجهاز أثناء تشغيله في الوضع الآمن وتشغيل Netflix. إذا كان يعمل دون تعطل ، فأنت لديك مشكلة طرف ثالث.
لتشغيل S10 في الوضع الآمن:
- اضغط مع الاستمرار على زر التشغيل حتى تظهر نافذة إيقاف التشغيل ثم حرر.
- المس مع الاستمرار إيقاف التشغيل حتى يظهر موجه الوضع الآمن ثم حرر.
- للتأكيد ، انقر فوق الوضع الآمن.
- قد تستغرق العملية ما يصل إلى 30 ثانية لتكتمل.
- عند إعادة التشغيل ، يظهر "الوضع الآمن" في الجزء السفلي الأيسر من الشاشة الرئيسية.
تذكر أن تطبيقات الجهات الخارجية معطلة في هذا الوضع ، لذا فإن ما يمكنك استخدامه هو تطبيقات مثبتة مسبقًا. إذا لم تظهر مشكلة شاشة اللمس في الوضع الآمن ، فهذا يعني أن المشكلة ناتجة عن تطبيق سيء. قم بإلغاء تثبيت التطبيق الذي قمت بتثبيته مؤخرًا ومعرفة ما إذا كان ذلك سيؤدي إلى إصلاحه. إذا ظلت المشكلة قائمة ، فاستخدم عملية الإزالة لتحديد التطبيق المارق. إليك الطريقة:
- التمهيد إلى الوضع الآمن.
- تحقق من وجود المشكلة.
- بمجرد التأكد من إلقاء اللوم على تطبيق تابع لجهة خارجية ، يمكنك البدء في إلغاء تثبيت التطبيقات بشكل فردي. نقترح أن تبدأ بأحدث ما أضفته.
- بعد إلغاء تثبيت أحد التطبيقات ، أعد تشغيل الهاتف إلى الوضع العادي وتحقق من المشكلة.
- إذا كان جهاز S10 الخاص بك لا يزال يمثل مشكلة ، فكرر الخطوات من 1 إلى 4.
يستمر Netflix في إيقاف إصلاح الخطأ رقم 9: مسح قسم ذاكرة التخزين المؤقت
يستخدم Android ذاكرة التخزين المؤقت للنظام ، والتي يتم تخزينها في قسم ذاكرة التخزين المؤقت ، لتحميل التطبيقات بسرعة. في بعض الأحيان ، تتلف ذاكرة التخزين المؤقت هذه أثناء التحديث وبعده ، أو لبعض الأسباب الأخرى. في حين أن هذا قد يبدو غير ضار ، يمكن أن تتسبب ذاكرة التخزين المؤقت التالفة في النهاية في حدوث مشكلات في الأداء بالإضافة إلى مجموعة من المضايقات البسيطة الأخرى. للتأكد من أن ذاكرة التخزين المؤقت لنظام هاتفك حديثة ، يمكنك مسح قسم ذاكرة التخزين المؤقت. سيؤدي ذلك إلى إجبار الهاتف على حذف ذاكرة التخزين المؤقت الحالية واستبدالها بواحدة جديدة بمرور الوقت.
لمسح قسم ذاكرة التخزين المؤقت على S10 الخاص بك:
- قم بإيقاف تشغيل الجهاز. هذا مهم. إذا لم تتمكن من إيقاف تشغيله ، فلن تتمكن من التمهيد إلى Recovery Mode. إذا لم تكن قادرًا على إيقاف تشغيل الجهاز بشكل منتظم عبر زر التشغيل ، فانتظر حتى نفاد بطارية الهاتف. بعد ذلك ، اشحن الهاتف لمدة 30 دقيقة قبل التمهيد في وضع الاسترداد.
- اضغط مع الاستمرار على زر رفع الصوت وزر Bixby في نفس الوقت.
- أثناء الاستمرار في الضغط على مفتاحي رفع الصوت و Bixby ، اضغط مع الاستمرار على زر التشغيل.
- ستظهر قائمة شاشة الاسترداد الآن. عندما ترى هذا ، حرر الأزرار.
- اضغط على مفتاح خفض مستوى الصوت عدة مرات لتحديد "مسح قسم ذاكرة التخزين المؤقت".
- اضغط على زر التشغيل للتحديد.
- اضغط على مفتاح خفض مستوى الصوت حتى يتم تمييز "نعم" واضغط على زر التشغيل.
- عند اكتمال قسم مسح ذاكرة التخزين المؤقت ، يتم تمييز "Reboot system now".
- اضغط على مفتاح التشغيل لإعادة تشغيل الجهاز.
يستمر Netflix في إيقاف إصلاح الخطأ رقم 10: إعادة تثبيت التطبيق
إذا كنت الشخص الذي أضاف Netflix إلى S10 ، فيجب أن تحاول إعادة تثبيته إذا لم ينجح أي شيء في هذه المرحلة. على شاشة التطبيقات ، ما عليك سوى النقر مع الاستمرار فوق رمز Netflix وتحديد إلغاء التثبيت. سيؤدي هذا إلى حذف التطبيق من هاتفك. بعد إلغاء تثبيته ، أعد تشغيل الهاتف وأعد تثبيته.
يستمر Netflix في إيقاف إصلاح الخطأ رقم 11: إعادة ضبط المصنع
لا نعتقد أنك ستصل إلى النقطة التي ستحتاج فيها إلى إعادة ضبط إعدادات المصنع على الإطلاق للجهاز ، ولكن إذا لم يعمل شيء على الإطلاق ، فعليك تجربته. ستؤدي إعادة تعيين إعدادات المصنع إلى إعادة جميع إعدادات البرامج إلى إعداداتها الافتراضية وحذف بياناتك الشخصية. تأكد من دعم ملفاتك التي لا يمكن تعويضها قبل مسح الجهاز.
لإعادة ضبط المصنع لجهاز S10:
الطريقة الأولى: كيفية إعادة التعيين الثابت على Samsung Galaxy S10 عبر قائمة الإعدادات
- قم بإنشاء نسخة احتياطية من بياناتك الشخصية وقم بإزالة حساب Google الخاص بك.
- افتح تطبيق الإعدادات.
- قم بالتمرير والنقر فوق الإدارة العامة.
- اضغط على إعادة تعيين.
- حدد إعادة تعيين بيانات المصنع من الخيارات المحددة.
- اقرأ المعلومات ثم انقر فوق "إعادة تعيين" للمتابعة.
- انقر فوق حذف الكل لتأكيد الإجراء.
الطريقة 2: كيفية إعادة التعيين الثابت على Samsung Galaxy S10 باستخدام أزرار الأجهزة
- إذا أمكن ، قم بإنشاء نسخة احتياطية من بياناتك الشخصية في وقت مبكر. إذا كانت مشكلتك تمنعك من القيام بذلك ، فما عليك سوى تخطي هذه الخطوة.
- أيضًا ، تريد التأكد من إزالة حساب Google الخاص بك. إذا كانت مشكلتك تمنعك من القيام بذلك ، فما عليك سوى تخطي هذه الخطوة.
- قم بإيقاف تشغيل الجهاز. هذا مهم. إذا لم تتمكن من إيقاف تشغيله ، فلن تتمكن من التمهيد إلى Recovery Mode. إذا لم تكن قادرًا على إيقاف تشغيل الجهاز بشكل منتظم عبر زر التشغيل ، فانتظر حتى نفاد بطارية الهاتف. بعد ذلك ، اشحن الهاتف لمدة 30 دقيقة قبل التمهيد في وضع الاسترداد.
- اضغط مع الاستمرار على زر رفع الصوت وزر Bixby في نفس الوقت.
- أثناء الاستمرار في الضغط على مفتاحي رفع الصوت و Bixby ، اضغط مع الاستمرار على زر التشغيل.
- ستظهر قائمة شاشة الاسترداد الآن. عندما ترى هذا ، حرر الأزرار.
- استخدم زر خفض مستوى الصوت حتى تحدد "Wipe data / factory reset".
- اضغط على زر التشغيل لتحديد "Wipe data / factory reset".
- استخدم خفض مستوى الصوت لتحديد "نعم".
- اضغط على زر التشغيل لتأكيد إعادة ضبط المصنع.
يستمر Netflix في إيقاف إصلاح الخطأ رقم 12: إرسال تقرير الخطأ
أكثر ما يمكنك القيام به على جهازك هو إعادة ضبط المصنع. إذا استمر Netflix في التوقف بعد مسح الهاتف من خلال إعادة تعيين ثابت ، فهذا يعني أنه قد تكون هناك مشكلة في الترميز وراءه. إذا استطعت ، فحاول فتح تطبيق Netflix وانتقل إلى قائمة الإعدادات الخاصة به. هناك ، انتقل إلى مركز المساعدة وابدأ محادثة مباشرة مع أحد ممثليهم. إذا كانت المشكلة تقنية للغاية ، فقد لا يكون هناك حل فوري ولكن على الأقل يمكنك إخبار Netflix بالمشكلة.


