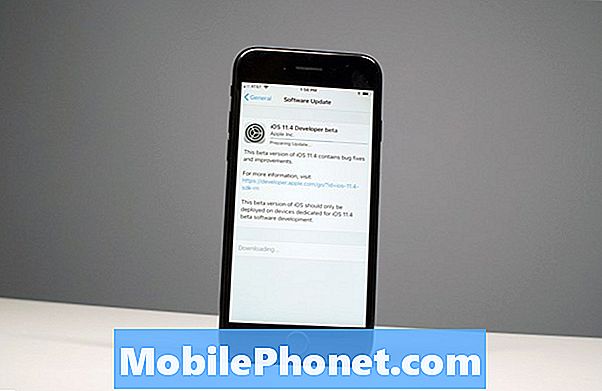المحتوى
- المشكلة 1: تظهر كاميرا Galaxy Note 8 خطًا رأسيًا غير واضح
- المشكلة الثانية: لن يفتح Galaxy S8 إعدادات الكاميرا
- المشكلة 3: صور LG G5 كبيرة جدًا عند إرسالها عبر الرسائل القصيرة أو البريد الإلكتروني ، وكيفية تقليل حجم ملف الصور
- المشكلة 4: لا تعمل ميزة الفتحة الواسعة لكاميرا Huawei P10 بعد استبدال العدسة
مرحبًا عشاق Android! تجيب مقالة تحري الخلل وإصلاحه اليوم عن بعض مشكلات الكاميرا حول بعض هواتف Android مثل # GalaxyNote8 و # GalaxyS8 و # LGG5 و # HuaweiP10. لا نقصد أن تكون هذه المشاركة دليلًا شاملاً لإصلاح جميع مشكلات الكاميرا للأجهزة المذكورة أعلاه. الحلول التي نقدمها هنا مخصصة فقط للحالات المحددة التي أثارها المستخدمون الأربعة أدناه.
إذا كان هناك شيء واحد يجعل الهواتف الذكية جذابة بشكل خاص لملايين المستخدمين اليوم ، فهو الكاميرا الخاصة بهم. من الواضح ، لقد ولت الأيام التي كانت فيها الهواتف لأغراض الاتصال فقط. في الوقت الحالي ، تمس الهواتف الذكية الكثير من الجوانب في حياتنا ، بما في ذلك جانب كل منا لالتقاط لحظة بسهولة. ومع ذلك ، فإن وجود مشكلة في الكاميرا في هاتفنا الذكي ليس مزعجًا فحسب ، بل قد يؤثر أيضًا على أسلوب حياتنا.
إذا كنت تبحث عن حلول لمشكلة #Android الخاصة بك ، فيمكنك الاتصال بنا باستخدام الرابط المقدم في أسفل هذه الصفحة.
عند وصف مشكلتك ، يرجى تقديم أكبر قدر ممكن من التفاصيل حتى نتمكن من تحديد الحل المناسب بسهولة. إذا استطعت ، يرجى تضمين رسائل الخطأ الدقيقة التي تحصل عليها لتزويدنا بفكرة من أين نبدأ. إذا كنت قد جربت بالفعل بعض خطوات استكشاف الأخطاء وإصلاحها قبل مراسلتنا عبر البريد الإلكتروني ، فتأكد من ذكرها حتى نتمكن من تخطيها في إجاباتنا.
المشكلة 1: تظهر كاميرا Galaxy Note 8 خطًا رأسيًا غير واضح
مرحبا! لذلك لدي Galaxy Note 8 ولاحظت شيئًا ما بالكاميرا عندما كنت في الداخل. توجد خطوط ضبابية عمودية في الكاميرا في الإضاءة الداخلية. هل من المفترض أن يحدث هذا؟ لا يحدث ذلك دائمًا ولكن إذا حملته في موضع معين وكان الضوء الداخلي يضرب بطريقة معينة ، أرى خطوطًا ضبابية عمودية متحركة. وإلا فإن الصور مثالية تمامًا بمجرد تعديلها. جودة الصور ذات نوعية جيدة حقًا. أردت فقط معرفة سبب حدوث ذلك لأنني لم أتمكن من العثور على أي شيء عبر الإنترنت. شكر! - نوران خان
المحلول: مرحبا نوران. يمكن للضوء أن يلعب بعض الحيل في العدسات أحيانًا. قد تحدث الخطوط العمودية غير الواضحة التي تراها فقط إذا اصطدمت عدسة الكاميرا بطيف لوني معين في زاوية معينة. إذا لم يكن الأمر كذلك ، فقد تكون هناك مشكلة في شاشة Note 8. يمكن أن يكون خطأ بسيط في الأجهزة أو البرامج الثابتة. حاول معرفة المزيد حول المشكلة من خلال تمييز أنماط معينة عند ظهور الخطوط الرأسية مرة أخرى. حاول تدوين ملاحظاتك وإحضار الهاتف إلى أقرب خدمة Samsung لك حتى يتمكن فني Samsung من إلقاء نظرة عليه. قبل إحضار الجهاز إلى Samsung ، تأكد من أنه يمكنك تكرار المشكلة باستمرار. خلاف ذلك ، ستقوم Samsung ببساطة برفض المشكلة وعدم الالتفات إليها.
المشكلة الثانية: لن يفتح Galaxy S8 إعدادات الكاميرا
مرحبا. أواجه مشكلات أثناء محاولة الوصول إلى إعدادات الكاميرا على جهاز Samsung S8. أعرف أن هناك طريقتان للوصول إلى قائمة الإعدادات ولكن لا يمكنني الوصول إلى أي منهما. أنقر على ترس العجلة للإعدادات ، تفتح شاشة الإعدادات ثم تغلق على الفور. الرجاء المساعدة! - لويز
المحلول: مرحبا لويز. أنت على حق ، هناك طريقتان للوصول إلى إعدادات تطبيق الكاميرا. أحدهما هو فتح تطبيق الكاميرا والضغط على أيقونة الإعدادات (ترس). الآخر هو الذهاب تحت الإعدادات> التطبيقات> تطبيق الكاميرا> المزيد من الإعدادات. إذا لم تتمكن من الوصول إلى الإعداد عبر أي من هذه المسارات ، فهذا يعني أنه قد تكون هناك مشكلة في تطبيق الكاميرا نفسه ، أو في نظام التشغيل. لإصلاح المشكلة ، حاول مسح بيانات تطبيق الكاميرا أولاً. للقيام بذلك ، اتبع الخطوات التالية:
- افتح ال إعدادات القائمة إما من خلال مركز الإشعارات (القائمة المنسدلة) أو من خلال ملف إعدادات التطبيق في درج التطبيق الخاص بك.
- انتقل لأسفل إلى تطبيقات. يمكن إعادة تسمية هذا إلى شيء مثل التطبيقات أو مدير التطبيق.
- بمجرد الوصول إلى هناك ، ابحث عن تطبيق الكاميرا واضغط عليه.
- سترى الآن قائمة بالأشياء التي تمنحك معلومات حول التطبيق ، بما في ذلك التخزين والأذونات واستخدام الذاكرة والمزيد. هذه كلها عناصر قابلة للنقر. سترغب في النقر فوق تخزين.
- انقر على امسح البيانات زر.
- تحقق مما إذا كان يمكنك الوصول إلى إعدادات الكاميرا الآن.
يعد مسح بيانات تطبيق الكاميرا بمثابة المكافئ الظاهري لإعادة تثبيت التطبيق. سيتم حذف التخصيصات التي قمت بها من قبل.
إذا لم يساعد مسح إعدادات تطبيق الكاميرا ، فإن الشيء الجيد التالي الذي يجب فعله هو معرفة ما إذا كانت المشكلة ناتجة عن تطبيق سيئ تابع لجهة خارجية. إليك الطريقة:
- قم بإيقاف تشغيل الجهاز.
- اضغط مع الاستمرار على قوة مفتاح بعد شاشة اسم النموذج.
- متي سامسونج يظهر على الشاشة ، حرر ملف قوة مفتاح.
- مباشرة بعد تحرير ملف قوة مفتاح ، اضغط مع الاستمرار على اخفض الصوت مفتاح.
- استمر في الضغط على اخفض الصوت مفتاح حتى ينتهي الجهاز من إعادة التشغيل.
- سيتم عرض الوضع الآمن في الركن الأيسر السفلي من الشاشة.
- أطلق ال اخفض الصوت مفتاح عندما ترى الوضع الآمن.
- تحقق مما إذا كان يمكنك الوصول إلى إعدادات تطبيق الكاميرا.
إذا كان بإمكانك الدخول إلى إعدادات الكاميرا بهذه الطريقة ، فهذا يعني أن أحد التطبيقات المثبتة لديك يسبب المشكلة. تذكر أن إعادة تشغيل جهازك إلى الوضع الآمن ليس حلاً ولكنه وسيلة لذلك. نظرًا لأنك تعلم الآن أن أحد تطبيقات الجهات الخارجية يتداخل مع تطبيق الكاميرا الافتراضي ، فستحتاج إلى تحديده وإزالته من النظام. أفضل طريقة للقيام بذلك هي إلغاء تثبيت تطبيقات الطرف الثالث. في الأساس ، ما عليك فعله هو إلغاء تثبيت أحد التطبيقات ومعرفة ما إذا كان يمكنك الوصول إلى إعدادات تطبيق الكاميرا. إذا ظلت المشكلة قائمة ، فهذا يعني أن التطبيق الذي أزلته مؤخرًا ليس هو الذي يسبب المشكلة (يمكنك إعادة تثبيته لاحقًا). ستحتاج بعد ذلك إلى القيام بالدورة نفسها لإزالة المشكلة وتكرارها حتى تحدد الجاني.
أخيرًا ، إذا كانت المشكلة لا يمكن إزالتها عن طريق مسح بيانات تطبيق الكاميرا أو من خلال مراقبة الهاتف ، فيمكنك القيام بالحل الأكثر تشددًا عن طريق مسح الهاتف نظيفًا ، المعروف أيضًا باسم إعادة ضبط المصنع. إليك الطريقة:
- نسخ البيانات احتياطيًا على الذاكرة الداخلية. إذا قمت بتسجيل الدخول إلى حساب Google على الجهاز ، فقد قمت بتنشيط Anti-theft وستحتاج إلى بيانات اعتماد Google الخاصة بك لإنهاء إعادة تعيين Master.
- قم بإيقاف تشغيل الجهاز.
- اضغط مع الاستمرار على رفع الصوت مفتاح و بيكسبي مفتاح ، ثم اضغط مع الاستمرار على قوة مفتاح.
- عند عرض شعار Android ، حرر جميع المفاتيح (سيظهر "تثبيت تحديث النظام" لحوالي 30 إلى 60 ثانية قبل إظهار خيارات قائمة استرداد نظام Android).
- اضغط على اخفض الصوت مفتاح عدة مرات لتسليط الضوء مسح البيانات / إعادة إعدادات المصنع.
- صحافة قوة زر للتحديد.
- اضغط على اخفض الصوت مفتاح حتى نعم امح كل معلومات المستخدم يتم تمييز.
- صحافة قوة زر لتحديد وبدء إعادة الضبط الرئيسية.
- عند اكتمال إعادة الضبط الرئيسية ، اعاده تشغيل النظام الان يتم تمييز.
- اضغط على قوة مفتاح لإعادة تشغيل الجهاز.
المشكلة 3: صور LG G5 كبيرة جدًا عند إرسالها عبر الرسائل القصيرة أو البريد الإلكتروني ، وكيفية تقليل حجم ملف الصور
لقد قرأت مقالتك عن كيفية استخدام الكاميرا ، لكني لم أرَ كيفية تغيير دقة الصورة. عندما أحتاج فقط إلى إرسال صورة إعلامية للعمل ، غالبًا ما يمكنني إرفاق صورة واحدة فقط أو في بعض الأحيان لا يمكنني حتى إرفاق صورة في رسالة نصية أو رسالة بريد إلكتروني. لقد تلقيت العديد من رسائل البريد الإلكتروني الخاصة بالعمل الحساسة للوقت والتي لم يتم إرسالها لأن الصور كبيرة جدًا ، وعندما يتم إرسالها ، تلقيت شكاوى. هل هناك طريقة لضبط الكاميرا على دقة أقل أو لتقليص الصور الموجودة بالكاميرا أو المعرض؟ لـ LG G5 - ميشيل نوردال
المحلول: مرحبا ميشيل. في LG G5 ، ستتمكن من ضبط دقة نسبة العرض إلى الارتفاع من خلال الذهاب إلى الكاميرا الإعدادات> الدقة. بمجرد النقر على رمز الدقة ، سيكون لديك خيار التحديد 16: 9 ، 4: 3 ، أو 1: 1. لا يعني استخدام كل خيار من هذه الخيارات أنه سيتم تقليل أحجام ملفات صورك بشكل ملحوظ. على الرغم من التحديد ، على سبيل المثال ، 1:1 على 4:3، سيقلل عدد البكسل لكل وحدة مساحة للصورة ، وبالتالي حجم الملف الإجمالي ، قد لا يكون التخفيض كافياً لاحتياجاتك. حتى إذا حددت أيًا من نسبة العرض إلى الارتفاع ، فقد يحوم تقليل حجم الملف إلى حوالي 1 ميغابايت فقط. هذا يعني أن متوسط حجم الملف في أي صورة معينة تلتقطها باستخدام الكاميرا سيظل حوالي 4 ميجا بايت.
تسمح معظم شركات الاتصالات فقط بإرسال رسائل SMS مع مرفق في شبكتها إذا كان حجم الملف الإجمالي لا يزيد عن 1 ميغابايت. إذا كنت سترسل رسالة بصورك ، فمن المرجح أن يتم ضغطها بواسطة نظام مشغل شبكة الجوال قبل أن تتمكن من إرسالها. المشكلة هي أن ضغط الملفات يضحي بجودة الملف. يمكن أن تبدو الصورة المضغوطة سيئة للغاية عندما تصل إلى المستلم.
إذا كنت ترغب في إرسال الصور في دقتها الأصلية ، فحاول استخدام الخدمات السحابية مثل Dropbox أو Google Drive. حتى الأنظمة الأساسية الأخرى التي تسمح بمرفقات أكبر مثل Facebook Messenger ستضغط ملفاتك على الرغم من أن النتيجة النهائية ليست بهذا السوء مقارنة بالشبكات الخلوية.
لا يحتوي جهاز LG G5 على ميزة مضمنة من شأنها ضغط صورك. حاول استخدام تطبيقات تحرير الصور الأخرى ومعرفة ما إذا كان يمكنك الحصول على ما تريد.
المشكلة 4: لا تعمل ميزة الفتحة الواسعة لكاميرا Huawei P10 بعد استبدال العدسة
في الآونة الأخيرة ، أصبحت الكاميرا على جهاز Huawei P10 غير محاذاة واضطررت إلى استبدال العدسة.بعد استبدال العدسة ، لاحظت أن وضع الكاميرا المفضل لدي (وضع الفتحة الواسعة مع بوكيه رقمي) لم يعد يعمل. كل وضع آخر جيد تمامًا ، لكن وضع الفتحة العريضة يرفض العمل. عندما اعتدت التقاط صور بهذا الوضع ، يمكنني تغيير الفتحة باستخدام شريط تمرير في الزاوية اليمنى من الشاشة ، وضبطها على 0.95 ، مما يجعل خلفية الصورة خارج نطاق التركيز باستخدام تأثير خوخه رقمي. لا يزال شريط التمرير موجودًا في الوقت الحالي ، لكنني لا أرى أي اختلاف في الصور أو الكاميرا بغض النظر عن ما قمت بضبط الفتحة عليه. لا تعرض الصور التي ألتقطها باستخدام وضع الفتحة العريضة رمزًا بفتحة واسعة في الجزء السفلي الأيسر من الصورة المصغرة للصورة ، كما هو مفترض. اعتدت أن أكون قادرًا على ضبط فتحة الصورة في المعرض بعد التقاط الصورة ، ولكن الآن يتم عرضها كصورة عادية. يبدو الأمر كما لو أنني لم أستخدم الوضع على الإطلاق. أنا متأكد نسبيًا من أن هذه مشكلة برمجية مع التطبيق ، حيث تمت إضافة بوكيه رقميًا ، وليس باستخدام العدسة نفسها ، لكنني بحثت عبر الإنترنت ولم يواجه أي شخص آخر هذه المشكلة من قبل ، لذا فأنا الآن لست كذلك بالتأكيد. أريد حقًا استعادة هذا الوضع لأن نصف الصور التي التقطتها في الماضي استخدمت تأثير bokeh. هل تعتقد أن بإستطاعتك مساعدتي؟ شكرا جزيلا! (: - جينغ لي
المحلول: مرحبا جينغ. البوكيه الرقمي في Huawei P10 ليس وظيفة برمجية بحتة. تستخدم تقنية الكاميرا الرقمية من Leica التي تستخدمها Huawei كل من الأجهزة والبرامج من أجل تحقيق زاوية عريضة مع لقطات تأثير خوخية. يجب أن يكون العبث بالجهاز قد أدى إلى تغيير بعض تكوين البرامج مما تسبب في حدوث المشكلة التي تواجهها. حاول إعادة ضبط هاتفك على إعدادات المصنع ومعرفة ما إذا كان ذلك سيؤدي إلى إصلاحه. إذا لم يكن الأمر كذلك ، ففكر في استبدال مجموعة الكاميرا بالكامل (وليس العدسة فقط) بالكاميرا الأصلية ومعرفة ما إذا كان ذلك سيعيد وظيفة الكاميرا الأصلية لجهازك. خلاف ذلك ، فأنت عالق بما لديك.