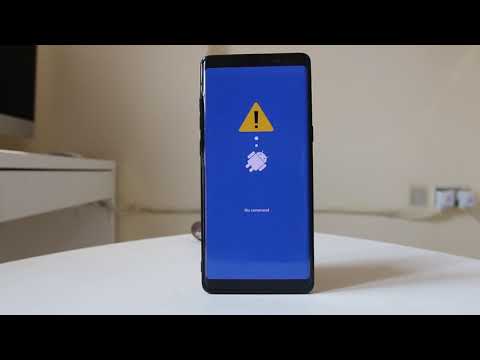
المحتوى
- كيفية تمكين الوضع الآمن على جهاز Samsung Galaxy J5
- كيفية مسح قسم ذاكرة التخزين المؤقت لجهاز Samsung Galaxy J5
- كيفية إعادة ضبط المصنع لجهاز Samsung Galaxy J5
- كيفية إتقان إعادة تعيين جهاز Samsung Galaxy J5
- افهم أهمية الوضع الآمن في Samsung Galaxy J5 وتعرف على كيفية إحضار جهازك بالفعل للإقلاع إلى حالته التشخيصية.
- تعرف على كيفية بدء تشغيل هاتفك في وضع الاسترداد وحذف جميع ذاكرة التخزين المؤقت للنظام حتى يتم استبدالها بأخرى جديدة.
- تعرف على كيفية القيام بإعادة ضبط المصنع وفهم كيفية استخدامها ومتى يجب عليك القيام بذلك.
- أخيرًا ، تعرف على كيفية إجراء إعادة الضبط الرئيسية ، وكيف تختلف عن إعادة ضبط المصنع وما يجب عليك فعله قبل ذلك وبعده.

كيفية تمكين الوضع الآمن على جهاز Samsung Galaxy J5
يعني تشغيل هاتفك في الوضع الآمن ببساطة أنك تقوم بتشغيل الجهاز في حالته التشخيصية حيث سيتم إيقاف تشغيل جميع تطبيقات وخدمات الجهات الخارجية مؤقتًا. سيعطيك هذا فورًا فكرة عما إذا كانت المشكلة ناتجة عن تطبيق تابع لجهة خارجية أو تطبيق مضمن. ولكن بصرف النظر عن ذلك ، فإن هذا أيضًا الإجراء الذي يجب أن تجربه في حالة تعذر تشغيل الهاتف بنجاح. بينما يستبعد إمكانية تسبب عناصر الطرف الثالث في حدوث مشكلات وتعارضات في النظام ، يمكنك الاستمرار في استخدام جهازك لأن كل شيء يعمل بشكل جيد.
هناك طريقتان يمكنك من خلالهما تمكين الوضع الآمن في جهاز Galaxy J5. سيكون الخيار الأول مفيدًا بدرجة كافية إذا لم يتم تشغيل جهازك بنجاح.
- قم بإيقاف تشغيل Galaxy J5.
- اضغط مع الاستمرار على زر خفض مستوى الصوت ومفتاح التشغيل.
- عندما يظهر شعار Samsung ، حرر مفتاح التشغيل ولكن استمر في الضغط باستمرار على زر خفض مستوى الصوت.
- اسمح للهاتف بالبدء أثناء الضغط باستمرار على زر خفض مستوى الصوت ؛ قد يستغرق الأمر بضع ثوان حتى يكتمل.
- عندما يصل الهاتف إلى الشاشة الرئيسية ويمكنك رؤية "الوضع الآمن" في الزاوية اليسرى السفلية من الشاشة ، فهذا يعني أنه ناجح. خلاف ذلك ، كرر الخطوات من الأعلى.
الخطوة التالية هي شيء يمكنك القيام به عندما يعمل هاتفك بشكل جيد أو يمكنك التمهيد بنجاح ...
- اضغط على مفتاح التشغيل لعرض خيارات الطاقة على الشاشة.
- المس مع الاستمرار خيار "إيقاف التشغيل" حتى تظهر رسالة "إعادة التشغيل إلى الوضع الآمن" ، ثم حرر.
- اضغط على إعادة التشغيل.
- قد تستغرق عملية إعادة التشغيل ما يصل إلى 45 ثانية لتكتمل.
- عند إعادة التشغيل ، يظهر الوضع الآمن في الجزء السفلي الأيسر من شاشة إلغاء القفل / الشاشة الرئيسية.
إذا كنت تتعامل مع مشكلات متعلقة بالتطبيق ، فهذا هو الإجراء الذي يجب أن تكون على علم به ويجب أن يكون الإجراء الأول الذي يجب عليك القيام به في محاولة لتحديد سبب المشكلة أو لحلها فقط.
ستظل قادرًا على الاستمرار في استخدام تطبيقاتك ، حتى تطبيقات الجهات الخارجية ، عندما يكون هاتفك في هذا الوضع. في الواقع ، يمكنك الاستمرار في استخدام هاتفك بشكل طبيعي باستثناء بعض الميزات ولكن عندما تكون في موقف تحتاج فيه بشدة إلى استخدام هاتفك ولكن هناك مشكلة ، فمن المفترض أن يكون هذا الإجراء قادرًا على مساعدتك.
كيفية مسح قسم ذاكرة التخزين المؤقت لجهاز Samsung Galaxy J5
ينشئ Android ذاكرات التخزين المؤقت للميزات والخدمات والتطبيقات التي يستخدمها. هذه الملفات مؤقتة ولن يتسبب حذفها في أي مشكلة أو تعارض. ومع ذلك ، عندما تصبح قديمة أو فاسدة ويستمر النظام في استخدامها ، عندها تحدث المشكلات.
لا يمكنك الوصول إلى ذاكرات التخزين المؤقت الفردية ولن تكون قادرًا على تحديد الملف الخاص بالخدمة أو التطبيق المحدد. طريقتك الوحيدة لاستبدالها هي حذفها جميعًا مرة واحدة بحيث يتم إنشاء ذاكرة تخزين مؤقت جديدة لاستبدالها عند إعادة تشغيل الهاتف. يمكنك القيام بذلك عن طريق تشغيل هاتفك في وضع الاسترداد ومسح قسم ذاكرة التخزين المؤقت ، وهذه هي الطريقة التي تقوم بها في Galaxy J5:
- قم بإيقاف تشغيل Galaxy J5.
- اضغط مع الاستمرار على مفتاح رفع الصوت ومفتاح الصفحة الرئيسية ، ثم اضغط مع الاستمرار على مفتاح التشغيل.
- عندما تظهر شاشة شعار الجهاز ، حرر مفتاح التشغيل فقط
- عند عرض شعار Android ، حرر جميع المفاتيح (سيظهر "تثبيت تحديث النظام" لحوالي 30 إلى 60 ثانية قبل إظهار خيارات قائمة استرداد نظام Android).
- اضغط على مفتاح خفض مستوى الصوت عدة مرات لتحديد "مسح قسم ذاكرة التخزين المؤقت".
- اضغط على مفتاح التشغيل للتحديد.
- اضغط على مفتاح خفض مستوى الصوت لتحديد "نعم" واضغط على مفتاح التشغيل للتحديد.
- عند اكتمال قسم مسح ذاكرة التخزين المؤقت ، يتم تمييز "إعادة تشغيل النظام الآن".
- اضغط على مفتاح التشغيل لإعادة تشغيل الجهاز.
- سوف يستغرق الهاتف وقتًا أطول قليلاً لإعادة التشغيل بعد هذا الإجراء ولكن انتظر حتى يصل إلى الشاشة الرئيسية قبل استخدامه.
إذا كنت تقوم باستكشاف الأخطاء وإصلاحها لهاتفك بحثًا عن مشكلة محتملة متعلقة بالتطبيق ، فراقب عن كثب ما إذا كانت المشكلة لا تزال تحدث بعد هذا الإجراء ، وإذا كان الأمر كذلك ، فلن يكون لديك خيار آخر سوى إجراء إعادة التعيين.
كيفية إعادة ضبط المصنع لجهاز Samsung Galaxy J5
سيعيد هذا الإجراء جهازك إلى إعدادات المصنع الافتراضية ، ولكنه يعني أيضًا حذف كل جزء من البيانات الشخصية والملفات التي ربما تكون قد حفظتها أو تراكمت عليها بعد شهور من الاستخدام. ولكن هذه ليست مشكلة ، كل ما عليك فعله هو الاحتفاظ بنسخة احتياطية من كل الأشياء التي لا تريد أن تفقدها.
إعادة التعيين فعالة للغاية في التعامل مع المشاكل التي تسببها التطبيقات أو حتى البرامج الثابتة. قد يصلح أيضًا المشكلات الناتجة عن خلل بسيط في الأجهزة أو فشل. ومع ذلك ، في كثير من الأحيان ، يوصى بأن يكون الملاذ الأخير بسبب المتاعب التي ينطوي عليها النسخ الاحتياطي للبيانات والملفات واستعادتها بعد ذلك. الآن ، هذه هي الطريقة التي تقوم بها بإعادة ضبط المصنع عبر قائمة الإعدادات ...
- من الشاشة الرئيسية ، انقر فوق رمز التطبيقات.
- اضغط على الإعدادات.
- انقر فوق النسخ الاحتياطي وإعادة التعيين.
- إذا رغبت في ذلك ، انقر فوق نسخ بياناتي احتياطيًا لتحريك شريط التمرير إلى تشغيل أو إيقاف.
- إذا كنت ترغب في ذلك ، فانقر فوق استعادة لتحريك شريط التمرير إلى تشغيل أو إيقاف.
- انقر فوق إعادة تعيين بيانات المصنع.
- انقر فوق إعادة تعيين الجهاز.
- إذا كان قفل الشاشة قيد التشغيل ، فأدخل رقم التعريف الشخصي أو كلمة المرور.
- اضغط على متابعة.
- اضغط على حذف الكل.
إذا كنت تحري الخلل وإصلاحه في جهازك ، فلا تثبِّت أي تطبيقات بعد إعادة الضبط. بدلاً من ذلك ، راقب هاتفك لمعرفة ما إذا كانت المشكلة لا تزال قائمة حتى لو كانت تعمل دون أي تدخل من عناصر الجهات الخارجية.
كيفية إتقان إعادة تعيين جهاز Samsung Galaxy J5
إعادة الضبط الرئيسية هي في الأساس مثل إعادة ضبط المصنع ولكنها تفعل شيئًا أو اثنين من شأنه أن يتخلص تمامًا من جميع ذاكرة التخزين المؤقت والبيانات الفاسدة المحتملة من هاتفك. سيؤدي أيضًا إلى حذف جميع ملفاتك وبياناتك ، لذا يوصى دائمًا بالنسخ الاحتياطي إن أمكن. تأكد أيضًا من أنك تعرف معرف Google وكلمة المرور الخاصين بك لأنه إذا لم يكن الأمر كذلك ، فسيتم قفل جهازك بعد إعادة التعيين وقد لا تتمكن من استعادة الوصول إليه. لذا ، قبل القيام بهذا الإجراء فعليًا ، نقترح عليك تعطيل ميزة الحماية من السرقة:
- من الشاشة الرئيسية ، انقر فوق رمز التطبيقات.
- اضغط على الإعدادات.
- اضغط على الحسابات.
- اضغط على جوجل.
- انقر فوق عنوان البريد الإلكتروني لمعرف Google الخاص بك. إذا كان لديك إعداد حسابات متعددة ، فستحتاج إلى تكرار هذه الخطوات لكل حساب.
- اضغط على المزيد.
- انقر فوق إزالة الحساب.
- اضغط على إزالة الحساب.
بعد ذلك ، اتبع هذه الخطوات لإجراء إعادة الضبط الرئيسية:
- قم بإيقاف تشغيل الجهاز.
- اضغط مع الاستمرار على مفتاح رفع الصوت ومفتاح الصفحة الرئيسية ، ثم اضغط مع الاستمرار على مفتاح التشغيل.
- عندما تظهر شاشة شعار الجهاز ، حرر مفتاح التشغيل فقط
- عند عرض شعار Android ، حرر جميع المفاتيح (سيظهر "تثبيت تحديث النظام" لحوالي 30 إلى 60 ثانية قبل إظهار خيارات قائمة استرداد نظام Android).
- اضغط على مفتاح خفض مستوى الصوت عدة مرات لتحديد "wipe data / factory reset".
- اضغط على زر التشغيل للتحديد.
- اضغط على مفتاح خفض مستوى الصوت حتى يتم تمييز "نعم - احذف جميع بيانات المستخدم".
- اضغط على زر التشغيل لتحديد وبدء إعادة الضبط الرئيسية.
- عند اكتمال إعادة الضبط الرئيسية ، يتم تمييز "إعادة تشغيل النظام الآن".
- اضغط على مفتاح التشغيل لإعادة تشغيل الجهاز.
مرة أخرى ، في حالة تحري خلل جهازك وإصلاحه ، لا تقم بتثبيت أي شيء حتى تشعر بالرضا عن حل المشكلة.
اتصل بنا
نحن دائمًا منفتحون على مشاكلك وأسئلتك واقتراحاتك ، لذلك لا تتردد في الاتصال بنا عن طريق ملء هذا النموذج. هذه خدمة مجانية نقدمها ولن نفرض عليك فلسًا واحدًا مقابلها. ولكن يرجى ملاحظة أننا نتلقى مئات الرسائل الإلكترونية كل يوم ومن المستحيل بالنسبة لنا الرد على كل واحد منهم. لكن كن مطمئنًا أننا نقرأ كل رسالة نتلقاها. بالنسبة لأولئك الذين ساعدناهم ، يرجى نشر الخبر من خلال مشاركة منشوراتنا مع أصدقائك أو ببساطة عن طريق الإعجاب بصفحتنا على Facebook و Google+ أو متابعتنا على Twitter.
![5 أفضل الهواتف [أكتوبر ، 2014] 5 أفضل الهواتف [أكتوبر ، 2014]](https://a.mobilephonet.com/android/5-Best-Phones-October-2014.webp)

