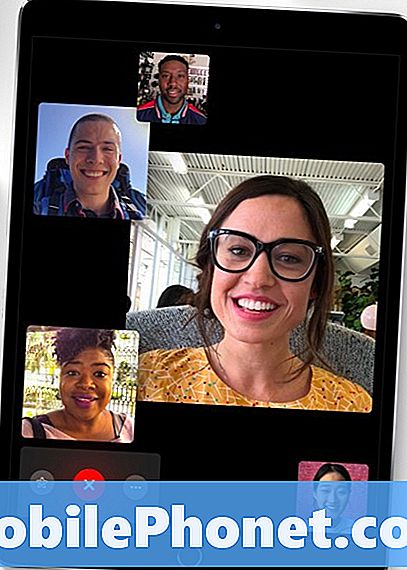ستعمل نصائح وحيل Google Chrome هذه على تعزيز تجربة تصفح الويب على هاتفك أو جهازك اللوحي. يتم تثبيت متصفح Google مسبقًا على جميع أجهزة Android تقريبًا ، ويستخدمه ملايين الأشخاص يوميًا. لدى Google Chrome الكثير ليقدمه ، ولكن يمكنك تحسينه بمساعدتنا.
بينما تلقى التطبيق الكثير من الميزات الجديدة خلال السنوات القليلة الماضية ، فإن الكثير من هذه الميزات أو عناصر التحكم يختبئ في مرمى البصر. إذا كنت تعرف المكان الذي تبحث فيه أو ما يجب تغييره ، فسيصبح Google Chrome أفضل بكثير.
بعض الميزات التي يجب عليك تمكينها ، والبعض الآخر في انتظارك لتكتشفها. سنوضح لك كيفية نقل شريط عنوان URL إلى الجزء السفلي لسهولة الوصول ، وتبديل علامات التبويب بشكل أسرع ، وتنزيل صفحة ويب لعرضها لاحقًا ، ونصائح مفيدة أخرى.

15 نصيحة وحيل Google Chrome للجوال
- انقل شريط عنوان Chrome إلى أسفل الشاشة
- تبديل علامات التبويب بشكل أسرع
- اطرح أسئلة أو ابحث مباشرة من شريط العناوين
- تفعيل الوضع الداكن
- إخفاء النوافذ المنبثقة الموصى بها "مقالات لك"
- انسخ وشارك عنوان URL أو العنوان بسرعة
- اشحن Chrome مع وضع القارئ
- إضافة / إزالة زر الصفحة الرئيسية من كروم
- اجعل أوقات تحميل صفحة الويب أسرع
- اضغط على الكلمات ورسائل البريد الإلكتروني والأرقام والمزيد
- اسحب لأسفل لتحديث الصفحة
- حفظ صفحات الويب كملف PDF
- احصل على الخصوصية مع وضع التصفح المتخفي
- حظر الأصوات ومواقع الويب في Chrome
- قم بتنزيل صفحة ويب عندما تعود إلى الاتصال بالإنترنت
1. انقل شريط عناوين Google Chrome إلى الجزء السفلي من الشاشة
يعد نقل شريط عنوان Google Chrome إلى أسفل الشاشة أمرًا مفيدًا حقًا ، خاصة إذا كان لديك هاتف كبير.هذا يجعل من السهل استخدام اليد الواحدة ، أو لأصحاب الأيدي الصغيرة ، ويضيف واجهة مستخدم حديثة مخفية ولكن فاخرة في نفس الوقت.

للبدء ، فقط انسخ والصق (أو اكتب)chrome: // flags / # enable-chrome-home في شريط العنوان ، انقر فوق خيار Chrome Home واختر ممكن. ثم ، قم بالتمرير لأسفل قليلاً وتمكينflags / # enable-chrome-home-modern-layout، ثم أعد تشغيل متصفح Chrome مرتين ، وفقًا للإرشادات التي تظهر على الشاشة. للحصول على مجموعة أكثر تفصيلا من التعليمات انقر هنا.
يمكنك الآن استخدام Chrome بسهولة بيد واحدة ، كما يسهل الوصول إلى الإشارات المرجعية وشريط العناوين.
2. تبديل علامات التبويب بشكل أسرع أثناء التصفح
عند عرض الويب وفتح أكثر من علامة تبويب واحدة ، عادة ما تنقر على زر "علامات التبويب" المربع الصغير للتبديل بين علامات تبويب التصفح. ومع ذلك ، هناك طريقتان أسرع للقيام بذلك.

اسحب لأعلى لتغيير علامات التبويب بسرعة
أولاً ، ما عليك سوى التمرير عبر شريط العناوين بإصبعك (حيث تكتب اسم موقع الويب) للتبديل بين علامات التبويب بسرعة. لم أكن أعرف أنه يمكنك فعل ذلك ، أليس كذلك؟ على الرحب و السعة. في الأساس ، يمكنك التمرير عبر علامات تبويب متصفح الويب تمامًا كما تفعل مع شاشاتك الرئيسية.
أو قم بالتمرير لأسفل على شريط العناوين لرؤية تخطيط Rolodex على الفور لجميع النوافذ وصفحات الويب المفتوحة حاليًا. انقر فوق الشخص الذي تريد عرضه.
3. ابحث أو اطرح أسئلة في شريط العناوين
ربما تستخدم شريط العناوين لكتابة مواقع الويب المفضلة لديك أو كتابة www.google.com للانتقال إلى Google. ثم قم ببحث Google الخاص بك. هل تعلم أنه ليس عليك القيام بأي من ذلك؟

داخل شريط العناوين مباشرةً ، اكتب معادلة رياضية ، واكتب كيف هو الطقس ، أو اطرح أي سؤال آخر تستخدمه عادةً على Google. ليس عليك حتى الضغط على مفتاح الإدخال ، تظهر الإجابة تلقائيًا. بشكل أساسي ، إذا كنت في موقع ويب تقرأ شيئًا ما ولديك سؤال ، فما عليك سوى كتابته في شريط العناوين. ليست هناك حاجة لفتح صفحة أخرى أو القيام بأي شيء آخر. جربها بنفسك.
4. تمكين الوضع الداكن
نعم ، أضافت Google أخيرًا الوضع الداكن أو الوضع الليلي إلى Google Chrome في أبريل من عام 2019 ، ولكن لم يتم تمكينه افتراضيًا. ببساطة اذهب إلى القائمة> الإعدادات> السمات وتشغيل الوضع الداكن. فقط افعلها بالفعل.

إذا كان لديك جهاز قديم أو لا ترى الوضع المظلم كخيار ، فلا يزال بإمكاننا تمكينه. انسخ والصق chrome: // flags # enable-android-night-mode في شريط عنوان URL وانقر فوق إدخال. في شريط القائمة المنسدلة المميز ، قم بتغيير هذا الخيار إلى ممكن وأعد تشغيل Chrome.
5. إخفاء "مقالات لك" الموصى بها
الميزة الجديدة الممتعة في Google Chrome هي المقالات الموصى بها والتي تنبثق تلقائيًا عند فتح Chrome أو تشغيل علامة تبويب جديدة. وبينما هم لطيفون ، قد يرغب بعض الأشخاص في إخفائهم والعودة إلى تجربة Google الخالية من المقاطعات. إليك الطريقة.

افتح Chrome على هاتفك وانسخ عنوان URL هذا:chrome: // flags / # enable-ntp-remote-linksوضرب أدخل. الآن ، تأكد من أن القائمة المنسدلة قد تم إدراجها على أنها "معطلة" وأنك جاهز تمامًا. أعد فتح Chrome واستمتع بالمظهر النظيف.
6. انسخ وشارك عنوان URL أو العنوان بسرعة
بدلاً من العثور على زر المشاركة والنقر على "نسخ إلى الحافظة" لنسخ عنوان موقع ويب ولصقه أو مشاركته ، سيسعدك معرفة أن هناك طريقة أسرع. المس أو اضغط مع الاستمرار في الجزء العلوي الأيمن من شريط العناوين ، ثم اضغط على زر النسخ. أو حدد زر القائمة المكون من 3 نقاط واضغط على تحديد الكل لنسخ عنوان URL بالكامل. الآن ، ما عليك سوى مشاركة الرابط مع الأصدقاء أو في رسالة نصية أو بريد إلكتروني.

إذا كنت تستخدم موقع ويب HTTPS ، فما عليك سوى النقر على رمز القفل الصغير والضغط لفترة طويلة على عنوان URL لنسخ عنوان موقع الويب بالكامل. يوفر لك هذا بضع نقرات عند مشاركة الروابط أو القيام بأي نسخ / لصق.
بالإضافة إلى ذلك ، في نوع شريط العنوانالكروم: // الأعلام وابحث عن "اقتراحات عناوين حافظة المربع متعدد الاستخدامات". قم بتمكين هذه الميزة المخفية ، وفي المرة القادمة التي تنسخ فيها رابطًا ، افتح Chrome وشاهد السحر. يقوم تلقائيًا بفحص الحافظة الخاصة بك ولصق أي روابط موقع ويب لك. فتح موقع ويب على الفور نسخته في مكان آخر على هاتفك.
7. اشحن Chrome مع وضع القارئ
نحن نعلم أن عرض مواقع الويب على جهاز محمول ليس دائمًا أفضل تجربة. سترى إعلانات في كل مكان ، وألوان خطوط وأحجام مختلفة ، ومقاطع فيديو يتم تشغيلها تلقائيًا. في بعض الأحيان لا يوجد نمط أو تنسيق قياسي ، مما يجعل الأمور صعبة.
يمكنك إجبار Google Chrome على وضع القارئ ، والذي يزيل كل شيء تقريبًا لتقديم تجربة رائعة. يظهر وضع القارئ تلقائيًا في بعض الأحيان ، لكن يمكننا فرضه طوال الوقت.
للبدء ، ما عليك سوى نسخ ولصق (أو كتابة) chrome: // flags / # reader-mode-heuristics في شريط العناوين واضغط على المربع المميز. مثل بعض النصائح السابقة ، قم بتمكين وضع القارئ المشغل. إذا كان هذا شديد العدوانية ، فارجع وغيّره إلى "مع الترميز المنظم للمقالة". بهذه الطريقة يبدأ وضع القارئ عندما يعتقد أنك تقرأ مقالة ، وليس طوال الوقت. سيتم تحميل الصفحات بشكل أسرع الآن أيضًا.
8. إضافة / إزالة زر الصفحة الرئيسية على كروم
لفترة من الوقت لم يكن Chrome للجوال يحتوي على زر الصفحة الرئيسية مثل جهاز الكمبيوتر ، وكان علينا اختراقه في المتصفح. في هذه الأيام ، في عام 2019 ، أصبح متاحًا بسهولة لمعظم الأجهزة. هنا ، سنوضح لك كيفية إضافة أو إزالة زر الصفحة الرئيسية لمن يريدون ذلك أو لا يريدونه.

تتضمن الشركات المصنعة ملفًا اختياريًا يُعرف باسم ChromeCustomizations APK. هذا الملف الصغير هو ما يمنح Chrome زر الصفحة الرئيسية. لذلك ، قد يكون لديك بالفعل زر الصفحة الرئيسية. إذا لم يكن كذلك ، جرب هذا.
ما عليك سوى نسخ ولصق chrome: // flags / # force-enable-home-page-button في Chrome ، انقر فوق إدخال وحدد "ممكّن" من القائمة المنسدلة. تأكد من إعادة تشغيل Chrome عدة مرات حتى يظهر التغيير.
نصيحة إضافية: انتقل إلى الإعدادات> الصفحة الرئيسية> افتح هذه الصفحة وقم بتعيينها للانتقال إلى أي موقع ويب تريده عندما تصل إلى الصفحة الرئيسية ، بدلاً من Google فقط.
9. زيادة أوقات تحميل صفحات الويب على Chrome
لا أحد يحب الانتظار إلى الأبد حتى يتم تحميل موقع ويب. نريد المعلومات ونريدها بسرعة. لحسن الحظ ، هناك طريقة لتحسين هذا على Chrome لنظام Android أيضًا.
لا يعد توفير البيانات في Google Chrome شيئًا جديدًا ، ولكن في عام 2016 أضافت Google فيديو إلى التقنية. بشكل أساسي ، يقوم برنامج توفير البيانات بضغط المحتوى وتحسينه من أجلك عن بُعد. ثم يسلمها بشكل أسرع مع استخدام أقل من خطة البيانات الشهرية الخاصة بك. هذا يجعل تصفح الويب أسرع ويوفر لك المال.
افتح Chrome و اضغط على زر القائمة المكون من 3 نقاط بالقرب من أعلى اليمين. نجاح الإعدادات، وتشغيل توفير البيانات.
10. اضغط على الكلمات ورسائل البريد الإلكتروني وأرقام الهواتف والمزيد
ربما تكون قد فعلت ذلك من قبل ولا تعرف كيف تفعل ذلك ، أو أنك استخدمت Chrome لفترة كافية لمعرفة الكثير من الحيل. إذا لم تكن كذلك ، فانقر على أي كلمة للبحث في Google على الفور عن تلك الكلمة أو العبارة. تظهر نافذة منبثقة أسفل الشاشة ، حيث يمكنك التمرير سريعًا لأعلى للحصول على مزيد من التفاصيل. هذا مفيد لتعلم معلومات حول كلمة أو الحصول على مزيد من المعلومات حول شيء مثل "Android" أو أي شيء آخر تنقر عليه.

هذا أسرع بكثير من الضغط على زر إعدادات النقاط الثلاث والبحث عن زر التحديث الدائري. إنه أسرع وأسهل ومعقول. كلما عرفت أكثر ، أليس كذلك؟
12. حفظ صفحة الويب كملف PDF
هل تعلم أنه يمكنك حفظ صفحات الويب بأكملها كملف PDF إذا كنت ترغب في ذلك؟ إنه سهل جدًا أيضًا. بهذه الطريقة ، يمكنك قراءتها بسهولة وقتما تشاء ، حتى إذا كنت غير متصل بالإنترنت. انتقل إلى أي صفحة ويب واستخدم ميزة المشاركة المضمنة في Google لحفظها كملف PDF.
ما عليك سوى النقر على زر القائمة المكون من 3 خطوط واختيار "مشاركة". من هنا ، ستختار خيار الطباعة المدمج ولكن يمكنك تغييره من طابعة إلى ملف PDF. بعد ذلك ، ما عليك سوى حفظ ملف PDF لموقع الويب على هاتفك لقراءته ومشاركته كما تريد. أنيق ، أليس كذلك؟
13. تصفح بشكل خاص مع وضع التصفح المتخفي
لا يزال يذهلني عدد الأشخاص الذين لا يعرفون أو يستخدمون وضع التصفح المتخفي على هواتفهم الذكية أو أجهزة الكمبيوتر. عند استخدام وضع التصفح المتخفي في Google Chrome ، لا يتم تتبع نشاط الويب أو حفظه أو مشاهدته من قبل أي شخص. سواء كان هذا التسوق لشراء هدية في فترة الأعياد ، أو شيء ما تبحث عنه في أمازون ، فلن ينتهي بك الأمر في قائمة "الموصى بها" غدًا.
هناك العشرات من الأسباب للتصفح الخاص ، ناهيك عن الكثير من مزايا الأمان. لذلك ، انقر على زر القائمة المكون من 3 نقاط وحدد "علامة تبويب جديدة للتصفح المتخفي". هذا يفتح نافذة خاصة دون إنهاء كل ما كنت تفعله في السابق. افعل ما تشاء في تلك الجلسة ، وأغلقها عند الانتهاء.
14. حظر الصوت أو كتم صوت موقع الويب على Chrome
خدعة Google Chrome التالية ستحبها تمامًا ، خاصة إذا كنت تكره كل تلك الإعلانات التي يتم تشغيلها تلقائيًا وما شابه. يمكننا حظر الصوت تمامًا ، أو كتمه فقط على مواقع ويب محددة ، كل ذلك على Chrome للجوال.

سواء كنت تريد التخلص من كل الأصوات أو كتم صوت بعض مواقع الويب السيئة ، فإليك الطريقة. افتح Chrome وانتقل إلى الإعدادات> إعدادات الموقع> الصوت. يمكنك استخدام مفتاح التبديل الكبير في الجزء العلوي لقتل كل الأصوات ، أو إضافة مواقع محددة إلى القائمة عن طريق الضغط على زر + لإضافة استثناء. يمكنك أيضًا إضافة الموقع الذي تزوره حاليًا بسرعة إلى قائمة التجاهل ، إذا لزم الأمر.
15. تنزيل الصفحات عندما تكون متصلاً بالإنترنت
أخيرًا وليس آخرًا ، هي وسيلة لتنزيل صفحة ويب بمجرد عودتك إلى الاتصال بالإنترنت. هذا مفيد بشكل خاص إذا كنت مسافرًا وكان لديك اتصال إنترنت متقطع. لقد رأينا جميعًا فشل تحميل الإشعار "أنت غير متصل" ، مع ظهور رمز الديناصور الصغير على الشاشة. يخبرك Google Chrome أنه ليس لديك اتصال إنترنت ثابت ولا يمكنه تحميل الصفحة. بدلاً من محاولة إعادة تحميل الصفحة باستمرار والإحباط ، اسمح لـ Chrome بتنزيل صفحة الويب بمجرد أن يكون لديك اتصال ثابت.

إذا حاولت تحميل صفحة ويب وتلقيت إشعار "أنت غير متصل" ، فقط اضغط على الزر الأزرق "تنزيل الصفحة لاحقًا" أسفل الشاشة. الآن ، سيقوم Chrome بتنزيل صفحة الويب المحددة هذه فورًا وتلقائيًا بمجرد توفر اتصال بالإنترنت. إنه جاهز وينتظر المرة القادمة التي تبحث فيها عنه.
هذه كلها مفيدة جدًا ، أليس كذلك؟ خذ 15 نصيحة وحيلة من Google Chrome وتصفح الويب مثل المحترفين على جهازك المحمول. أو ، لا تتردد في مشاركة هذه الغش مع الأصدقاء والعائلة. أرسل لنا تعليقًا أدناه مع أي ميزات أخرى تجدها مفيدة.