
يشرح هذا الدليل كيفية التحكم في أي جهاز Android من جهاز الكمبيوتر الخاص بك. بعد ذلك ، سنشارك قائمة بأفضل التطبيقات للتحكم في Android من جهاز كمبيوتر شخصي أو Google Chrome. يمنحك المزيد من الطرق لتعدد المهام والقيام بالمزيد مع هاتفك والكمبيوتر اللوحي.
هناك عدة أسباب مختلفة لاستخدام الكمبيوتر للتحكم في جهاز Android الخاص بك. سواء كان ذلك يلعب ألعابًا أو تطبيقات على شاشة أكبر أو يرسل رسائل نصية من جهاز كمبيوتر. يمكنك القيام بذلك حتى للعب ألعاب Android باستخدام لوحة المفاتيح والماوس.
اقرأ: كيفية التحكم في جهاز Mac الخاص بك باستخدام أجهزة Android
بالإضافة إلى ذلك ، تعد هذه نصيحة رائعة لمستخدمي الأعمال أو المعلمين الذين يشاركون رسائل البريد الإلكتروني والعروض التقديمية على الشاشة الكبيرة. أفعل هذا للعب Clash of Clans على شاشة بحجم 30 بوصة. ستجد العديد من التطبيقات مع هذه الوظيفة ، ولكل منها ميزات أو عناصر تحكم مختلفة قليلاً.
ضع في اعتبارك أن عملية الإعداد مختلفة اعتمادًا على البرنامج الذي تقوم بتنزيله. بعضها مثل Samsung Sidesync بسيط ، بينما البعض الآخر يستغرق وقتًا أطول قليلاً. ونعم ، تتيح لك معظم التطبيقات في قائمتنا التحكم في Android من جهاز Mac. يمكنك حتى استخدام تطبيقات مثل Vysor لعكس Android داخل متصفح Google Chrome بحيث يعمل على أي نظام تشغيل.
أفضل التطبيقات للتحكم في Android من جهاز كمبيوتر
- ApowerMirror
- Vysor لمتصفح Chrome
- VMLite VNC
- MirrorGo
- AirDROID
- Samsung SideSync
- برنامج TeamViewer QuickSupport
ستشارك كل من هذه التطبيقات تجربة Android بالكامل على جهاز كمبيوتر. سواء كان ذلك يعكس فقط الشاشة ، أو يمنحك حق الوصول الكامل لإرسال الرسائل ، والتحكم في الشاشة ، وفعل المزيد مع جهازك. يمكنك القيام بذلك للعب Fortnite في غرفة المعيشة الخاصة بك.
APowerMirror
First up هو ApowerMirror ، وهو برنامج قوي يمنحك التحكم المطلق في جميع جوانب Android من جهاز كمبيوتر. سيتيح لك ذلك عكس هاتف Android أو الجهاز اللوحي والتحكم فيه باستخدام لوحة المفاتيح والماوس. يمكنك أيضًا استخدام ApowerMirror لالتقاط لقطات شاشة وتسجيل شاشة هاتفك والمزيد.
لا يلزم الوصول إلى الجذر أو كسر الحماية ، وهو يعمل على أي جهاز يعمل بنظام Android. الجانب المفضل لدي هو الاتصال السريع عبر USB أو WiFi.
يستغرق الإعداد بضع دقائق فقط. ما عليك سوى تنزيل التطبيق على كل من جهاز Android وجهاز الكمبيوتر الشخصي أو جهاز Mac ، ثم تشغيله واتبع الإرشادات. قم بتوصيل Android باستخدام كابل USB أو بنفس شبكة WiFi مثل جهاز الكمبيوتر الخاص بك. افتح ApowerMirror على جهاز Android الخاص بك وانقر فوق ابدأ الآن.
قراءة: 10 أفضل محاكيات Android للكمبيوتر
الواجهة بأكملها نظيفة وناعمة وسهلة الاستخدام. اضغط على شريط الأدوات إلى الجانب للحصول على الكثير من الضوابط والخيارات. جرب هذا التطبيق اليوم.
Vysor لجوجل كروم
يمكن القول إن Vysor ، من بين الأدوات الأكثر شيوعًا للحصول على Android على جهاز الكمبيوتر الخاص بك ، والتي تقوم بكل شيء داخل متصفح Google Chrome.
ونظرًا لأن Chrome متاح على كل نظام تشغيل تقريبًا ، يمكنك التحكم في جهاز Android الخاص بك من جهاز كمبيوتر شخصي و Mac و ChromeOS وغيرها. لديهم أيضًا تطبيق مخصص لسطح المكتب ، إذا كنت لا تريد قصر نفسك على متصفح Chrome.
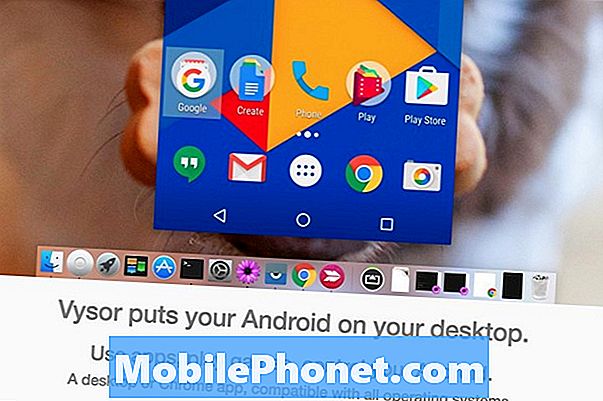
هناك بعض الطرق المختلفة لاستخدام Vysor. أحدهما هو التطبيق المخصص وعميل سطح المكتب ، والآخر داخل Chrome. عندما تستخدم أحد المستعرضات ، فستقوم بتوصيل كبل USB حتى يتم شحن هاتفك أثناء قيامه ببث Android على الكمبيوتر. للبدء ، ستحتاج إلى تمكين تصحيح أخطاء USB في خيارات المطور ، وتنزيل ADB لنظام التشغيل Windows ، ثم الحصول على Vysor لجوجل كروم.
بعد ذلك ، قم فقط بتشغيل البرنامج ، وانقر فوق "موافق" للسماح بالاتصال والمكونات الإضافية لكبل USB. اختر جهاز Android الخاص بك وابدأ في عكسه على الفور. شخصيا ، فإن التطبيق المخصص وبرنامج سطح المكتب هو أفضل طريق. مع Vysor ، يمكنك مشاركة التحكم في جهاز Android الخاص بك مع أشخاص آخرين ، مثل صديق لمساعدتك في استكشاف المشكلات وإصلاحها.
خادم VMLite VNC
هناك خيار آخر هو خادم VMLite VNC ، الذي يقوم بإعداد حوسبة الشبكة الافتراضية ويمنحك الوصول إلى هاتفك من أي مكان. هذا التطبيق أكثر تعقيدًا من معظمه في قائمتنا ، وهو ليس مجانيًا ، لكنه أكثر قوة في الوقت نفسه.
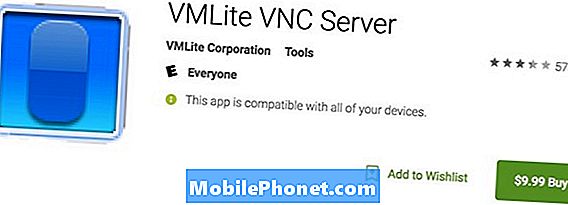
مثل Vysor ، ستحتاج إلى تمكين تصحيح أخطاء USB من خيارات المطور وإعداد بعض الأشياء ، ثم دفع 9.99 دولارًا للتطبيق على متجر Google Play. قم بتوصيل الجهازين بكبل USB ، وقم بتشغيل البرنامج ، وسوف يقوم تلقائيًا بتنزيل برامج التشغيل لنظام التشغيل Windows. ستحتاج أيضًا إلى تطبيق VMLite للتحكم ، ثم اضغط على start للاستمتاع بالخدمة. إليك دليل الإعداد الكامل للمهتمين.
إذا كنت متجذرًا ، يمكنك تجربة خادم DROID VNC مجانًا.
MirrorGo
يعد MirrorGo خيارًا شائعًا آخر إذا كنت ترغب في تسجيل ومراية الألعاب على Android. يمكنك نسخ جهازك إلى جهاز الكمبيوتر وتسجيل كل شيء في نفس الوقت. بعد ذلك ، قم بسهولة بتحميل جلسات الألعاب على YouTube أو Twitch. حتى لو لم تكن لاعبًا ، فهو خيار رائع للتحكم في هاتف Android الخاص بك من جهاز كمبيوتر.
ما لم تكن تستخدم MirrorGo غالبًا ، نوصي بتجربة البعض الآخر أولاً. ليس لأنها سيئة ، ولكن بعد التجربة المجانية ، تكلف حوالي 6 دولارات في الشهر. أو اشترِ اشتراكًا لمدة عام مقابل 17 دولارًا ووفر بعض المال.
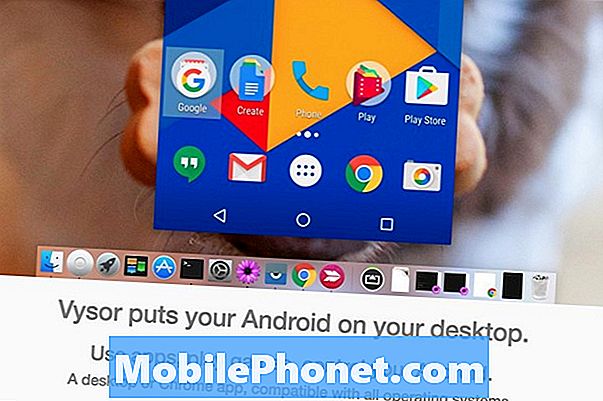
ما الذي يجعل MirrorGo رائعًا للاعبين؟ حسنًا ، فهو يوفر دعمًا بملء الشاشة بدقة عالية ودعم الماوس ولوحة المفاتيح والتقاط الشاشة وتسجيلها ومزامنة بيانات الألعاب وحفظها ومفاتيح الاختصار لتجربة ألعاب أفضل. أساسا ، مطابقة الضوابط التي تعمل باللمس لوحة المفاتيح. هذا مثالي للعب Fortnite أو PUBG Mobile على الكمبيوتر.
للبدء ، قم بتنزيل MirrorGo لنظام Android ، احصل على برنامج سطح المكتب ، وقم بتشغيلهما كليهما واتبع التعليمات التي تظهر على الشاشة.
AirDROID ميرور
AirDROID هي واحدة من أكثر برامج محاكاة الأندرويد شعبية لأجهزة الكمبيوتر ، ولكن هذا ليس كل ما تقدمه. إذا كنت لا ترغب في تشغيل محاكي ، استخدم AirDROID Mirror لدفق الشاشة إلى جهاز كمبيوتر.مثل معظم على قائمتنا ، يمكنك الاتصال عبر USB أو واي فاي ، لذلك فهو سريع وسهل. ومثل Vysor ، لديهم امتداد Chrome يمنحك المزيد من الخيارات والدعم لأنظمة التشغيل المختلفة.

ما عليك سوى تشغيل AirMirror داخل AirDROID 3 للبدء ، واتباع التعليمات سهلة الفهم. نود حقًا خيار التحكم في جهاز Android في المنزل أو عن بعد داخل Google Chrome. يتوفر مزيد من المعلومات هنا.
Samsung SideSync
يمتلك ملايين الأشخاص هاتفًا ذكيًا أو جهازًا لوحيًا من Samsung Galaxy. نتيجة لذلك ، تبني الشركة مجموعة من الأدوات التي تتيح لك القيام بالمزيد مع هاتفك. وعلى الرغم من أن SideSync يهدف بشكل أساسي إلى نقل البيانات والملفات ، أو البحث عن التحديثات ، إلا أنه يحتوي على خيار نسخة متطابقة أيضًا. يأتي مثبتًا مسبقًا على Galaxy S8 و Galaxy S9 ، لذا جربه الآن.
قم بتنزيل Samsung SideSync على جهاز الكمبيوتر الخاص بك وتثبيته على هاتفك من متجر Google Play إذا لم يكن لديك بالفعل. ثم ، افتح كل منهما واتبع التعليمات. Sidesync سهل الاستخدام للغاية ، لذلك لا ينبغي أن تواجه أي مشاكل في إعداده بالكامل.
بمجرد فتح SideSync على جهاز الكمبيوتر الخاص بك وانتقل إلى هاتف Galaxy الإعدادات وابحث عن "وضع العرض". هذا هو ما ستستخدمه لعكس جهاز Samsung Galaxy على جهاز كمبيوتر.
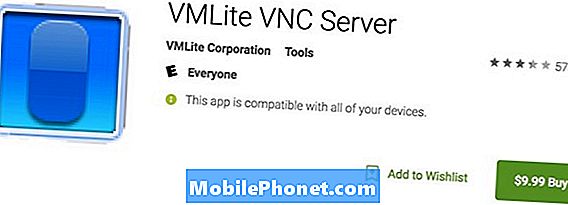
بالإضافة إلى ذلك ، إذا كان لديك Galaxy S8 أو Galaxy Note 8 أو Galaxy S9 ، فيمكنك شراء Samsung DeX dock. هذا يحول هاتفك إلى تجربة سطح مكتب كاملة ، مثل نظام التشغيل الجديد تمامًا. لا يزال نظام Android ، ويمكنك التحكم فيه باستخدام لوحة المفاتيح والماوس. ثم لا يتعين عليك عكس أي شيء.
برنامج TeamViewer QuickSupport
أخيرًا وليس آخرًا ، برنامج TeamViewer ، وهو برنامج مفضل منذ فترة طويلة. يحب اللاعبون برنامج TeamViewer ، وقد استخدمته في الماضي للحصول على الدعم الفني على كمبيوتر أفراد الأسرة. بدلاً من محاولة شرح شيء لشخص ما ، فقط قم بالوصول عن بُعد إلى أجهزته وقم بذلك بنفسك. هذه هي قوة برنامج TeamViewer.

الميزة الرئيسية هي منح شخص آخر إمكانية الوصول عن بُعد والتحكم في المرآة على جهاز Android. ومع ذلك ، يمكنك إعداده والتحكم في كل شيء بنفسك أيضًا ، مما يجعله بديلًا ممتازًا لمعظم البرامج المدفوعة. قم بتنزيل TeamViewer على جهاز الكمبيوتر الخاص بك ، واحصل على تطبيق QuickSupport لنظام Android. قم بتوصيل الاثنين والوصول إلى أجهزة Android الخاصة بك بسهولة من جهاز كمبيوتر.
باستخدام ميزة الوصول عن بُعد ، يمكنك التحكم بسرعة في جهاز Android في منزلك أثناء عملك. مثالي إذا نسيت عرضًا تقديميًا ، أو ترك هاتفك في المنزل ، أو كنت تريد التحكم في بعض المنتجات الذكية أو الأدوات الذكية.
افكار اخيرة
تتيح لك هذه الخدمات التحكم في أي جهاز Android من أي جهاز كمبيوتر. بعضها مثالي للاعبين ، مثل MirrorGo ، في حين أن البعض الآخر لديه القليل من كل شيء ليناسب احتياجات المستخدمين. اكتشف ما تحاول القيام به ، ثم اختر واحداً وقم بتنزيله اليوم.
بمجرد معرفة خدمة Android to PC المناسبة لك لتنزيلها والبدء. حاول ممارسة ألعاب Android من جهاز كمبيوتر ، أو استمتع بملايين التطبيقات على شاشة أكبر. أثناء وجودك هنا ، راجع قائمة أفضل 100 تطبيق أندرويد.

