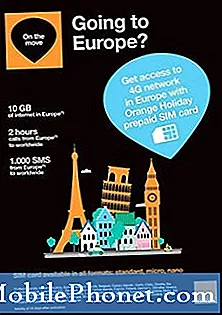المحتوى
- إرسال إلى طابعة OneNote
- تغيير OneNote Notebook Names Explorer أو Finder
- كليب المواقع مع مقطع ل OneNote
- التقط لقطات على Surface Pro باستخدام OneNote
- إنشاء صفحات فرعية في OneNote
- إضافة صور إلى OneNote من الويب
- استخدم OneNote لتنظيم المعلومات
- احصل على OneNote على المنصات الأخرى
- ارسم أو الكتابة باستخدام قلم على OneNote
- مزامنة الرسومات من جهاز مع قلم
لقد بدأت مؤخرًا استخدام Microsoft OneNote لجميع مهام تدوين الملاحظات الخاصة بي لأنها تعمل على Windows و Mac و Android و iPhone و iPad. كما أنه يتعامل مع الأحبار بشكل جيد باستخدام Microsoft Surface Pen و Apple Pencil.
يأتي التطبيق على كل منصة تقريبًا ويحتوي على ميزات قوية وواجهة بسيطة. نحن نركز هنا على ويندوز في الغالب ، ولكن ليس بالكامل. اطلع على 14 تلميحات ونصائح سابقة لـ OneNote لمعرفة المزيد حول كيفية استخدام البرنامج بشكل أكثر فعالية.
إرسال إلى طابعة OneNote

بعد قيام المستخدمين بتثبيت OneNote ، يضع البرنامج محرك طابعة جديد في قسم طابعات وأجهزة Windows. عندما تعثر على شيء تريد إرساله إلى دفتر ملاحظاتك من برنامج آخر ، قم بطباعته على OneNote. قم بالطباعة مع ذلك باستخدام الطباعة ، وحدد برنامج تشغيل الطابعة OneNote.
دعنا نقول أنك تريد مشاركة الأشياء بين الأشخاص في مكتبك أو منزلك. يمكنك مشاركة طابعة OneNote الخاصة بك على الشبكة ويمكن للآخرين إضافة برنامج التشغيل إلى أجهزة الكمبيوتر الخاصة بهم. ثم يمكنهم الطباعة على دفتر ملاحظات OneNote.

سيقوم البرنامج بإنشاء صفحة جديدة مع صورة من المستند أو الصورة المطبوعة. يمكنك العثور عليه عن طريق فتح البرنامج والانتقال إلى قسم الملاحظات السريعة. ستظهر كصفحة بدون عنوان في أعلى القائمة بشكل افتراضي. هذا صحيح سواء قمت بطباعة شيء على OneNote أو شخص آخر يستخدم برنامج تشغيل الطابعة المشترك.
تغيير OneNote Notebook Names Explorer أو Finder
OneNote لا يسمح لك بتغيير اسم دفتر ملاحظات داخل البرنامج لسبب ما. يمكنك التصرف كأنك تقوم بتغييره وستبدو كما لو كانت قد تغيرت. ومع ذلك ، عندما تبحث عن دفتر الملاحظات في متصفح الملفات ، فلن تجد الاسم الجديد. ستجد الاسم القديم لأنه لا يغير اسم دفتر الملاحظات على القرص الصلب أو محرك أقراص الحالة الصلبة.

يتطلب تغيير اسم الملف أن يقوم المستخدم بفتح برنامج الملف ، Windows Explorer على Windows و Finder على جهاز Mac.
انتقل إلى مجلد OneDrive ، إذا كان هذا هو المكان الذي تخزن فيه دفاتر ملاحظات OneNote. إذا لم يكن كذلك ، فابحث عن مجلد OneNote. ابحث عن دفتر الملاحظات الذي تريد تغييره نهائيًا. في مستكشف Windows أو Mac Safari ، انقر بزر الماوس الأيمن فوق الاسم واختر إعادة تسمية.
كليب المواقع مع مقطع ل OneNote
قدمت Microsoft امتدادًا لـ Microsoft Edge و Chrome و Firefox ، مما سيتيح لك إمكانية قص صفحات الويب في دفتر ملاحظاتك. قم بتثبيت ملحق Clip to OneNote وتسجيل الدخول إلى حساب Microsoft الخاص بك. توجه إلى الصفحة التي تريد قصها. انقر على أيقونة من امتدادات المتصفح. سيفتح نافذة تأخذ صورة للصفحة وتقدم بعض الخيارات لتقطيع الصفحة.

تشمل الخيارات ...
- صفحة كاملة - هذا يلتقط صورة للصفحة بأكملها.
- المنطقة - وهذا يتيح للمستخدم اختيار جزء من الصفحة.
- المادة - فقط يحصل على قصاصة المادة.
- إشارة مرجعية - يضيف إشارة مرجعية إلى الصفحة في ملاحظتك.
أسفل قائمة الخيارات الخاصة بالمقطع ، هناك مربع منسدل يتيح للمستخدم تحديد مكان وضع لقطة. بشكل افتراضي ، يضع القصاصة في قسم الملاحظات السريعة في OneNote. عندما تكون جاهزًا ، انقر فوق الزر "قصاصة".
التقط لقطات على Surface Pro باستخدام OneNote
على Microsoft Surface Pro 4 ، يمكنك بسهولة التقاط لقطة شاشة باستخدام OneNote و Surface Pen. قم بإعداد هذا الأمر من الإعدادات في Windows 10. انتقل إلى قسم "الأجهزة" وانقر فوق "القلم والقلم الحبر من القائمة اليسرى".

قم بالتمرير لأسفل حتى ترى عنوان القسم Pen & Windows Ink (انظر أدناه).

تتحكم المجموعة الأولى من الصناديق المنسدلة فيما يفعله إعداد "النقر مرة واحدة". انقر فوق المربع المنسدل لاختيار ما تريد أن يفعله نظام التشغيل عندما تنقر بسرعة فوق الزر الموجود أعلى قلم السطح. لقد قمت بضبطه لفتح مساحة عمل الحبر في Windows في لقطة الشاشة أعلاه.
المربع المنسدل المزدوج انقر فوق ما اعتدت عليه لالتقاط لقطات الشاشة. اخترت "إرسال لقطة شاشة إلى OneNote" من المربع المنسدل. عندما أضغط مرتين على الزر العلوي في الطرف المقابل للطرف ، فإنه يأخذ لقطة شاشة ويرسلها إلى قسم الملاحظات السريعة. اخترت تشغيل OneNote عند الضغط مع الاستمرار على الزر.
إنشاء صفحات فرعية في OneNote
تنظيم الملاحظات الخاصة بك باستخدام صفحات فرعية. نقوم بذلك عن طريق إنشاء قسم داخل دفتر ملاحظات. لنفترض أنك غالبًا ما تعقد اجتماعات مع مجموعة من الأشخاص في مؤسستك. تريد أن تجد مجموعة من الناس باسمهم ، مثل المعلمين. ثم أسفل صفحة المدرسين ، قد ترغب في إنشاء صفحات لكل اجتماع بعنوان تاريخ الاجتماع أو مع مجموعة معينة من المعلمين ، مثل الصف الأول.

يوضح الفيديو المتحرك إضافة صفحات فرعية في OneNote 2016.
أنشئ صفحة المعلمين أو اسم الصفحة الرئيسي الذي ترغب في إنشائه. أضف وصفًا في الصفحة لإعلامك بما تتضمنه مجموعة الصفحات هذه. على سبيل المثال ، إذا كنت تقوم بإنشاء صفحة رئيسية لمشروع معين ، فصف المشروع. ثم أضف صفحة جديدة إلى القسم ومنحه عنوانًا. مرر مؤشر الماوس فوق عنوان الصفحة على الجانب الأيمن من شاشة OneNote. سترى أيقونة زائد صغيرة تظهر. انقر فوقه لإضافة صفحة جديدة. ثم إعطاء هذه الصفحة عنوان. إذا كنت تريد أن تكون صفحة فرعية أسفل صفحة أخرى ، فانقر فوق علامة التبويب على الجانب الأيمن واسحبها لجعلها تتحرك قليلاً إلى اليمين. يمكنك سحب علامات التبويب هذه إلى اليسار لتخرجها إلى صفحة رئيسية أيضًا. ضع مستويات متعددة تحت الصفحات إذا أردت.
إضافة صور إلى OneNote من الويب
يمكنك إضافة صور من الويب باستخدام ملحق Clip to OneNote كما ذكرنا أعلاه. يمكنك أيضًا إضافتها باستخدام برنامج تشغيل طابعة OneNote. ومع ذلك ، إذا كنت تعمل في OneNote وتريد إضافة صورة معينة قمت بتخزينها في OneDrive و Facebook و Flickr. يمكنك أيضًا العثور على صورة عبر الإنترنت باستخدام ميزة البحث عن الصور في Bing.

ضع المؤشر حيث تريد إدراج الصورة في صفحة ملاحظات OneNote. انقر فوق علامة التبويب "إدراج" في الشريط ، ثم انقر فوق الزر "صور عبر الإنترنت" من "إدراج الشريط". ينبثق مربع حوار. بشكل افتراضي ، يعرض Bing Image Search و OneDrive ، إذا قمت بتسجيل الدخول إلى OneDrive. يمكنك أيضًا إضافة Facebook و Flickr بالنقر فوق هذه الرموز من أسفل مربع الحوار. بعد الانتهاء من ذلك ، سيتعين عليك توصيل حساباتك على Facebook و Flickr وستبدو بالشاشة الموضحة أعلاه.

لإدراج صورة ، انقر فوق أحد الخيارات. أدخل ما تبحث عنه في Bing Image Search ويفتح صفحة تحميل الصور من Bing. يمكنك متابعة البحث إذا لم تجد ما تريد على الفور. بمجرد القيام بذلك ، انقر فوق الصورة ثم انقر فوق الزر "إدراج".
الخدمات الأخرى إدراج الصور بنفس الطريقة مع اختلافات بسيطة فقط. يمكنك أيضًا إدراج وسائط أخرى من الشريط "إدراج". العب مع مختلف أشكال الوسائط.
استخدم OneNote لتنظيم المعلومات

يقدم OneNote مجموعة كبيرة من الطرق لتنظيم المعلومات الشخصية والعمل الخاصة بك. على سبيل المثال ، قم بإنشاء قائمة المهام الواجبة عن طريق إضافة خانات اختيار إلى قائمة من علامة تبويب الصفحة الرئيسية. ابحث عن الزر "علامة مهمة" على الشريط باتجاه النهاية اليمنى.
هناك قسم يسمى العلامات على ويندوز. على جهاز Mac ، يجلس إلى اليسار مباشرة من زر "المهام الواجبة". انظر الصورة أعلاه. يمكنك إضافة أسئلة أو معلومات جهة اتصال أو علامة هامة أو بضع عشرات من العناصر الأخرى. سيساعدك ذلك على إضافة العلامات المرئية بسرعة إلى ملاحظاتك والتي تساعدك عند البحث.
احصل على OneNote على المنصات الأخرى

كما قلنا في البداية ، يعمل OneNote على أجهزة Mac و Android و iOS أيضًا. توجه إلى متجر التطبيقات وقم بتثبيت التطبيق المجاني من متجر التطبيقات.
بعد تثبيت OneNote من Mac App Store أو Google Play Store أو iTunes App Store ، فتحه وتسجيل الدخول. وسيجد دفتر ملاحظاتك من Microsoft OneNote ويعرض مزامنته مع جهاز Mac أو جهاز Android أو جهاز iOS.
ارسم أو الكتابة باستخدام قلم على OneNote
بعض الأشخاص لا يفكرون في الرسم أو الكتابة في OneNote ، إلا أنه يحتوي على أدوات رائعة للدخول إلى التطبيق. يعمل هذا بشكل أفضل على الجهاز الصحيح كما يلي:
- باد برو مع قلم رصاص أبل
- جهاز iPhone أو iPad أو Android مع قلم مثل قلم Adonit الدقيق
- قرص Windows مثل Surface Pro و Microsoft Pen
انقر فوق علامة التبويب رسم في الشريط. يبدو مختلفًا وفقًا لنظام التشغيل الذي تستخدمه. على سبيل المثال ، إليك علامة التبويب "رسم" في OneNote 2016 for Windows.

إليك إصدار Mac من OneNote.

لاحظ أن إصدار Windows يوفر المزيد من الأدوات والتخصيصات.
انقر فوق أداة القلم أو العلامة أو أداة التمييز. سيؤدي ذلك إلى جعل أقسام الألوان وحجم القلم في علامة التبويب حية. اختيار لون وحجم القلم. يوفر إصدار Windows بعض الأقلام المحددة مسبقًا كما يفعل إصدار Mac.
مزامنة الرسومات من جهاز مع قلم
إذا كنت ترغب في الكتابة أو الرسم ، ولكن استخدم OneNote في الغالب على جهاز بدون قلم جيد ، فكر في القيام بالرسم أو الكتابة على جهاز باستخدام قلم. إذا كنت تمتلك جهازًا لوحيًا ، احصل على قلم له. ارسم الجهاز أو اكتبه باستخدام القلم ثم قم بمزامنة الملاحظة مع OneDrive.