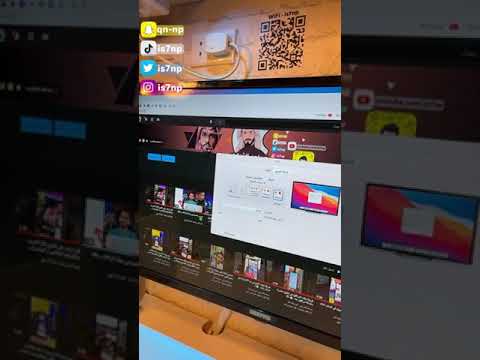
المحتوى
- ما الذي تبحث عنه في شاشة لجهاز MacBook أو MacBook Pro
- كيفية توصيل شاشة ثانية بجهاز MacBook أو MacBook Pro
- USB C إلى كابل Lightning
هذه هي طريقة إضافة شاشة ثانية إلى MacBook Pro أو MacBook Air أو MacBook. هذه كلها أجهزة كمبيوتر محمولة رائعة ، وعندما تكون في المكتب أو في المنزل ، يمكنك ترقية إنتاجيتك باستخدام شاشة عرض ثانية.
يمكنك بسهولة إضافة شاشة إلى جهاز MacBook الخاص بك للحصول على مساحة أكبر للقيام بالعمل. يعمل هذا مع جميع أحجام شاشات MacBook و MacBook Air و MacBook Pro ، وهو عمل رائع من ترقية المنزل. باستخدام الشاشة ، يمكنك بسهولة تعدد المهام ومشاهدة مقاطع الفيديو والعمل على جداول بيانات كبيرة ومقارنة المستندات.
إذا كان لديك مكان ، فيجب أن تفكر في إضافة شاشة إلى جهاز MacBook الخاص بك.هذا يجعل العمل على نافذتين أو تطبيقين في نفس الوقت أسهل ويمكنك أيضًا زيادة حجم النص إذا كنت تواجه مشكلة في رؤية أو قراءة الشاشة.
قراءة: كيفية استخدام iMac كشاشة ثانية
يمكنك أيضًا إضافة لوحة مفاتيح وماوس خارجي إلى جهاز MacBook Pro لتحويله إلى محطة عمل سطح مكتب تحتاج فقط إلى توصيل جهاز MacBook الخاص بك به. يمكنك توصيل الشاشة مباشرة بـ MacBook Pro ، أو يمكنك شراء MacBook Pro dock. في بعض الحالات ، ستحتاج إلى محول.
إليك كيفية إضافة شاشة ثانية إلى MacBook الخاص بك. بالإضافة إلى نظرة على ما تحتاجه وما الذي تبحث عنه في الشاشة.
ما الذي تبحث عنه في شاشة لجهاز MacBook أو MacBook Pro
إذا كنت تمتلك شاشة بالفعل ، فهناك فرصة جيدة لتوصيلها بجهاز MacBook أو MacBook Pro باستخدام محول والبدء في استخدامها. إذا كنت تتسوق لشراء شاشة جديدة ، فهناك بعض الأشياء التي يجب وضعها في الاعتبار.

أضف شاشة بسهولة إلى MacBook أو MacBook Pro.
اكتشف حجم الشاشة الذي تريده ، وإذا كنت تريد شاشة عريضة ، ونوع الدقة التي تحتاجها.
كحد أدنى ، ستحتاج إلى شاشة بدقة 1920 × 1080. يُعرف هذا أيضًا باسم HD ، وهو جيد بما يكفي للعديد من المستخدمين. ومع ذلك ، فإن الأمر يستحق النظر إلى شاشة 4K أو شاشة عريضة.
تعد شاشات QHD و QHD + و 4 K خيارات رائعة وسترى مجموعة من الدقة أثناء التسوق. أنا شخصياً أفضل الشاشة العريضة المنحنية ولست بحاجة إلى أن تكون بدقة 4K ، ولكن إذا لم يكن المال شيئًا ، فيمكنك أن تصل إلى 4K أو 5K في مجموعة واسعة من الأحجام.
 652 تعليقات LG 34WN80C-B 34 inch 21: 9 Curved UltraWide WQHD IPS Monitor with USB Type-C Connectivity sRGB 99٪ Color Gamut and HDR10 Compatibility، Black (2019)
652 تعليقات LG 34WN80C-B 34 inch 21: 9 Curved UltraWide WQHD IPS Monitor with USB Type-C Connectivity sRGB 99٪ Color Gamut and HDR10 Compatibility، Black (2019) - 34 بوصة 21: 9 WQHD (3440 X 1440) شاشة IPS منحنية
- اتصال USB من النوع C
- متوافق مع HDR 10
- يدعم التدرج اللوني sRGB 99٪
- ارتفاع وإمالة حامل قابل للتعديل
توفر معظم الشاشات الآن منفذ HDMI أو DisplayPort أو Mini DisplayPort واتصال DVI أو VGA. يأتي بعضها مع وصلة USB C. يمكن توصيل الطراز المذكور أعلاه مباشرة بجهاز MacBook Pro باستخدام USB C.
كيفية توصيل شاشة ثانية بجهاز MacBook أو MacBook Pro
بعد وضع شاشتك على مكتبك أو في المكتب ، يمكنك توصيلها بجهاز MacBook الخاص بك.
إذا كنت تستخدم جهاز MacBook Pro لعام 2015 أو أقدم ، فيمكنك توصيل كابل HDMI من جهاز الكمبيوتر الخاص بك مباشرة إلى الشاشة. إذا كنت تمتلك جهاز MacBook Pro جديدًا مزودًا بـ USB C أو جهاز MacBook مقاس 12 بوصة ، فستحتاج إلى محول USB C إلى HDMI أو USB C إلى DisplayPort. يتطلب MacBook Air محول DisplayPort صغير إلى HDMI.
في جهاز MacBook Pro الأقدم ، لديك خياران: HDMI أو Mini DisplayPort / Thunderbolt. كما ذكرنا سابقًا ، إذا كانت شاشتك تحتوي على DVI ، فيمكنك الحصول على محول Mini DisplayPort من Apple إلى DVI. إذا كانت شاشتك تحتوي على HDMI ، فيمكنك توصيل كبل HDMI مباشرةً.

إذا كان لديك جهاز MacBook Air ، فإن خيارك الوحيد هو Mini DisplayPort / Thunderbolt. مع ذلك ، ستحتاج إما إلى المحول أعلاه أو محول Mini DisplayPort إلى HDMI.
مع جهاز MacBook مقاس 12 بوصة أو MacBook Pro الجديد ، يكون الأمر أكثر صعوبة بعض الشيء ، ولكن لتوصيل شاشة DVI بها ، ستحتاج إلى محول DVI إلى HDMI ، بالإضافة إلى محول USB-C. أو إذا كنت تستخدم HDMI ، فيمكنك ببساطة الحصول على محول USB-C. هناك عدد أقل من الخيارات المتاحة أمامك فيما يتعلق بالمنافذ ، وكلما زادت تعقيدها ، ولكن هناك دائمًا طريقة.
الآن ، بمجرد توصيل الشاشة بجهاز MacBook وتشغيلها ، سيكتشف MacBook تلقائيًا الشاشة المضافة. ستحتاج فقط إلى تخصيصه بالطريقة التي تريدها من خلال الانفتاح تفضيلات النظام والنقر على يعرض.

من هنا ، توجد أهم الإعدادات في ملف ترتيب علامة التبويب في الأعلى. هذا هو المكان الذي يمكنك فيه تعيين جهاز العرض هو شاشتك الرئيسية. للقيام بذلك ، ما عليك سوى النقر والسحب على شريط القوائم المصغر ووضعه على الشاشة التي تريد أن تكون بمثابة الشاشة الرئيسية.
يمكنك أيضًا النقر والسحب على شاشة كاملة لتحريكها وتعيين الطريقة التي تريد أن يعمل بها سطح المكتب. شاشتي الثانية على مستوى العين ، بينما جهاز MacBook الخاص بي على مكتبي ، لذلك قمت بتعيين الشاشة الرئيسية كشاشة ثانية.
من هناك ، يمكنك البدء في استخدام شاشتك الثانية. يمكنك سحب التطبيقات من شاشة إلى أخرى ويمكنك استخدام تطبيق مثل Magnet لتحريكها باستخدام اختصارات لوحة المفاتيح.
سيكتشف MacBook شاشتك تلقائيًا عند توصيلها ، وسيتذكر macOS أحجام النوافذ مع الشاشة الثانية أيضًا. عندما تفصل ، تنتقل جميع النوافذ إلى جهاز MacBook الخاص بك.
أفضل ملحقات MacBook Pro في عام 2020آخر تحديث 2020-09-08. قد يحتوي هذا المنصب الروابط التابعة لها. انقر هنا لقراءة سياسة الإفصاح الخاصة بنا لمزيد من التفاصيل. الصور عبر Amazon API


