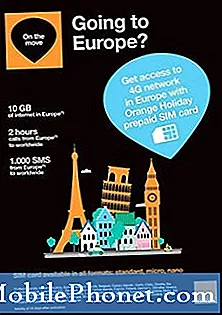المحتوى
- وضع توفير الطاقة
- تكوين قلم S Pen
- إيماءات الحركة
- حفظ مرفق MMS
- تشغيل الوضع السهل
- تشغيل الوضع الخاص
- تنزيل أوضاع الكاميرا الإضافية
- مدير جهاز أندرويد
- التقط لقطة شاشة باستخدام المفاتيح الصلبة
- الوصول إلى مدير المهام

- وضع توفير الطاقة
- تكوين قلم S Pen
- إيماءات الحركة
- حفظ مرفق MMS
- تشغيل الوضع السهل
- تشغيل الوضع الخاص
- تنزيل أوضاع الكاميرا الإضافية
- مدير جهاز أندرويد
- التقط لقطة شاشة باستخدام المفاتيح الصلبة
- الوصول إلى مدير المهام
وضع توفير الطاقة
إذا تم تمكين جميع أجهزة Galaxy Note 4 ، فيمكن للهاتف استنزاف بطاريته البالغة 3220 مللي أمبير في الساعة في غضون ساعة أو ساعتين ، وهذا هو سبب تعطيل بعضها افتراضيًا. توقعت Samsung بالفعل قدرة الهاتف على أن يصبح مستهلكًا للطاقة إذا سمح المستخدم بذلك. تتمثل إحدى طرق معالجة هذا الأمر في توفير ميزات توفير طاقة الهاتف. هذه هي الطريقة التي تمكّن بها وضع توفير الطاقة في Galaxy Note 4:
- من الشاشة الرئيسية ، المس رمز التطبيقات.
- اضغط على الإعدادات لفتحه.
- قم بالتمرير إلى والمس توفير الطاقة.
- المس وضع توفير الطاقة لتشغيله.
- حدد مربع الاختيار بجوار تقييد بيانات الخلفية ، ثم المس موافق.
- انقر فوق تقييد الأداء لعرض الميزات الإضافية التي قد تقوم بتعطيلها لتقليل استخدام البطارية.
ميزة أخرى من شأنها أن تعيق الهاتف ولكنها تطيل عمر البطارية لفترة أطول هي وضع توفير الطاقة الفائق. ما عليك سوى اتباع نفس الخطوات المذكورة أعلاه ولمس وضع توفير الطاقة الفائق واتباع التعليمات التي تظهر على الشاشة.
عند تشغيل وضع توفير الطاقة ، توجد خيارات معطلة. هذا يعني أنه لا يمكنك استخدام الهاتف بكامل إمكاناته وهناك أيضًا انخفاض ملحوظ في أدائه. من الأفضل تمكين هذه الميزة إذا كان الهاتف أقل من 30٪.
تكوين قلم S Pen
يعد قلم S Pen إحدى ميزات سلسلة Note من Samsung. على الرغم من أنه يعمل مثل القلم العام ، إلا أن الشركة جعلت منه نقطة لجعله تفاعليًا قدر الإمكان ناهيك عن مجموعة من الميزات المضمنة في البرنامج الثابت نفسه كخدمات أساسية. فيما يلي بعض ميزات قلم S Pen:
القيادة الجوية - سيتيح لك ذلك الوصول بسهولة إلى ميزات S Pen الأخرى. لفتحه ، مرر قلم S Pen بالقرب من الشاشة واضغط على زر S Pen. سيكون لديك بعد ذلك حق الوصول إلى مذكرة العمل والتحديد الذكي ومقطع الصورة وكتابة الشاشة.
مذكرة العمل - ربما تكون هذه هي أفضل ميزة لـ S Pen لأن وظائفها متنوعة وفريدة من نوعها. يمكنك تنفيذ العديد من الإجراءات بعد كتابة ملاحظة. على سبيل المثال ، إذا كتبت رقمًا ، فلديك خيار الاتصال به دون فتح المتصل وإدخال الرقم مرة أخرى. يمكنك أيضًا بدء محادثة عبر الرسائل النصية أو البريد الإلكتروني. كما ذكرنا سابقًا ، يتم تضمين ميزات S Pen في البرامج الثابتة بحيث يمكن استخدام الخدمات الأساسية أو سحبها بسهولة.
التحديد الذكي - بصرف النظر عن كونه أداة اقتصاص واضحة للنصوص ، يتذكر Smart Select أيضًا بيانات إضافية من مصدر النص المنسوخ مما يسهل عليك تصفح الموقع أو العثور عليه مرة أخرى.
مقطع صورة - هي أداة قص للصور تسهل على المستخدمين تغيير شكل التحديد ثم مشاركة المخرجات أو حفظها أو كليهما.
الكتابة على الشاشة - إنها أكثر من مجرد ميزة إمساك الشاشة. عند استخدامها ، ستلتقط الميزة لقطة ثم يمكن للمستخدم الكتابة في جميع أنحاء الصورة. من الأفضل استخدامه عند تدوين المعلومات المتعلقة بموقع ويب أو صورة.
التعرف على خط اليد - من الواضح أنه يمكن لأي شخص الكتابة بشكل أسرع من الخربشة ولكن إذا وجدت أن الخربشة على شاشة هاتفك ممتعة ، فيمكنك استخدام قلم S Pen للكتابة حرفياً. سيهتم الجهاز بتحويل ما كتبته إلى كلمات.
لتشغيل ميزة Air Command وخاصيتها ، اتبع الخطوات التالية:
- من الشاشة الرئيسية ، المس رمز التطبيقات.
- المس الإعدادات.
- قم بالتمرير إلى قلم S Pen والمسه.
- ضمن قسم "عام" ، المس القيادة الجوية.
- المس شريط التمرير لتشغيله.
- القيادة الجوية ممكّنة الآن.
إيماءات الحركة
في محاولة لجعل Note 4 أكثر ذكاءً ، قامت Samsung بتضمين مجموعة من الميزات التي يمكن تنفيذها بموجة من اليد أو اللمس. بعضها ما يلي:
دعوة مباشرة - يتيح ذلك للمستخدم إجراء مكالمة بمجرد إمساك الهاتف بالقرب من الأذن.
تنبيه ذكي - ستجعل الميزة الهاتف يهتز عندما يلتقطه المستخدم ، مما يشير إلى عدم وجود إشعارات فائتة.
انتقاد الكف - يتيح ذلك للمستخدم التقاط لقطة شاشة عن طريق تمرير يده على الشاشة.
يستيقظ الهواء - يمكن للمستخدم تشغيل الشاشة من خلال تحريك يده فوقها.
وضع نقرة واحدة - يمكنك رفض المكالمات والأحداث والإنذارات بنقرة واحدة.
Flit لكتم الصوت - هذه ميزة مفيدة للغاية حيث يمكن للمستخدم كتم صوت الهاتف ببساطة عن طريق قلبه أو عن طريق وضع راحة اليد على الشاشة.
يمكنك تمكين أو تعطيل هذه الميزات من خلال الإعدادات:
- من الشاشة الرئيسية ، انقر فوق رمز التطبيقات.
- المس الإعدادات.
- قم بالتمرير إلى والمس الحركات والإيماءات.
- يمكنك الآن الوصول إلى بعض الميزات.
يمكن الوصول إلى الآخرين من خلال إعدادات إمكانية الوصول:
- من الشاشة الرئيسية ، انقر فوق رمز التطبيقات.
- المس الإعدادات.
- مرر إلى قسم "SYSTEM" والمس إمكانية الوصول.
حفظ مرفق MMS
يمكن أن يكون حفظ رسائل الوسائط المتعددة أو الرسائل المصورة في ملاحظة 4 أمرًا سهلاً. قد يكون هذا الدليل مفيدًا للأشخاص الذين يتلقون غالبًا الصور المرسلة عبر الرسائل النصية. اتبع الخطوات أدناه وستكون بخير:
- من الشاشة الرئيسية ، انقر فوق الرسائل.
- المس الرسالة التي تحتوي على المرفق الذي تريد حفظه في هاتفك.
- بمجرد دخولك إلى المحادثة ، المس المرفق لعرضه.
- إذا تم عرض الصورة بالحجم الكامل ، يمكنك العثور على زر حفظ في الأعلى.
- بمجرد حفظ الصورة ، ستكون مرئية عبر المعرض.
استكشاف الأخطاء وإصلاحها: إذا لم تتمكن من تلقي رسائل الوسائط المتعددة أو الرسائل المصورة ، فتأكد من تمكين بيانات الجوال في هاتفك. إذا لم يتم عرض المرفقات وتعديلها بعلامة تعجب ، فإن الأولوية المنخفضة من عالية إلى عادية.
تشغيل الوضع السهل
يحتوي الملاحظة 4 على وضعين للشاشة الرئيسية. الوضع الافتراضي هو الوضع القياسي وعندما يتم تشغيل الهاتف ، يتم تحديد وضع الشاشة هذا تلقائيًا. من ناحية أخرى ، يوفر الوضع السهل للمستخدم تجربة أكثر بساطة وبساطة. إذا كنت مستخدمًا لأول مرة وفقدت في البحر بسبب ميزات لا حصر لها ، فقد يساعدك إذا قمت بتشغيل الوضع السهل. إليك الطريقة:
- من الشاشة الرئيسية ، المس رمز التطبيقات.
- اضغط على الإعدادات.
- قم بالتمرير لأسفل للعثور على الوضع السهل واضغط عليه.
- المس الوضع السهل لتحديد زر الاختيار على اليمين.
- اضغط على تم في الجزء العلوي الأيمن.
تشغيل الوضع الخاص
جعلتها Samsung نقطة لتضمين ميزة أمان أخرى تُعرف باسم الوضع الخاص. كما يشير الاسم ، فإنه يجعل الأشياء أكثر خصوصية. من بين الأشياء التي يمكنك إخفاؤها هي الصور ومقاطع الفيديو والتسجيلات وأي ملف تريد إخفاؤه عن أعين المتطفلين.
- من الشاشة الرئيسية ، المس رمز التطبيقات.
- المس الإعدادات.
- قم بالتمرير والنقر فوق الوضع الخاص.
- اضغط على التالي.
- اقرأ إخلاء المسؤولية إذا كنت تريد ثم انقر فوق التالي.
- راجع المعلومات التي تظهر على الشاشة لمعرفة كيفية تعيين حالة الخصوصية لملفاتك ، ثم المس "ابدأ".
- قبل أن تتمكن من إخفاء ملفاتك ، تحتاج إلى إعداد طريقة إلغاء القفل أولاً. يمكنك اختيار Patter أو PIN أو Password أو Fingerprint. في هذا المثال ، دعنا نستخدم رقم التعريف الشخصي.
- أدخل رمز PIN الخاص بك والمس متابعة.
- أعد إدخال رقم التعريف الشخصي لتأكيده ، ثم المس موافق.
- الآن بعد أن تم إعداد وتشغيل الوضع الخاص بشكل صحيح ، يمكنك البدء في نقل الملفات إلى الدليل الخاص.
- على سبيل المثال ، يمكنك فتح المعرض واختيار الألبومات أو الصور التي تريد الاحتفاظ بها خاصة.
- بمجرد تحديد الملفات ، انقر فوق رمز المزيد من الخيارات في الزاوية اليمنى العليا واختر نقل إلى خاص.
- قم بإيقاف تشغيل الوضع الخاص بمجرد الانتهاء من نقل الملفات للتأكد من أن الآخرين لا يمكنهم عرضها إذا تم منحهم حق الوصول إلى هاتفك.
تنزيل أوضاع الكاميرا الإضافية
واحدة من نقاط البيع في Galaxy Note 4 هي الكاميرا ذات 16 ميجابكسل. فإنه يتحدث عن نفسه. تم تكملته من خلال أوضاع الكاميرا ولكن Samsung لم تضم سوى عددًا قليلاً منها ، على الرغم من أنه يمكن تنزيل البعض الآخر مجانًا. ستوجهك الخطوات التالية خلال تنزيل أوضاع كاميرا إضافية لهاتفك:
- من الشاشة الرئيسية ، المس رمز التطبيقات.
- المس تطبيق الكاميرا لتشغيله.
- لمس الوضع.
- قم بالتمرير والنقر فوق تنزيل.
- الآن اختر الوضع الذي تريده.
- المس تثبيت لبدء التنزيل.
- انقر فوق قبول وتنزيل.
- انقر فوق "رجوع" مرتين للعودة إلى عدسة الكاميرا.
- لمس الوضع.
- يمكنك الآن العثور على الوضع الذي قمت بتنزيله للتو.
مدير جهاز أندرويد
إذا كنت تعتقد أنك لن تفقد هاتفًا بحجم Note 4 ، ففكر مليًا. السرقة حقيقية للغاية وهناك دائمًا أوقات قد تضلل فيها. بالطبع ، سيكون من السهل فقط طلب رقمك من هاتف آخر لجعله يرن ، ولكن ماذا لو تم ضبطه على أقل مستوى صوت؟ وهنا يأتي دور مدير جهاز Android. من بين الأشياء التي يمكنه القيام بها هو قفل الهاتف عن بُعد وتشغيل نغمة الرنين بصوت كامل لمدة خمس دقائق ومسح الجهاز عن بُعد وتتبع موقعه.
- من الشاشة الرئيسية ، المس رمز التطبيقات.
- المس إعدادات Google.
- انقر فوق مدير جهاز Android.
- يتم تمكين خيار تحديد موقع هذا الجهاز عن بُعد بشكل افتراضي ، لذا قم بتمكين السماح بالقفل والمسح عن بُعد من خلال تحديد خانة الاختيار على اليمين.
- الآن انقر فوق "تنشيط" لتشغيله.
التقط لقطة شاشة باستخدام المفاتيح الصلبة
هناك ثلاث طرق لالتقاط لقطة شاشة في ملاحظة 4 والطريقة الأكثر شيوعًا للقيام بذلك هي استخدام المفاتيح الثابتة. الأسهل هو التمرير عبر الشاشة والآخر باستخدام قلم S Pen من خلال ميزة تسمى الشاشة الذكية. إليك كيفية التقاط لقطة شاشة باستخدام المفاتيح الصلبة:
- انتقل إلى الشاشة التي تريد إمساكها.
- اضغط مع الاستمرار على مفتاح Home ومفتاح التشغيل في وقت واحد لمدة ثانيتين أو حتى ترى الشاشة تومض.
- بمجرد التقاط لقطة الشاشة ، سيتم نسخها إلى الحافظة وحفظها في مجلد لقطات الشاشة في المعرض.
- ستظهر أحدث لقطة شاشة في لوحة الإشعارات.
- مع فصل إصبعين قليلاً ، اسحب الإشعار لأسفل للوصول إلى اختصارات لقطة الشاشة.
- عند توسيع لقطة الشاشة في لوحة الإشعارات ، يمكنك مشاركتها أو تحريرها أو حذفها.
الوصول إلى مدير المهام
يعد مدير المهام أحد أهم الخدمات التي يجب أن تتعلم الوصول إليها في الملاحظة 4. فهو يوفر إدارة سريعة للذاكرة ، مما يتيح لك تحرير موارد النظام. ولكن على عكس أي خدمات أخرى ، لا توجد طريقة للوصول إليها مباشرة. لكنه أمر جيد ، لأنه قبل أن تتمكن من الوصول إليه ، يمكنك القيام ببعض الأشياء التي ستساعد أيضًا في تحسين أداء الأجهزة.
- من أي شاشة ، المس مفتاح التطبيقات الأخيرة على يسار مفتاح الصفحة الرئيسية.
- أنت الآن تشاهد التطبيقات المستخدمة مؤخرًا. يمكنك تمرير كل منها إلى اليسار أو اليمين لإغلاقها أو فقط اضغط على زر إغلاق الكل.
- المس التطبيقات النشطة.
- ستعرض شاشة التطبيقات النشطة جميع التطبيقات التي تعمل في الخلفية بالإضافة إلى استخدام ذاكرة الوصول العشوائي الحالية.
- يمكنك النقر فوق الزر "إنهاء" بجوار كل تطبيق لإغلاقه ثم واحدًا تلو الآخر أو يمكنك فقط النقر فوق الزر "إنهاء الكل" لإغلاقها جميعًا في وقت واحد. هذا الإجراء البسيط مفيد بدرجة كافية لجعل الجهاز يعمل بشكل أسرع.
تواصل معنا
لا تتردد في إرسال أسئلتك واقتراحاتك ومشكلاتك التي واجهتها أثناء استخدام هاتف Android. نحن ندعم كل نظام Android متوفر في السوق اليوم. ولا تقلق ، فلن نفرض عليك فلسًا واحدًا مقابل رسائلك الإلكترونية. راسلنا عبر البريد الإلكتروني في أي وقت. نقرأ كل بريد إلكتروني ولكن لا يمكننا ضمان الرد. أخيرًا ، إذا تمكنا من مساعدتك ، فالرجاء مساعدتنا في نشر الكلمة من خلال مشاركة منشوراتنا مع أصدقائك أو زيارة صفحة استكشاف الأخطاء وإصلاحها. شكر.